 |
 |
|
||
 |
||||
Afdrukken op losse vellen
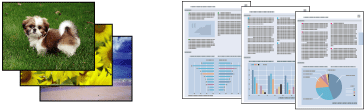
Papier dat geschikt is voor randloos afdrukken
Raadpleeg de volgende tabel als u randloze foto's wilt afdrukken. Randloos afdrukken is namelijk niet bij alle soorten papier mogelijk.
|
Epson Premium Glossy Photo Paper (Epson Fotopapier glanzend Premium)
|
A3+, A3, A4, 13 × 18 cm (5 × 7 inch), 16:9-formaat (102 × 181 mm), 10 × 15 cm (4 × 6 inch), 32,9 cm × 10 m (rolpapier)
|
|
Epson Glossy Photo Paper (Epson Fotopapier glanzend)
|
A4, 13 × 18 cm (5 × 7 inch), 10 × 15 cm (4 × 6 inch)
|
|
Epson Premium Semigloss Photo Paper (Epson Fotopapier halfglanzend Premium)
|
A3+, A3, A4, 10 × 15 cm (4 × 6 inch) en 32,9 cm × 10 m (rolpapier)
|
|
Epson Matte Paper-Heavyweight (Epson Mat papier zwaar)
Epson Archival Matte Paper (Epson Archiefpapier mat)
Epson Enhanced Matte Paper (Epson Mat papier Enhanced)
|
A3+, A3, A4
|
|
Epson UltraSmooth Fine Art Paper (Epson Ultraglad papier Fine Art)
Epson Watercolor Paper - Radiant White (Epson Aquarelpapier stralend wit)
Epson Velvet Fine Art Paper (Epson Fluweelpapier Fine Art)
|
A3+
|
 Opmerking:
Opmerking:|
Randloos afdrukken duurt langer dan normaal.
De afdrukkwaliteit kan minder zijn aan de boven- en onderkant van de afdruk, of deze gedeelten kunnen vegen vertonen wanneer ander papier wordt gebruikt dan hierboven aangegeven. Druk eerst één vel af om de kwaliteit te controleren voordat u een grote taak afdrukt.
Randloos afdrukken is niet beschikbaar als Manual - Front (Handmatig - Voor) is geselecteerd als de instelling voor papierbron.
|
Toepassingsinstellingen voor randloos afdrukken
U kunt met deze printer op twee manieren randloos afdrukken: Auto Expand (Automatisch vergroten) en Retain Size (Behoud grootte).
Voor Auto Expand (Automatisch vergroten)
Het formaat van de afdrukgegevens wordt automatisch vergroot en de gegevens worden zonder marge afgedrukt. Vergrote gebieden die buiten het papierformaat vallen, worden niet op het papier afgedrukt. Als u in uw toepassing instellingen voor de marge kunt opgeven, stelt u de marge in op 0 mm.
Voor Retain Size (Behoud grootte)
Vergroot in de toepassing uw afbeeldingsgegevens in de breedte en hoogte zodat de afbeelding groter is dan het papier. Zo voorkomt u dat bepaalde delen aan de vier randen niet worden afgedrukt. De afbeeldingsgegevens worden niet vergroot door de printerdriver. Selecteer deze instelling als u de verhouding van uw afdrukgegevens niet wilt laten wijzigen door de printerdriver.
Met behulp van de toepassing waarin u de gegevens hebt gemaakt, vergroot u de volgende lengtes in alle vier de richtingen.
|
Paper (Papier)
|
Top (Boven)
|
Bottom (Onder)
|
Left (Links)
|
Right (Rechts)
|
|
Langer dan A4 (297 mm)
|
+3 mm
|
+4,5 mm
|
+3,5 mm
|
+3,5 mm
|
|
A4 (297 mm) of korter, behalve 89 × 127 mm (3,5 × 5 inch) en 102 × 152 mm (4 × 6 inch)
|
+3 mm
|
+4 mm
|
+2,5 mm
|
+2,5 mm
|
|
89 × 127 mm (3,5 × 5 inch) en 102 × 152 mm (4 × 6 inch)
|
+1,3 mm
|
+2,5 mm
|
+2,5 mm
|
+2,5 mm
|
Als u in uw toepassing instellingen voor de marge kunt opgeven, stelt u de marge in op 0 mm.
Papier laden
Raadpleeg het hieronder vermelde gedeelte voor meer informatie over het laden van papier.
Raadpleeg het hieronder vermelde gedeelte bij gebruik van speciaal Epson-afdrukmateriaal.
Printerinstellingen voor Windows
Volg de onderstaande instructies om de juiste printerinstellingen op te geven.
 |
Open het bestand dat u wilt afdrukken.
|
 |
Open de printerinstellingen.
|
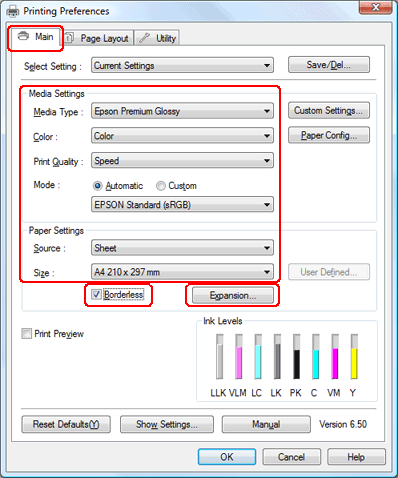
 |
Klik op het tabblad Main (Hoofdgroep), selecteer de juiste instelling voor Media Type (Afdrukmateriaal) en selecteer de gewenste items voor Color (Kleur), Print Quality (Afdrukkwaliteit) en Mode (Modus).
|
 Opmerking:
Opmerking:|
De beschikbare items kunnen verschillen al naar gelang de geselecteerde instelling.
|
 |
Selecteer de juiste instelling voor Source (Bron) zoals weergegeven in de onderstaande tabel.
|
|
Sheet (Vel)
|
Plaats losse vellen in de papiertoevoer
|
|
Manual - Roll (Handmatig - Rol)
|
Plaats losse vellen in de handmatige papiertoevoer aan de achterzijde
|
|
Manual - Front (Handmatig - Voor)
|
Plaats dik papier in de handmatige papiertoevoer aan de voorzijde
|
 |
Selecteer de juiste instelling voor Size (Formaat).
|
 |
Als u randloze foto's wilt afdrukken, selecteert u Borderless (Randloos) en klikt u op Expansion (Uitbreiding) om het venster Expansion (Uitbreiding) te openen.
|
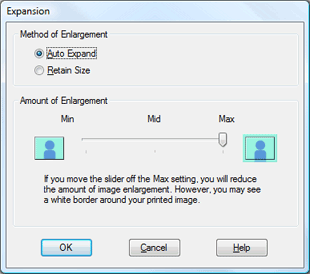
 Opmerking:
Opmerking:|
Randloos afdrukken is niet beschikbaar als Manual - Front (Handmatig - Voor) is geselecteerd als de instelling voor Source (Bron).
|
 |
Selecteer Auto Expand (Automatisch vergroten) of Retain Size (Behoud grootte) in het venster Expansion (Uitbreiding). Als u Auto Expand (Automatisch vergroten) selecteert, stelt u Amount of Enlargement (Mate van vergroting) in. Klik op OK om terug te keren naar het tabblad Main (Hoofdgroep).
|
 Opmerking:
Opmerking:|
Als u de schuifbalk richting Min verplaatst, neemt de vergroting van de afbeelding af. Hierdoor kunnen echter randen verschijnen aan een of meer zijden van het papier.
|
 |
Klik op het tabblad Page Layout (Paginalay-out), selecteer Portrait (Staand, verticaal) of Landscape (Liggend, horizontaal) om de afdrukstand van het document op het papier op te geven. Breng eventueel andere wijzigingen aan en start het afdrukken.
|
Printerinstellingen voor Mac OS X 10.5
 |
Open het bestand dat u wilt afdrukken.
|
 |
Open het dialoogvenster Print (Afdrukken).
|

 |
Klik op de knop
 om dit dialoogvenster uit te breiden. Selecteer bij Printer de printer die u gebruikt. om dit dialoogvenster uit te breiden. Selecteer bij Printer de printer die u gebruikt. |
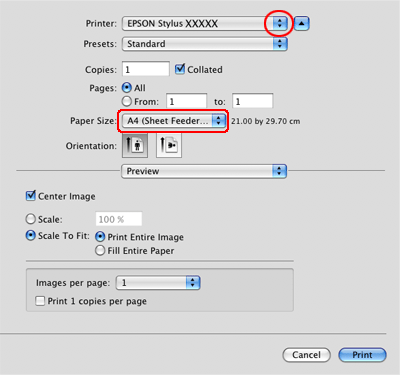
 |
Selecteer de juiste instelling bij Paper Size (Papierformaat). Als u randloze foto's wilt afdrukken, selecteert u het papierformaat en de instellingen voor randloos afdrukken, bijvoorbeeld Auto Expand (Automatisch vergroten) of Retain Size (Behoud grootte).
|
 Opmerking:
Opmerking:|
Afhankelijk van de toepassing kunt u bepaalde items in dit dialoogvenster mogelijk niet selecteren. In dat geval klikt u op Page Setup (Pagina-instelling) in het menu File (Archief) van uw toepassing en selecteert u de juiste instellingen.
Randloos afdrukken is niet beschikbaar als Manual - Front (Handmatig - Voor) is geselecteerd als de instelling voor Paper Size (Papierformaat).
|
 |
Als u voor randloos afdrukken kiest, selecteert u Page Layout Settings (Instellingen voor paginalay-out) in het venstermenu en stelt u de vergroting in.
|
 Opmerking:
Opmerking:|
Als u de schuifbalk richting Min verplaatst, neemt de vergroting van de afbeelding af. Hierdoor kunnen echter randen verschijnen aan een of meer zijden van het papier.
|
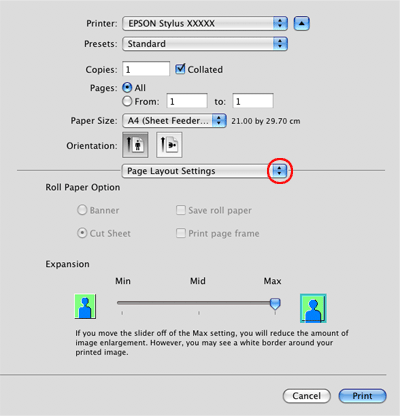
 |
Selecteer Print Settings (Printerinstellingen) in het venstermenu.
|
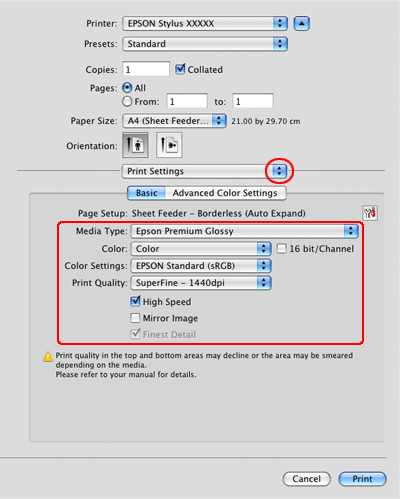
 |
Selecteer de gewenste instelling voor Media Type (Afdrukmateriaal), Color (Kleur) en andere items, en start het afdrukken. Zie de online-Help voor meer informatie over Print Settings (Printerinstellingen).
|
Printerinstellingen voor Mac OS X 10.3 of 10.4
 |
Open het bestand dat u wilt afdrukken.
|
 |
Open het dialoogvenster Page Setup (Pagina-instelling).
|

 |
Selecteer de printer die u gebruikt bij Format for (Instellen voor).
|
 |
Selecteer de juiste instelling bij Paper Size (Papierformaat). Als u randloze foto's wilt afdrukken, selecteert u het papierformaat en de instellingen voor randloos afdrukken, bijvoorbeeld Auto Expand (Automatisch vergroten) of Retain Size (Behoud grootte). Klik vervolgens op OK.
|
 |
Open het dialoogvenster Print (Afdrukken).
|
 |
Als Auto Expand (Automatisch vergroten) is geselecteerd, selecteert u Expansion (Uitbreiding) in het venstermenu en stelt u de vergroting in.
|
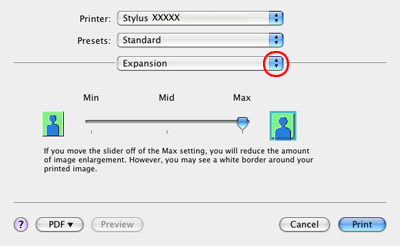
 Opmerking:
Opmerking:|
Als u de schuifbalk richting Min verplaatst, neemt de vergroting van de afbeelding af. Hierdoor kunnen echter randen verschijnen aan een of meer zijden van het papier.
|
 |
Selecteer Print Settings (Printerinstellingen) in het venstermenu.
|
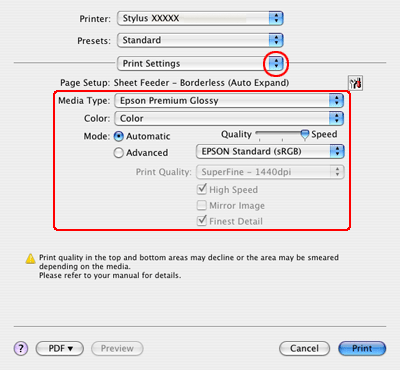
 |
Geef de gewenste instelling op bij Media Type (Afdrukmateriaal), Color (Kleur) en Mode (Modus). Zie de online-Help voor meer informatie over Print Settings (Printerinstellingen).
|
 |
Breng eventueel andere wijzigingen aan en start het afdrukken. Zie de online-Help van de printerdriver voor meer informatie.
|

 Zie
Zie