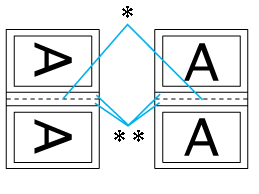|
 Dubbelzijdig afdrukken met de standaardinstellingen voor Windows Dubbelzijdig afdrukken met de standaardinstellingen voor Windows
 Dubbelzijdig afdrukken met de instelling Gevouwen boekje voor Windows Dubbelzijdig afdrukken met de instelling Gevouwen boekje voor Windows
Er kan op twee manieren dubbelzijdig worden afgedrukt: standaard en om een gevouwen boekje te maken.
Met de standaardinstelling kunt u de oneven pagina's eerst afdrukken. Wanneer deze pagina's zijn afgedrukt, legt u ze opnieuw in de printer zodat de even pagina's kunnen worden afgedrukt op de andere zijde van het papier.
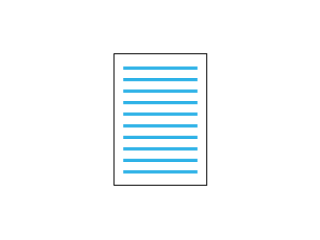
Met de instelling Gevouwen boekje kunt u enkel gevouwen boekjes maken. De pagina's die (na het vouwen) aan de buitenkant komen, worden eerst afgedrukt. De pagina's voor de binnenzijde van het boekje kunnen dan worden afgedrukt nadat het papier opnieuw in de printer is gelegd (zie illustratie).
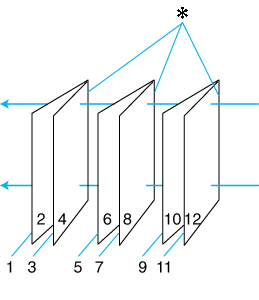
Enkel gevouwen boekje
 : Bindkant : Bindkant
Een boekje kan worden gemaakt door pagina 1 en 4 op het eerste vel, pagina 5 en 8 op het tweede vel en pagina 9 en 12 op het derde vel papier af te drukken.
Nadat deze vellen opnieuw in de papiertoevoer zijn gelegd, kunt u pagina 2 en 3 afdrukken op de achterzijde van het eerste vel papier, pagina 6 en 7 op de achterzijde van het tweede vel en pagina 10 en 11 op de achterzijde van het derde vel papier.
Het resultaat kan vervolgens worden gevouwen en samengebonden tot een boekje.
 |
Opmerking: |
Dubbelzijdig afdrukken met de standaardinstellingen voor Windows
Voer de volgende stappen uit om de oneven pagina's op de ene kant van het vel af te drukken en de even pagina's op de andere kant.
 |
Open de printerinstellingen.
|
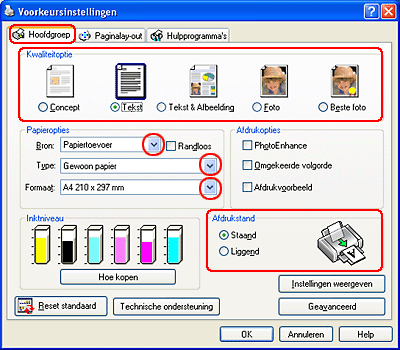
 |
Klik op het tabblad Hoofdgroep en selecteer een van de volgende instellingen bij Kwaliteitoptie:
|
 |
Selecteer Vel als instelling voor Bron.
|
 |
Selecteer het gewenste afdrukmateriaal.
|
 |
Selecteer de juiste instelling bij Formaat.
|
 |
Selecteer Staand (verticaal) of Liggend (horizontaal) om de afdrukstand van het document op het papier op te geven.
|
 |
Klik op het tabblad Paginalay-out en schakel het selectievakje Dubbelzijdig afdrukken in.
|
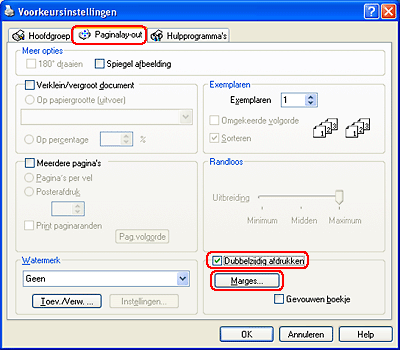
 |
Klik op Marges om het dialoogvenster Marges te openen.
|
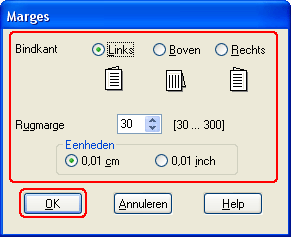
 |
Geef de rand aan waar het papier wordt gebonden. U kunt kiezen uit Links, Boven en Rechts.
|
 |
Kies cm of inch bij Eenheid. Geef vervolgens de breedte van de rugmarge op. U kunt een breedte invoeren van 0,3 cm tot 3,0 cm of van 0,12 inch tot 1,18 inch.
|
 |  |
Opmerking: |
 |  |
|
De werkelijke rugmarge kan afwijken van de opgegeven instellingen. Dit hangt af van de toepassing waarmee u werkt. Probeer daarom eerst een paar vellen uit om te zien wat het resultaat zal zijn, voordat u de volledige afdruktaak afdrukt.
|
|
 |
Klik op OK om terug te keren naar het tabblad Paginalay-out. Klik op OK om de instellingen op te slaan.
|
 |
Leg papier in de papiertoevoer en geef uw toepassing de opdracht om af te drukken. Terwijl de oneven pagina's worden afgedrukt, ziet u instructies voor het genereren van de even pagina's.
|
 |
Volg de instructies op het scherm om het papier opnieuw in de printer te leggen.
|
 |  |
Opmerking: |
 |  |
-
Door de hoeveelheid inkt die wordt gebruikt, kan het papier tijdens het afdrukken gaan krullen. Als dit gebeurt, moet u de vellen een beetje in de omgekeerde richting voorkrullen voordat u ze opnieuw in het apparaat legt.
.
|
|
 |
Wanneer het papier opnieuw in het apparaat ligt, klikt u op Hervatten om de even pagina's af te drukken.
|
Dubbelzijdig afdrukken met de instelling Gevouwen boekje voor Windows
Volg de onderstaande instructies om een gevouwen boekje te maken.
 |
Open de printerinstellingen.
|
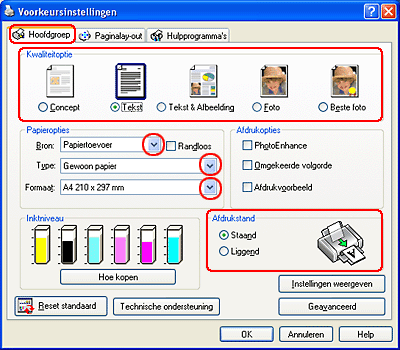
 |
Klik op het tabblad Hoofdgroep en selecteer een van de volgende instellingen bij Kwaliteitoptie:
|
 |
Selecteer Vel als instelling voor Bron.
|
 |
Selecteer het gewenste afdrukmateriaal.
|
 |
Selecteer de juiste instelling bij Formaat.
|
 |
Selecteer Staand (verticaal) of Liggend (horizontaal) om de afdrukstand van het document op het papier op te geven.
|
 |
Klik op het tabblad Paginalay-out en schakel het selectievakje Dubbelzijdig afdrukken in. Schakel vervolgens het selectievakje Gevouwen boekje in.
|
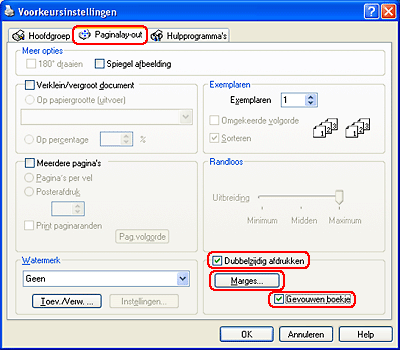
 |
Klik op Marges om het dialoogvenster Marges te openen.
|
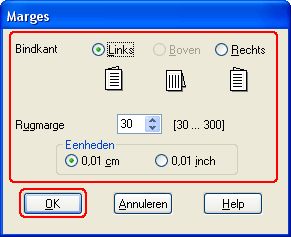
 |
Geef de rand aan waar het papier wordt gebonden. U kunt kiezen uit Links, Boven en Rechts.
|
 |  |
Opmerking: |
 |  |
|
Wanneer Staand is geselecteerd als afdrukstand, kunt u kiezen uit Links en Rechts. Boven kan worden gebruikt wanneer Liggend is geselecteerd als afdrukstand.
|
|
 |
Kies cm of inch bij Eenheid. Geef de breedte van de rugmarge op.
|
|
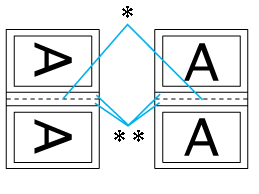
|
|
Staand
|
Liggend
|
* : Vouwkant
** : Marge
U kunt een breedte invoeren van 0,3 cm tot 3,0 cm of van 0,12 inch tot 1,18 inch. De opgegeven breedte wordt gebruikt voor beide zijden van de vouw. Als u bijvoorbeeld 1 cm opgeeft, wordt in werkelijkheid een marge van 2 cm gebruikt (1 cm aan beide zijden van de vouw).
 |
Klik op OK om terug te keren naar het tabblad Paginalay-out. Klik op OK om de instellingen op te slaan.
|
 |
Leg papier in de papiertoevoer en geef uw toepassing de opdracht om af te drukken. Terwijl de buitenpagina's worden afgedrukt, ziet u instructies voor het afdrukken van de binnenpagina's.
|
 |
Volg de instructies op het scherm om het papier opnieuw in de printer te leggen.
|
 |  |
Opmerking: |
 |  |
-
Door de hoeveelheid inkt die wordt gebruikt, kan het papier tijdens het afdrukken gaan krullen. Als dit gebeurt, moet u de vellen een beetje in de omgekeerde richting voorkrullen voordat u ze opnieuw in het apparaat legt.
.
|
|
 |
Wanneer het papier opnieuw in het apparaat ligt, klikt u op Hervatten om de binnenpagina's af te drukken.
|
 |
Na het afdrukken kunt u de vellen vouwen en nieten of op een andere manier aan elkaar hechten.
|
|  |

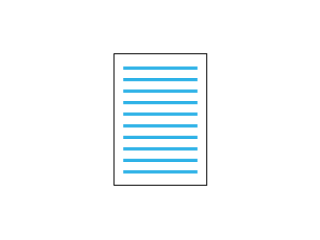
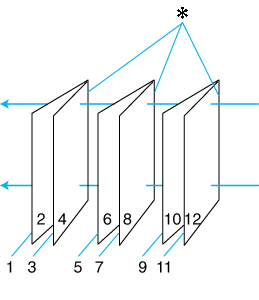
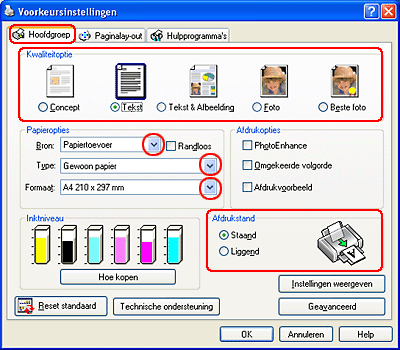
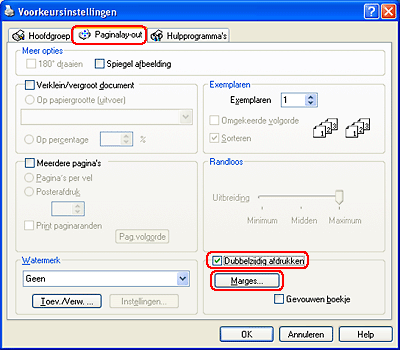
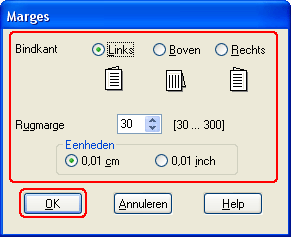
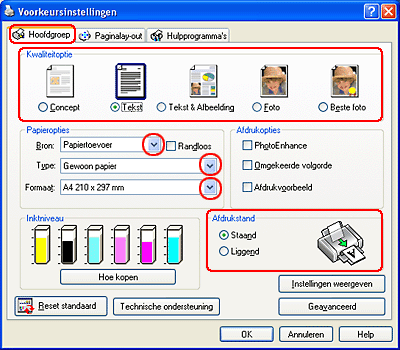
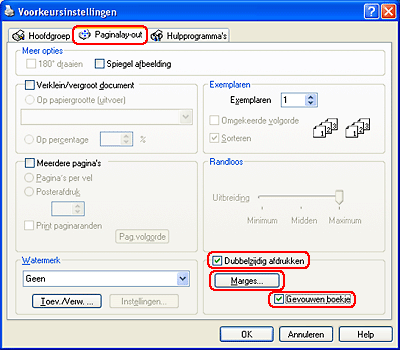
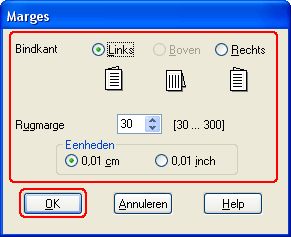



 Dubbelzijdig afdrukken met de standaardinstellingen voor Windows
Dubbelzijdig afdrukken met de standaardinstellingen voor Windows
 : Bindkant
: Bindkant














 Zie
Zie 
 Boven
Boven