 Voor Windows
Voor Windows Voor Mac OS X
Voor Mac OS X Voor Mac OS 9
Voor Mac OS 9Afdrukkwaliteit verbeteren
Voor Windows
Voor Mac OS X
Voor Mac OS 9
Als u een afdruktaak naar de printer stuurt, wordt de voortgangsbalk weergegeven, zoals in de volgende illustratie.

Dit venster geeft de voortgang van de huidige afdruktaak aan en bevat informatie over de printerstatus wanneer communicatie in twee richtingen tussen de printer en de computer tot stand is gebracht. In dit venster verschijnen bovendien foutberichten en nuttige tips voor het afdrukken. Raadpleeg het betreffende gedeelte hierna.
In het tekstvak onderaan het venster van de voortgangsbalk worden tips weergegeven voor een optimaal gebruik van uw Epson-printersoftware. Er verschijnt een nieuwe tip om de 30 seconden. Als u meer informatie wilt over een tip die wordt weergegeven, klikt u op Details.

Als er tijdens het afdrukken een probleem optreedt, verschijnt in het tekstvak bovenaan het venster van de voortgangsbalk een foutbericht. Klik voor meer informatie op Technische ondersteuning, zodat de online-gebruikershandleiding wordt geopend.
Als de inkt (bijna) op is, verschijnt onder het tekstvak een knop Hoe. Als u op Hoe klikt, wordt u door EPSON Status Monitor 3 stap-voor-stap begeleid bij de procedure voor het vervangen van de cartridge.

EPSON Spool Manager is vergelijkbaar met Afdrukbeheer onder Windows. Als twee of meer afdruktaken tegelijk worden ontvangen, worden deze vastgehouden in de volgorde waarin ze zijn ontvangen. (Bij printers in een netwerk wordt dit een afdrukwachtrij genoemd.) Als een afdruktaak bovenaan komt te staan, wordt deze door EPSON Spool Manager naar de printer gestuurd. Vanuit Spool Manager kunt u informatie over de afdrukstatus weergeven voor de afdruktaken die naar de printer zijn gestuurd. Bovendien kunt u geselecteerde afdruktaken annuleren, onderbreken en hervatten.
| Opmerking: |
|
Nadat u een afdruktaak hebt verzonden, verschijnt de knop EPSON Stylus Photo R1800 op de taakbalk. Klik op deze knop om EPSON Spool Manager te openen.

EPSON Status Monitor 3 geeft gedetailleerde informatie weer over de printerstatus.
U kunt EPSON Status Monitor 3 op twee manieren openen:
 Zie Controlevoorkeursinstellingen
Zie Controlevoorkeursinstellingen
Als u Status Monitor 3 opent, verschijnt het volgende venster.
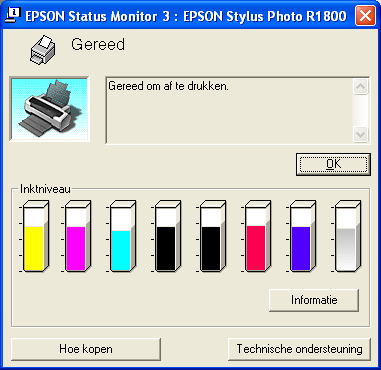
EPSON Status Monitor 3 biedt de volgende informatie:
EPSON StatusMonitor bewaakt dit apparaat. Als het programma een printerfout ontdekt, wordt daarover een foutbericht weergegeven.
Als een cartridge (bijna) leeg is verschijnt de knop Hoe. Als u op de knop Hoe klikt, leidt EPSON StatusMonitor u stapsgewijs door de procedure voor het vervangen van de cartridge.
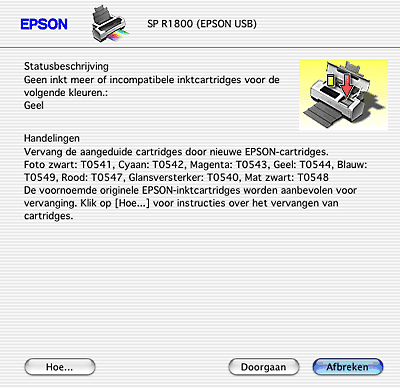
U kunt dit programma ook gebruiken om vóór het afdrukken het inktniveau te controleren. EPSON StatusMonitor toont hoeveel inkt er nog rest vanaf het moment dat u het programma hebt geopend. Als u de informatie over de hoeveelheid resterende inkt wilt actualiseren, klikt u op Updaten.
Volg de onderstaande instructies om EPSON StatusMonitor te openen.
 | Open het dialoogvenster EPSON Printer Utility. |
 | De printersoftware voor Mac OS X openen |
 | Het dialoogvenster EPSON Printer Utility wordt weergegeven. |
 | Klik op EPSON StatusMonitor. Het dialoogvenster EPSON StatusMonitor wordt weergegeven. |
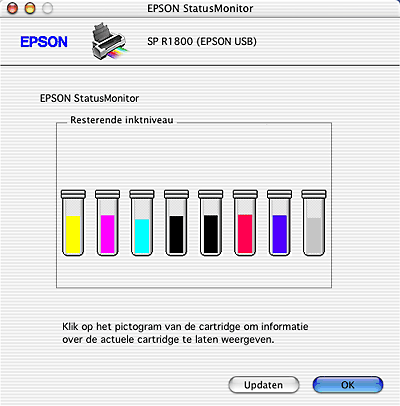
EPSON StatusMonitor bewaakt dit apparaat. Als het programma een printerfout ontdekt, wordt daarover een foutbericht weergegeven.
Als een cartridge (bijna) leeg is verschijnt de knop Hoe. Als u op de knop Hoe klikt, leidt EPSON StatusMonitor u stapsgewijs door de procedure voor het vervangen van de cartridge.
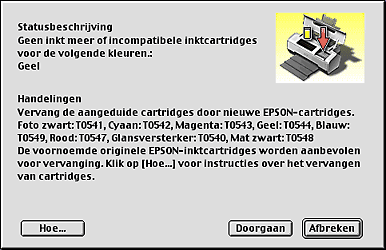
U kunt dit programma ook gebruiken om vóór het afdrukken het inktniveau te controleren. EPSON StatusMonitor toont hoeveel inkt er nog rest vanaf het moment dat u het programma hebt geopend. Als u de informatie over de hoeveelheid resterende inkt wilt actualiseren, klikt u op Updaten.
Volg de onderstaande instructies om EPSON StatusMonitor te openen.
 | Open het afdrukvenster. |
 | De printersoftware voor Mac OS 9 openen |
 |
Klik op de pictogramknop  StatusMonitor of klik op de pictogramknop StatusMonitor of klik op de pictogramknop  Hulpprogramma's en vervolgens op de knop EPSON StatusMonitor in het dialoogvenster dat verschijnt. Het dialoogvenster EPSON StatusMonitor wordt weergegeven. Hulpprogramma's en vervolgens op de knop EPSON StatusMonitor in het dialoogvenster dat verschijnt. Het dialoogvenster EPSON StatusMonitor wordt weergegeven.
|

Ga als volgt te werk om de manier te wijzigen waarop het hulpprogramma EPSON StatusMonitor uw apparaat controleert of afdruktaken afhandelt.
 | Klik in het menu Archief (File) van uw toepassing op Print of Pagina-instelling (Page Setup). |
 |
Klik op de pictogramknop  Hulpprogramma's. Hulpprogramma's.
|
 | Klik op Configuratie. Het dialoogvenster Config.-instellingen verschijnt. |
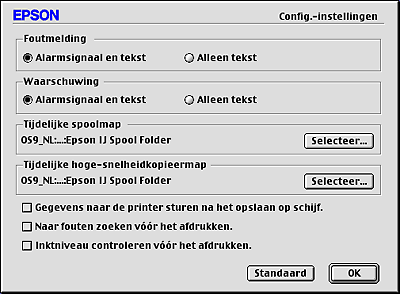
In het dialoogvenster Config.-instellingen kunt u de volgende instellingen opgeven.
|
Foutmelding |
Geef aan op welke manier EPSON StatusMonitor u moet waarschuwen wanneer er zich een fout voordoet. |
|
Waarschuwing |
Geef aan op welke manier EPSON StatusMonitor u op de hoogte moet brengen van een waarschuwingsbericht. |
|
Tijdelijke spoolmap |
Geef aan in welke map u de afdrukgegevens tijdelijk wilt opslaan. |
|
Tijdelijke hoge-snelheidkopieermap |
Geef aan in welke map u de afdrukgegevens van meerdere exemplaren wilt opslaan. |
|
Gegevens naar de printer sturen na het opslaan op schijf. |
Als u deze optie selecteert, voorkomt u horizontale strepen in afdrukken met afbeeldingen doordat de beeldgegevens tijdelijk op de vaste schijf van de computer worden verzameld. De computer stuurt de beeldgegevens vervolgens als een geheel naar het apparaat in plaats van als afzonderlijke rechthoekige pakketjes. |
|
Naar fouten zoeken vóór het afdrukken. |
Schakel dit selectievakje in om vóór het starten van een afdruktaak een foutcontrole te laten uitvoeren. |
|
Inktniveau controleren vóór het afdrukken. |
Schakel dit selectievakje in om het inktniveau te laten controleren voordat u afdrukt. |
Nadat u een afdruktaak naar de printer hebt gestuurd, kunt u met behulp van het hulpprogramma EPSON MonitorIV afdruktaken die in de wachtrij staan bekijken, annuleren of in een andere volgorde zetten. Het hulpprogramma toont bovendien de status van de huidige afdruktaak.
U opent EPSON MonitorIV als volgt.
 | Schakel eerst in de Kiezer (Chooser) of in het dialoogvenster voor afdrukken op de achtergrond Afdrukken in achtergrond in. |
 | Stuur een afdruktaak naar het apparaat. |
 | Selecteer in het programmamenu rechts op de menubalk EPSON MonitorIV. Het dialoogvenster EPSON MonitorIV verschijnt. |

| Opmerking: |
|
Met EPSON MonitorIV kunt u afdruktaken als volgt beheren:
 |
Uitstellen |
Stopt het afdrukken en laat de huidige afdruktaak bovenaan de wachtrij staan. |
 |
Hervatten |
Herneemt het afdrukken. |
 |
Verwijderen |
Stopt het afdrukken en verwijdert de afdruktaak uit de wachtrij. |
 |
Printkop reinigen |
Start het hulpprogramma Printkop reinigen om de printkop schoon te maken. |
 |
StatusMonitor |
Start EPSON StatusMonitor, waardoor de hoeveelheid resterende inkt wordt weergeven. |
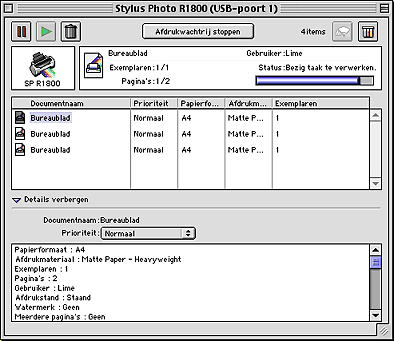
U wijzigt als volgt de prioriteit van de afdruktaken in een wachtrij.
| Opmerking: |
|
 | Selecteer in de kolom Documentnaam de afdruktaak waarvan u de prioriteit wilt wijzigen. |
 | Klik op de pijl Details weergeven om het dialoogvenster EPSON MonitorIV aan de onderzijde uit te breiden (ongeveer zoals in de volgende illustratie). |

 | Selecteer in de lijst Prioriteit Dringend, Normaal, Uitstellen of Afdruk om. |
| Opmerking: |
|
 Volgende |