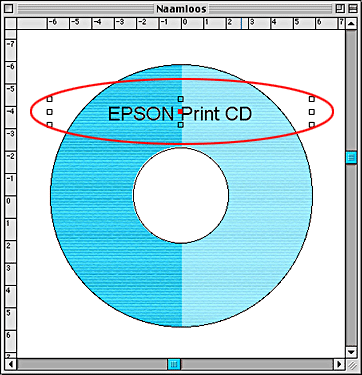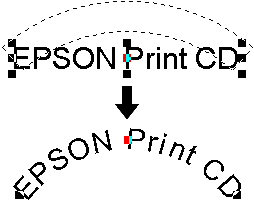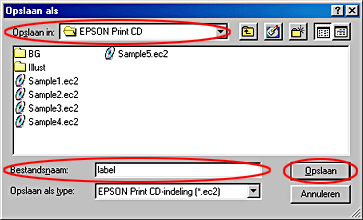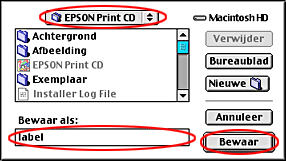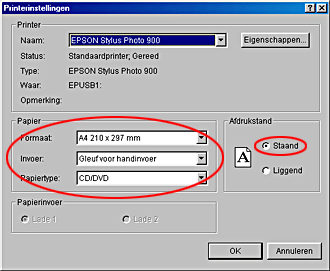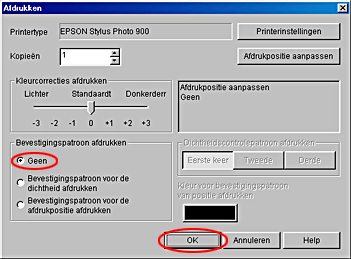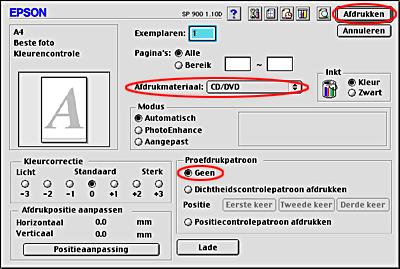Enkele afdrukopties
Afdrukken op een cd/dvd
 Informatie over het afdrukken op cd's/dvd's
Informatie over het afdrukken op cd's/dvd's
 De printer schoonmaken
De printer schoonmaken
 De cd/dvd in de printer plaatsen
De cd/dvd in de printer plaatsen
 Gegevens voorbereiden voor het cd-/dvd-label
Gegevens voorbereiden voor het cd-/dvd-label
Informatie over het afdrukken op cd's/dvd's
Met deze printer kan worden afgedrukt op cd's/dvd's. Bij het afdrukken op een cd of dvd moet u rekening houden met de volgende punten.
-
Druk pas af op de cd/dvd wanneer de gegevens erop zijn weggeschreven. Doet u dat niet, dan kunnen schrijffouten optreden als gevolg van vingerafdrukken, stof of krassen op het oppervlak van de cd.
-
Maak eerst een proefafdruk op een extra cd/dvd.
-
Het bedrukte oppervlak kan net na het afdrukken gemakkelijk vlekken.
-
Laat de bedrukte cd/dvd meer dan 24 uur drogen. Plaats de bedrukte cd/dvd niet in een cd-rom-/dvd-lezer zolang de inkt niet helemaal droog is. Raak de bedrukte zijde niet aan zolang de inkt niet helemaal droog is.
-
Laat de bedrukte cd/dvd niet drogen in direct zonlicht.
-
Afhankelijk van het type cd/dvd en de verzadiging van de gebruikte kleuren kunnen vegen ontstaan.
-
Als het bedrukte oppervlak kleverig blijft, ook nadat de cd/dvd verder helemaal is opgedroogd, is voor de kleuren wellicht een te hoog verzadigingsniveau gebruikt. Verlaag in dat geval de kleurverzadiging in EPSON Print CD.
-
Vocht op het te bedrukken oppervlak kan vegen veroorzaken.
-
Als u een groot aantal cd's/dvd's wilt bedrukken, druk dan eerst af op een aantal extra cd's/dvd's en controleer de bedrukte zijde na één hele dag.
-
Als per ongeluk wordt afgedrukt op het speciale hulpstuk voor cd's/dvd's of op de binnenste doorzichtige ring van het schijfje, moet u de inkt onmiddellijk afvegen.
-
Wanneer dezelfde cd/dvd opnieuw wordt bedrukt, zal de afdrukkwaliteit niet verbeteren.
-
Het afdrukgebied van een cd/dvd is als volgt.
|
Cd/dvd van 12 cm
|
Cd van 8 cm
|
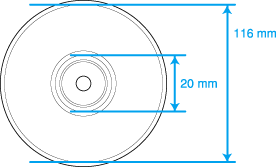
|
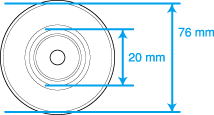
|
Mogelijke cd-/dvd-formaten
Deze printer kan afdrukken op cd's/dvd's van twee formaten: cd's/dvd's van 12 cm en cd's van 8 cm.
Gebruik alleen cd's/dvd's die duidelijk bedoeld zijn om te worden bedrukt. Dit wordt op de verpakking doorgaans aangegeven met opschriften als "Printable on the label surface" (Bedrukbare labelzijde) of "Printable with ink jet printers" (Kan worden bedrukt met een inkjetprinter).
 |
Opmerking:
|
 | -
Raadpleeg de documentatie bij uw cd/dvd voor meer informatie over het precieze gebruik en de specifieke instructies.
|
|
 | -
Om de afdrukkwaliteit te waarborgen worden bij het afdrukken op een cd/dvd minder verzadigde kleuren gebruikt dan bij speciale EPSON-papiersoorten.
|
|
EPSON Print CD installeren
EPSON Print CD kunt u op een gemakkelijke manier afdrukken op een cd/dvd. EPSON Print CD wordt geïnstalleerd na installatie van de printerdriver. Nadat EPSON Print CD is geïnstalleerd, zien gebruikers van Windows Me, 98, 95 en 2000 het pictogram EPSON Print CD op hun bureaublad. Gebruikers van Windows XP zien EPSON Print CD wanneer ze klikken op de knop Start en vervolgens Alle programma's (All Programs) aanwijzen. Macintosh-gebruikers zien de map EPSON Print CD op de harde schijf van de Macintosh.
Als EPSON Print CD al is geïnstalleerd, gaat u door naar De afdrukpositie instellen.
Als EPSON Print CD nog niet is geïnstalleerd, dan kunt u de software als volgt installeren.
 |
Opmerking:
|
 | -
EPSON Print CD is niet beschikbaar onder Mac OS X.
|
|
 | -
Bij de EPSON Stylus Photo 900 wordt versie 1.1 van EPSON Print CD geleverd. Als versie 1.0 van EPSON Print CD al is geïnstalleerd, wordt deze versie tijdens de installatie overschreven met versie 1.1.
|
|
 | -
Bestanden die zijn gemaakt met versie 1.0 zijn compatibel met EPSON Print CD 1.1.
|
|
Voor Windows
 |
Plaats de cd-rom met printersoftware in de cd-romlezer. Als het dialoogvenster van het installatieprogramma niet automatisch wordt geopend, dubbelklikt u op SETUP.EXE op de cd-rom.
|
 |
Selecteer Installeer Software en klik op  . .
|
 |
Klik op Geavanceerd en selecteer alleen EPSON Print CD. Klik vervolgens op Installeer.
|
 |
Volg de instructies op het scherm op.
|
Voor Macintosh
 |
Plaats de cd-rom met printersoftware in de cd-romlezer.
|
 |
Dubbelklik op het pictogram EPSON.
|
 |
Selecteer Installeer Software en klik op  . .
|
 |
Klik op Geavanceerd en selecteer alleen EPSON Print CD. Klik vervolgens op Installeer.
|
 |
Volg de instructies op het scherm op.
|
De afdrukpositie instellen
Als de afdrukpositie na het afdrukken verkeerd blijkt te zijn, kunt u dit als volg aanpassen.
De afdrukpositie met de hand aanpassen
Voor Windows
 |
Dubbelklik op het pictogram EPSON Print CD op het bureaublad om EPSON Print CD te starten.
|
 |
Klik in het menu Bestand op Afdrukpositie aanpassen. Het dialoogvenster Afdrukpositie aanpassen verschijnt.
|
Schakel het selectievakje Waarden invoeren uit en versleep de afbeelding van het voorbeeldlabel of wijzig de instellingen bij Hoogte (boven) en Breedte (rechts) met behulp van de schuifbalk.
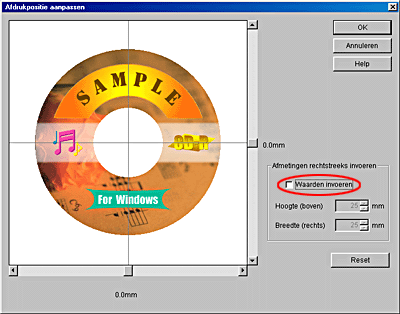
 |
Klik op OK.
|
 |  |
Opmerking:
|
 |  | -
Als u EPSON Print CD opnieuw installeert, moet u de afdrukpositie opnieuw aanpassen.
|
|
 |  | -
Klik op Reset als u de afdrukpositie opnieuw aanpast.
|
|
Voor Macintosh
 |
Dubbelklik op het pictogram Macintosh HD (de standaardschijf) en dubbelklik vervolgens op de map EPSON Print CD, gevolgd door het pictogram EPSON Print CD.
|
 |
Klik in het menu Bestand op Afdrukpositie aanpassen. Het dialoogvenster Afdrukpositie aanpassen verschijnt.
|
Versleep de afbeelding van het voorbeeldlabel of wijzig de instellingen bij Ruimte boven en Ruimte rechts met behulp van de schuifbalk.
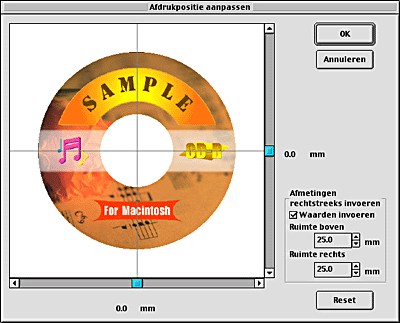
 |
Klik op OK.
|
 |  |
Opmerking:
|
 |  | -
Als u EPSON Print CD opnieuw installeert, moet u de afdrukpositie opnieuw aanpassen.
|
|
 |  | -
Klik op Reset als u de afdrukpositie opnieuw aanpast.
|
|
De afdrukpositie aanpassen met behulp van het controlepatroon voor de afdrukpositie
Voor Windows
Het controlepatroon voor de afdrukpositie afdrukken
Eerst moet u het controlepatroon voor de afdrukpositie afdrukken zodat u de afwijking kunt vaststellen.
 |
Plaats de CD-R Print Position Check Disk in het speciale hulpstuk voor cd's/dvd's en plaats dit geheel in de printer.
|
 |  |
Opmerking:
|
 |  | -
Als het controlevel enigszins omgekruld is, moet u het eerst gladstrijken.
|
|
 |
Dubbelklik op het pictogram EPSON Print CD op het bureaublad om EPSON Print CD te starten.
|
 |  |
Opmerking:
|
 |  | |
Als het pictogram EPSON Print CD niet op het bureaublad staat, klik dan op de knop Start, wijs naar Programma's (Programs) (voor Windows Me, 98, 95 en 2000) of Alle programma's (All Programs) (voor Windows XP) en wijs naar EPSON Print CD. Klik vervolgens op EPSON Print CD.
|
|
 |
Klik in het menu Bestand op Instellingen binnendiameter/ buitendiameter. Het dialoogvenster Instellingen binnendiameter/buitendiameter verschijnt.
|
 |
Selecteer CD/DVD 12 cm en klik op OK.
|
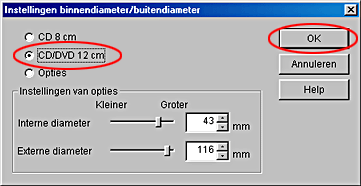
 |
Klik in het menu Bestand op Printerinstellingen. Het dialoogvenster Printerinstellingen verschijnt.
|
 |
Selecteer EPSON Stylus Photo 900 in de keuzelijst Naam (Name).
|
 |
Zorg ervoor dat A4 is geselecteerd bij Formaat, Gleuf voor handinvoer bij Invoer, CD/DVD bij Papiertype en Staand bij Afdrukstand.
|
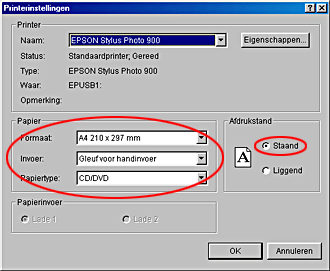
 |
Klik op OK.
|
 |
Klik in het menu Archief op Print. Het afdrukvenster wordt geopend.
|
 |
De instelling Afdrukpositie aanpassen niet op Geen staat, klik dan op Afdrukpositie aanpassen. Het dialoogvenster Afdrukpositie aanpassen verschijnt. Als de instelling wel op Geen staat, gaat u verder bij stap 12.
|
 |
Klik op Reset en klik vervolgens op OK om terug te keren naar het dialoogvenster Afdrukken.
|
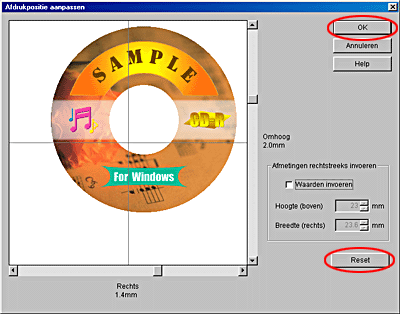
 |
Selecteer Bevestigingspatroon voor de afdrukpositie afdrukken onder Bevestigingspatroon afdrukken en klik op OK.
|
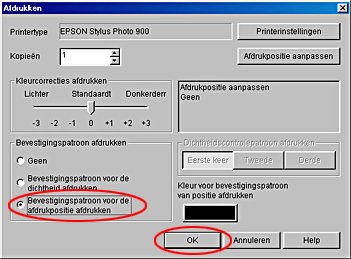
 |  |
Let op:
|
 |  | -
Verzet de instelhendel niet tijdens het afdrukken. Hierdoor kan de printer worden beschadigd.
|
|
 |  | -
Wanneer de cd/dvd is bedrukt, zet u de instelhendel weer in de juiste stand voor het papier dat zich in de printer bevindt. Voor gewoon papier, dat minder dik is, zet u de instelhendel op
 . .
|
|
De afwijking van de afdrukpositie meten
Meet op het afgedrukte controlevel de afstand (zie illustratie) met een liniaal.
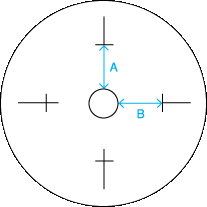
|
|
A: Hoogte B: Breedte |
 |
Opmerking:
|
 | -
Laat de liniaal tijdens het meten door het midden van de cirkel gaan.
|
|
 | -
Als u het positiecontrolepatroon op de cd/dvd afdrukt in plaats van op het controlevel, is het mogelijk dat u de afwijking niet goed meet. Let erop dat u de binnenste doorzichtige ring van de cd/dvd meerekent. Meet de afstand van de omtrek van de middencirkel van het cd-/dvd-hulpstuk tot daar waar de lijnen van het controlepatroon elkaar kruisen.
|
|
De gemeten waarden invoeren in EPSON Print CD
 |
Klik in het menu Bestand op Afdrukpositie aanpassen. Het dialoogvenster Afdrukpositie aanpassen verschijnt.
|
 |
Schakel het selectievakje Waarden invoeren in en voer de gemeten waarden in bij Hoogte (boven) en Breedte (rechts).
|
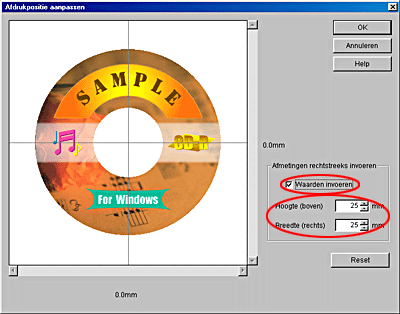
 |
Klik op OK.
|
 |  |
Opmerking:
|
 |  | -
Als u EPSON Print CD opnieuw installeert, moet u de afdrukpositie opnieuw aanpassen.
|
|
 |  | -
Klik op Reset als u de afdrukpositie opnieuw aanpast en druk vervolgens een controlepatroon voor de afdrukpositie af.
|
|
Voor Macintosh
Het controlepatroon voor de afdrukpositie afdrukken
Eerst moet u het controlepatroon voor de afdrukpositie afdrukken zodat u de afwijking kunt vaststellen.
 |
Plaats de CD-R Print Position Check Disk in het speciale hulpstuk voor cd's/dvd's en plaats dit geheel in de printer.
|
 |  |
Opmerking:
|
 |  | -
Als het controlevel enigszins omgekruld is, moet u het eerst gladstrijken.
|
|
 |
Dubbelklik op het pictogram Macintosh HD (de standaardschijf) en dubbelklik vervolgens op de map EPSON Print CD, gevolgd door het pictogram EPSON Print CD.
|
 |
Klik in het menu Archief op Binnen-/buitendiameter van CD/DVD wijzigen. Het dialoogvenster Binnen-/buitendiameter van CD/DVD wijzigen verschijnt.
|
 |
Selecteer CD/DVD 12 cm en klik op OK.
|
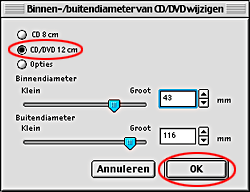
 |
Klik in het menu Archief op Pagina-instelling. Het dialoogvenster voor de pagina-instelling verschijnt.
|
 |
Selecteer Handinvoer als Papierbron, A4 als Papierformaat en Staand als Afdrukstand.
|

 |
Klik op OK om het dialoogvenster te sluiten.
|
 |
Klik in het menu Bestand op Afdrukken. Het afdrukvenster wordt geopend.
|
 |
Als de instellingen bij Horizontaal en Verticaal onder Afdrukpositie aanpassen niet op 0,0 mm staan, klikt u op Positieaanpassing. Het dialoogvenster Afdrukpositie aanpassen verschijnt. Als de instelling wel 0,0 mm is, gaat u verder bij stap 11.
|
 |
Klik op Reset en klik vervolgens op OK om terug te keren naar het dialoogvenster Afdrukken.
|
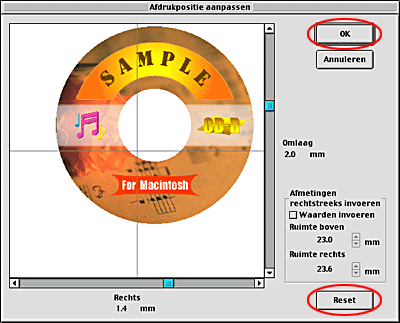
 |
Selecteer CD/DVD als Afdrukmateriaal en Positiecontrolepatroon afdrukken onder Proefdrukpatroon, en klik op Afdrukken.
|
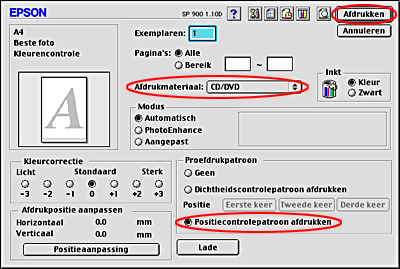
 |  |
Let op:
|
 |  | -
Verzet de instelhendel niet tijdens het afdrukken. Hierdoor kan de printer worden beschadigd.
|
|
 |  | -
Wanneer de cd/dvd is bedrukt, zet u de instelhendel weer in de juiste stand voor het papier dat zich in de printer bevindt. Voor gewoon papier, dat minder dik is, zet u de instelhendel op
 . .
|
|
De afwijking van de afdrukpositie meten
Meet op het afgedrukte controlevel de afstand (zie illustratie) met een liniaal.
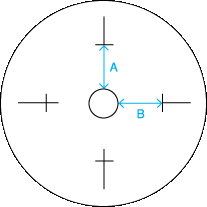
|
|
A: Hoogte B: Breedte |
 |
Opmerking:
|
 | -
Laat de liniaal tijdens het meten door het midden van de cirkel gaan.
|
|
 | -
Als u het positiecontrolepatroon op de cd/dvd afdrukt in plaats van op het controlevel, is het mogelijk dat u de afwijking niet goed meet. Let erop dat u de binnenste doorzichtige ring van de cd/dvd meerekent. Meet de afstand van de omtrek van de middencirkel van het cd-/dvd-hulpstuk tot daar waar de lijnen van het controlepatroon elkaar kruisen.
|
|
De gemeten waarden invoeren in EPSON Print CD
 |
Klik in het menu Bestand op Afdrukpositie aanpassen. Het dialoogvenster Afdrukpositie aanpassen verschijnt.
|
 |
Schakel het selectievakje Waarden invoeren in en voer de gemeten waarden in bij Ruimte boven en Ruimte rechts.
|
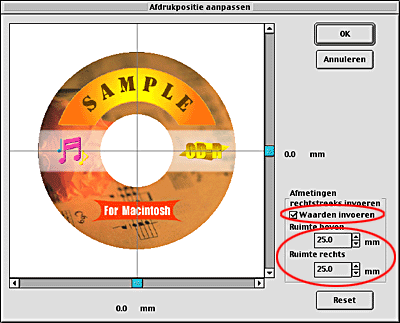
 |
Klik op OK.
|
 |  |
Opmerking:
|
 |  | -
Als u EPSON Print CD opnieuw installeert, moet u de afdrukpositie opnieuw aanpassen.
|
|
 |  | -
Klik op Reset als u de afdrukpositie opnieuw aanpast en druk vervolgens een controlepatroon voor de afdrukpositie af.
|
|
Kleurinstellingen
Kleurverzadiging aanpassen
Volg de onderstaande stappen als er vegen ontstaan bij een afdruk op cd/dvd.
Voor Windows: pas de kleurverzadiging aan onder Kleurcorrecties afdrukken en klik vervolgens op OK in het dialoogvenster Afdrukken.
Voor Macintosh: pas de kleurverzadiging aan onder Kleurcorrectie en klik vervolgens op Afdrukken in het afdrukvenster.
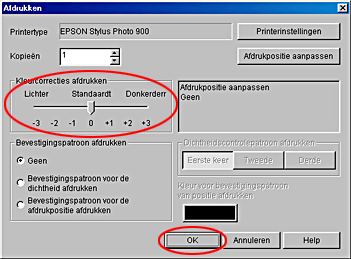
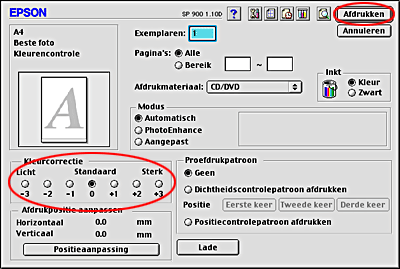
 |
Opmerking:
|
 | -
Het verschijnen van inktvegen kan variëren met het type cd/dvd, zelfs wanneer u voor de verzadiging dezelfde instellingen gebruikt.
|
|
 | -
Als de afdruk niet verzadigd genoeg is, stelt u Kleurcorrecties afdrukken in op Donkerder (Windows) of Kleurcorrectie op Sterk (Macintosh).
|
|
 | -
Laat de afdruk meer dan 24 uur drogen voordat u het afdrukresultaat controleert.
|
|
Het controlepatroon voor de kleurverzadiging afdrukken
U kunt het controlepatroon voor de kleurverzadiging afdrukken met behulp van EPSON Print CD. Dit controlepatroon wordt in stroken afgedrukt op het labeloppervlak van de CD-R. Aan de hand daarvan kunt u vervolgens de juiste verzadiging voor uw cd/dvd bepalen.
Druk het controlepatroon voor de kleurverzadiging af als volgt.
 |
Plaats de cd/dvd waarvoor u de verzadiging wilt controleren.
|
 |
Klik in het menu Bestand op Afdrukken. Het afdrukvenster wordt geopend.
|
 |
Voor Windows: selecteer Bevestigingspatroon voor de dichtheid afdrukken onder Bevestigingspatroon afdrukken en klik op OK.
|
Voor Macintosh: selecteer Dichtheidscontrolepatroon afdrukken onder Proefdrukpatroon en klik op Afdrukken.
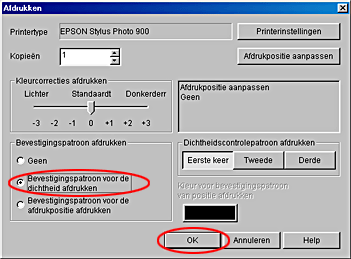
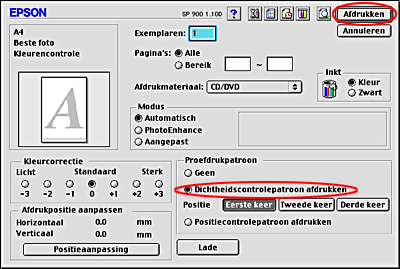
 |  |
Opmerking:
|
 |  | |
Klik op Eerste keer, Tweede of Derde bij Dichtheidscontrolepatroon afdrukken (Windows) of Eerste keer, Tweede keer of Derde keer bij Dichtheidscontrolepatroon afdrukken (Macintosh) om de controlepatronen voor de dichtheid driemaal af te drukken op een cd/dvd.
|
|

[Boven]
De printer schoonmaken
Voordat u afdrukt op een cd/dvd, moet u de rol binnen in de printer schoonmaken. U doet dat door gewoon papier van A4-formaat in en weer uit de printer te voeren. Zo voorkomt u dat vuil van de rol kan blijven hangen aan het bedrukte oppervlak van de cd/dvd.
Voer deze schoonmaakprocedure slechts eenmaal uit, voordat u een cd/dvd bedrukt. U hoeft de rol niet elke keer dat u op de cd/dvd afdrukt schoon te maken.
 |
Controleer of de printer aanstaat.
|
 |
Leg A4-papier in de papiertoevoer.
|
 |
Druk op de papierknop  . Het papier wordt in de printer gevoerd. . Het papier wordt in de printer gevoerd.
|

 |
Druk nogmaals op de papierknop  . Het papier wordt uit de printer gevoerd. . Het papier wordt uit de printer gevoerd.
|

 |
Herhaal stap 2 tot 4 enkele keren achter elkaar.
|

[Boven]
De cd/dvd in de printer plaatsen
Plaats de cd/dvd in de printer als volgt.
 |
Let op:
|
 | -
Volg de onderstaande stappen om de cd/dvd in de printer te plaatsen. Gaat u niet op de juiste manier te werk, dan kunnen de gegevens of de printer beschadigd raken.
|
|
 |
Opmerking:
|
 | |
Voordat u afdrukt op een cd/dvd, moet u de rol binnen in de printer schoonmaken. U doet dat door gewoon papier van A4-formaat in en weer uit de printer te voeren. Raadpleeg De printer schoonmaken om de printer van binnen schoon te maken.
|
|
 |
Controleer of de printer aanstaat.
|
 |  |
Waarschuwing:
|
 |  | |
Let erop dat u het speciale cd-/dvd-hulpstuk in de printer plaatst wanneer de printer aanstaat. Anders kan er geen automatische afstelling van de afdrukpositie plaatsvinden nadat het cd-/dvd-hulpstuk in de printer is geplaatst.
|
|
 |
Duw het verlengstuk van de uitvoerlade naar binnen.
|
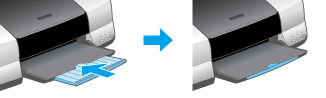
 |
Open de printerkap en zet de instelhendel op  . Het papierlampje . Het papierlampje  begint snel te knipperen. begint snel te knipperen.
|
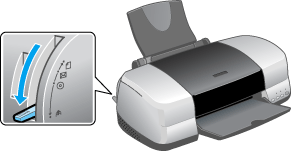
 |
Plaats de cd/dvd in het cd-/dvd-hulpstuk met de labelzijde naar boven.
|
 |  |
Opmerking:
|
 |  | |
Gebruik altijd maar één cd/dvd tegelijk.
|
|
|
Cd/dvd van 12 cm
|
Cd van 8 cm
|
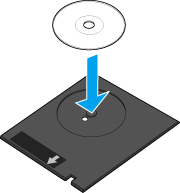
|
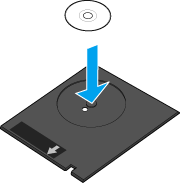
|
 |  |
Let op:
|
 |  | -
Controleer of het hulpstuk goed schoon is voordat u de cd/dvd erin plaatst. Anders kan de gegevenszijde van de cd/dvd beschadigd raken.
|
|
 |  | -
Gebruik altijd het bij de printer geleverde cd-/dvd-hulpstuk. Als u dit niet doet, kan er een afwijking in de afdrukpositie optreden met een slecht resultaat tot gevolg.
|
|
 |
Verschuif de rechterzijgeleider van de gleuf voor handinvoer zodanig dat het cd-/dvd-hulpstuk er goed tussen past.
|
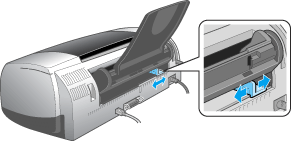
 |
Plaats het hulpstuk met de cd/dvd met de afdrukzijde naar boven in de printer: schuif het hulpstuk recht en horizontaal langs de linkerkant van de gleuf voor handinvoer. Open de printerkap en schuif het hulpstuk zo ver door tot de witte lijn op het hulpstuk tegen de rollen in de printer komt. Sluit de printerkap en schuif de linkerzijgeleider tegen de linkerkant van het cd-/dvd-hulpstuk.
|
 |
Zet de instelhendel voor speciaal afdrukmateriaal op  . Het papierlampje . Het papierlampje  gaat uit. gaat uit.
|
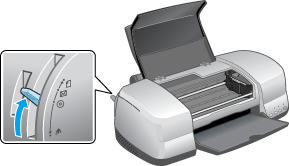
 |  |
Let op:
|
 |  |
Let erop dat u de instelhendel voor speciaal afdrukmateriaal op  zet. Als u afdrukt met de hendel op zet. Als u afdrukt met de hendel op  of of  , kan de printer worden beschadigd. Als de hendel op , kan de printer worden beschadigd. Als de hendel op  staat, zal de printer niet beginnen met afdrukken. staat, zal de printer niet beginnen met afdrukken.
|
|
 |
Sluit de kap en druk op de papierknop  . Het cd-/dvd-hulpstuk wordt automatisch in de juiste positie gebracht. . Het cd-/dvd-hulpstuk wordt automatisch in de juiste positie gebracht.
|
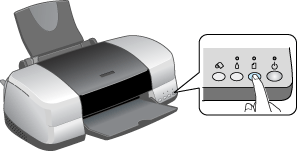
 |  |
Opmerking:
|
 |  | -
Druk nogmaals op de papierknop
 als u het hulpstuk opnieuw in de printer wilt plaatsen. Het hulpstuk wordt uit de printer gevoerd. als u het hulpstuk opnieuw in de printer wilt plaatsen. Het hulpstuk wordt uit de printer gevoerd.
|
|
 |  | -
Zet de instelhendel voor speciaal afdrukmateriaal na het afdrukken op cd/dvd terug op
 . Afdrukken op papier met de instelhendel op . Afdrukken op papier met de instelhendel op  of of  kan ten koste gaan van de afdrukkwaliteit. kan ten koste gaan van de afdrukkwaliteit.
|
|

[Boven]
Gegevens voorbereiden voor het cd-/dvd-label
Met EPSON Print CD kunt u labels voor uw cd's of dvd's maken. Bij de software worden voorbeeldafbeeldingen geleverd voor de achtergrond van uw labels. In deze instructies worden deze voorbeelden gebruikt. Volg de onderstaande instructies voor het gebruik van EPSON Print CD.
EPSON Print CD starten
Voor Windows
Dubbelklik op het pictogram EPSON Print CD op het bureaublad om EPSON Print CD te starten.
 |
Opmerking:
|
 | |
Als het pictogram EPSON Print CD niet op het bureaublad staat, klik dan op de knop Start, wijs naar Programma's (Programs) (voor Windows Me, 98, 95 en 2000) of Alle programma's (All Programs) (voor Windows XP) en wijs naar EPSON Print CD. Klik vervolgens op EPSON Print CD.
|
|
Voor Macintosh
Dubbelklik op het pictogram Macintosh HD (de standaardschijf) en dubbelklik vervolgens op de map EPSON Print CD, gevolgd door het pictogram EPSON Print CD om EPSON Print CD te starten.
De formaat cd/dvd selecteren
Voor Windows
 |
Klik in het menu Bestand op Instellingen binnendiameter/ buitendiameter. Het dialoogvenster Instellingen binnendiameter/buitendiameter verschijnt.
|
 |
Selecteer CD 8 cm of CD/DVD 12 cm en klik op OK.
|
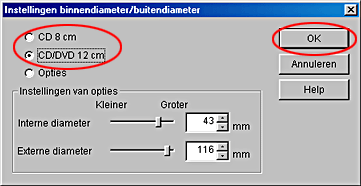
Voor Macintosh
 |
Klik in het menu Archief op Binnen-/buitendiameter van CD/DVD wijzigen. Het dialoogvenster Binnen-/buitendiameter van CD/DVD wijzigen verschijnt.
|
 |
Selecteer CD 8 cm of CD/DVD 12 cm en klik op OK.
|
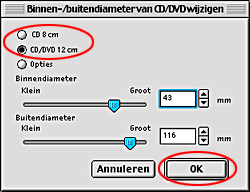
Een achtergrondafbeelding aan het label toevoegen
Voor Windows
 |
Klik op de knop  links op de bewerkingswerkbalk. Het dialoogvenster Achtergrond selecteren verschijnt. links op de bewerkingswerkbalk. Het dialoogvenster Achtergrond selecteren verschijnt.
|
 |
Klik op het tabblad Achtergrond, selecteer de afbeelding die u wilt gebruiken en klik op OK. De geselecteerde achtergrondafbeelding komt over het volledige label.
|
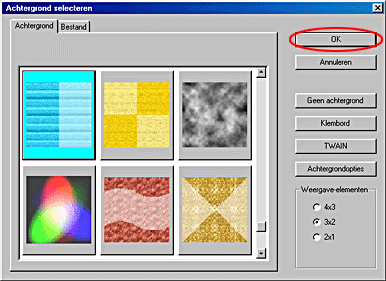
 |  |
Opmerking:
|
 |  | -
Het bovenstaande voorbeeld bevat een afbeelding die bij EPSON Print CD wordt geleverd. Wanneer u foto's wilt gebruiken die zijn genomen met een digitale camera en daarna op de computer zijn opgeslagen, klik dan niet op het tabblad Achtergrond maar op het tabblad Bestand om de map te selecteren met daarin de gewenste foto's.
|
|
 |  | -
Bij een compacte installatie worden de achtergrondafbeeldingen niet geïnstalleerd. Plaats in dat geval de cd met printersoftware in de cd-romlezer.
|
|
 |  | -
Klik op de knop
 als u de achtergrondafbeelding wilt wijzigen. Het dialoogvenster Achtergrondopties verschijnt. Klik in dat dialoogvenster op Achtergrond selecteren. als u de achtergrondafbeelding wilt wijzigen. Het dialoogvenster Achtergrondopties verschijnt. Klik in dat dialoogvenster op Achtergrond selecteren.
|
|
Voor Macintosh
 |
Klik op de knop  op de bewerkingswerkbalk. Het dialoogvenster Achtergrond aanpassen verschijnt. op de bewerkingswerkbalk. Het dialoogvenster Achtergrond aanpassen verschijnt.
|
 |  |
Opmerking:
|
 |  | |
Klik, als de bewerkingswerkbalk niet verschijnt, op Bewerkingswerkbalk weergeven in het menu Beeld.
|
|
 |
Klik op Achtergrond selecteren. Er wordt een dialoogvenster geopend waarin u een achtergrondafbeelding kunt selecteren.
|
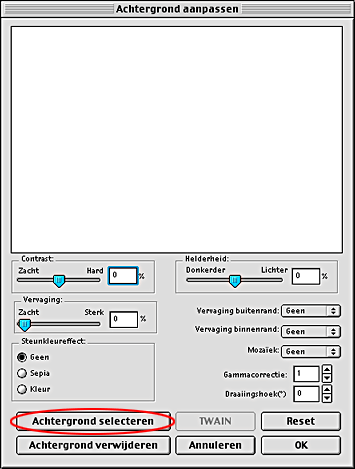
 |
Selecteer de map Achtergrond (als deze map nog niet is geselecteerd) en klik op Open.
|
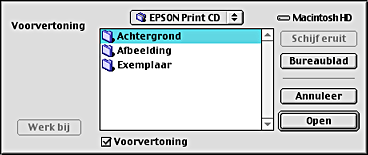
 |  |
Opmerking:
|
 |  | |
Het bovenstaande voorbeeld bevat een afbeelding die bij EPSON Print CD wordt geleverd. Wanneer u foto's wilt gebruiken die zijn genomen met een digitale camera en daarna op de computer zijn opgeslagen, selecteer dan de map met daarin de gewenste foto's.
|
|
 |
Selecteer de achtergrondafbeelding die u wilt gebruiken en klik op Open.
|
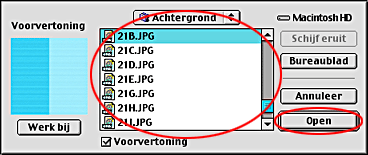
 |  |
Opmerking:
|
 |  | |
Schakel het selectievakje Voorbeeld weergeven in om een voorbeeld van de geselecteerde achtergrond te bekijken.
|
|
 |
Klik op OK. De geselecteerde achtergrondafbeelding komt over het volledige label.
|
 |  |
Opmerking:
|
 |  | |
Als u de achtergrondafbeelding wilt wijzigen, keert u terug naar stap 1 en begint u opnieuw.
|
|
Tekst aan het label toevoegen
Voor Windows
 |
Klik op de knop  links op de bewerkingswerkbalk. Het dialoogvenster Tekstinstellingen verschijnt. links op de bewerkingswerkbalk. Het dialoogvenster Tekstinstellingen verschijnt.
|
 |
Klik op het tabblad Tekst, typ uw tekst in het tekstvak Tekst en klik op OK. De ingevoerde tekst wordt weergegeven op het label.
|
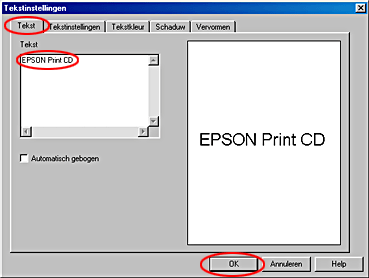
 |  |
Opmerking:
|
 |  | -
Als u de stijl van de tekst wilt wijzigen, klikt u op de tabbladen Tekstinstellingen, Tekstkleur, Schaduw en Vervorming van het dialoogvenster Tekstinstellingen. Uw wijzigingen worden weergegeven in het labelgedeelte van het dialoogvenster.
|
|
 |  | -
Tekst die al is ingevoerd kunt u aanpassen door erop te dubbelklikken. Het dialoogvenster Tekstinstellingen verschijnt, zodat u de tekst kunt wijzigen.
|
|
 |
Sleep de tekst die op het label wordt weergegeven naar de gewenste plaats.
|
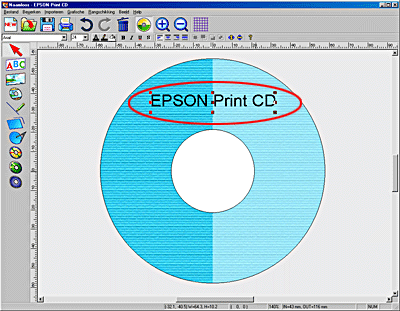
 |
Als u nog meer tekst wilt invoeren, herhaalt u stap 1 tot 3.
|
Voor Macintosh
 |
Klik op de knop  op de bewerkingswerkbalk. Het tekstblok wordt weergegeven op het label. op de bewerkingswerkbalk. Het tekstblok wordt weergegeven op het label.
|
 |  |
Opmerking:
|
 |  | |
Klik, als de bewerkingswerkbalk niet verschijnt, op Bewerkingswerkbalk weergeven in het menu Beeld.
|
|
 |
Klik op het tabblad Tekstinstellingen, typ uw tekst in het tekstvak en selecteer Centreren bij Lay-out. De ingevoerde tekst wordt weergegeven op het label.
|
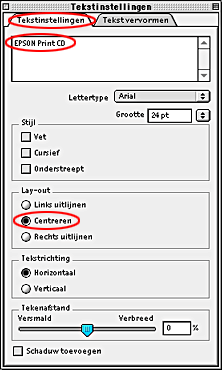
 |  |
Opmerking:
|
 |  | -
U kunt het lettertype, de grootte en de stijl van de tekst wijzigen in het dialoogvenster Tekstinstellingen.
|
|
 |  | -
Tekst die al is ingevoerd kunt u aanpassen door erop te klikken. Het dialoogvenster Tekstinstellingen verschijnt, zodat u de tekst kunt wijzigen.
|
|
 |
Sleep de tekst die op het label wordt weergegeven naar de gewenste plaats.
|
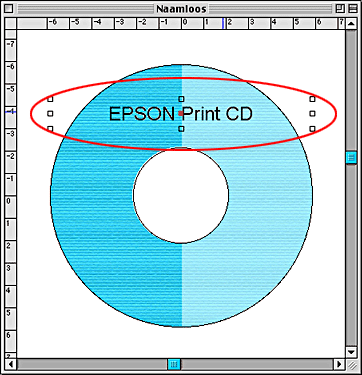
 |
Als u nog meer tekst wilt invoeren, herhaalt u stap 1 tot 3.
|
Tekst vervormen
Tekst automatisch vervormen
Voor Windows
 |
Klik op de knop  links op de bewerkingswerkbalk. links op de bewerkingswerkbalk.
|
 |
Klik op de ingevoerde tekst die wordt weergegeven op het label. In de hoeken en in het midden van het geselecteerde tekstblok worden grepen zichtbaar.
|
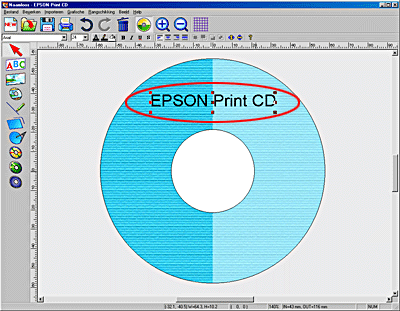
 |
Klik op de knop  op de tekstwerkbalk. op de tekstwerkbalk.
|
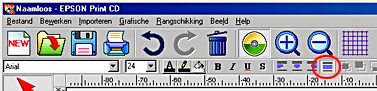
 |
Dubbelklik op de tekst. Het dialoogvenster Tekstinstellingen verschijnt.
|
 |
Klik op het tabblad Tekst, schakel het selectievakje Automatisch gebogen in en klik op OK.
|
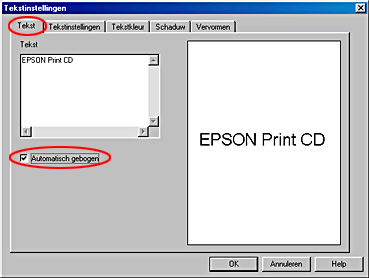
De gebogen tekst wordt weergegeven op het label.
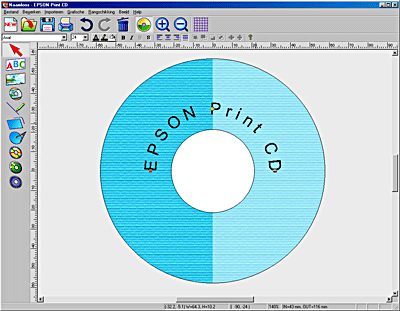
Voor Macintosh
 |
Klik op de knop  op de bewerkingswerkbalk. op de bewerkingswerkbalk.
|
 |  |
Opmerking:
|
 |  | |
Klik, als de bewerkingswerkbalk niet verschijnt, op Bewerkingswerkbalk weergeven in het menu Beeld.
|
|
 |
Klik op de ingevoerde tekst die wordt weergegeven op het label. In de hoeken en in het midden van het geselecteerde tekstblok worden grepen zichtbaar.
|
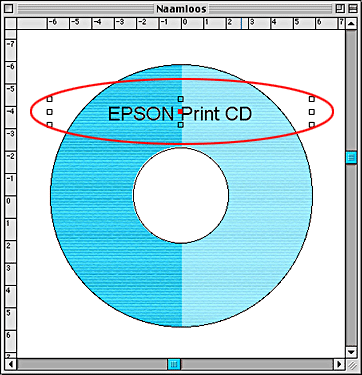
 |
Klik op de knop  in het dialoogvenster Objectinstellingen. in het dialoogvenster Objectinstellingen.
|
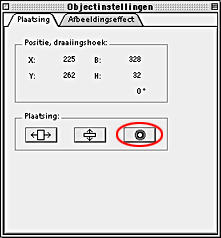
 |  |
Opmerking:
|
 |  | |
Klik, als het dialoogvenster Objectinstellingen niet verschijnt, op Objectinstellingen weergeven in het menu Beeld.
|
|
De gebogen tekst wordt weergegeven op het label.
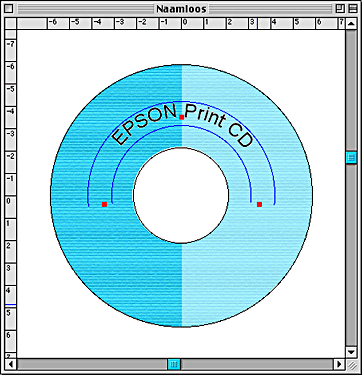
Tekst handmatig vervormen
Voor Windows
 |
Klik op de knop  links op de bewerkingswerkbalk. links op de bewerkingswerkbalk.
|
 |
Klik op de ingevoerde tekst die wordt weergegeven op het label. In de hoeken en in het midden van het geselecteerde tekstblok worden grepen zichtbaar.
|
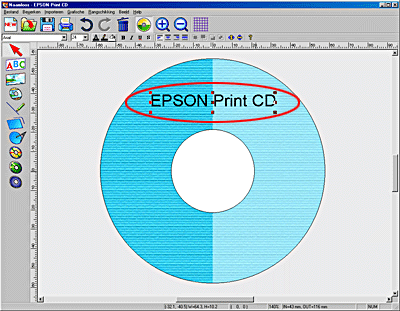
 |
Klik op de knop  op de tekstwerkbalk. op de tekstwerkbalk.
|
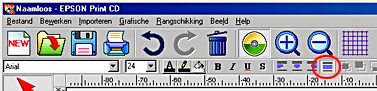
 |
Sleep de rode greep in het midden van het tekstblok omhoog of omlaag. Het tekstblok wordt gekromd in de richting waarin u de greep hebt versleept.
|
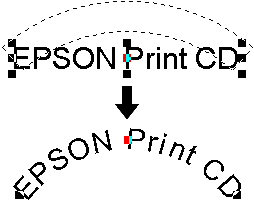
 |  |
Opmerking:
|
 |  |
Als de grepen niet duidelijk zichtbaar zijn, klik dan op de knop  en vervolgens in het dialoogvenster Achtergrondopties op de knop Geen achtergrond om de achtergrond tijdelijk te verwijderen. en vervolgens in het dialoogvenster Achtergrondopties op de knop Geen achtergrond om de achtergrond tijdelijk te verwijderen.
|
|
Voor Macintosh
 |
Klik op de knop  op de bewerkingswerkbalk. op de bewerkingswerkbalk.
|
 |
Klik op de ingevoerde tekst die wordt weergegeven op het label. In de hoeken en in het midden van het geselecteerde tekstblok worden grepen zichtbaar.
|
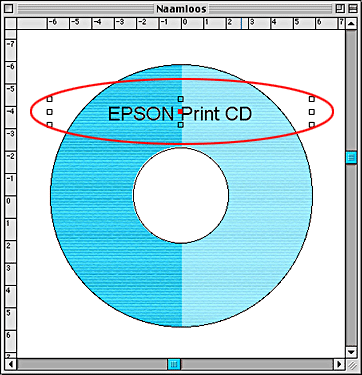
 |
Sleep de rode greep in het midden van het tekstblok omhoog of omlaag. Het tekstblok wordt gekromd in de richting waarin u de greep hebt versleept.
|
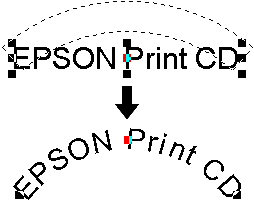
 |  |
Opmerking:
|
 |  |
Als de grepen niet duidelijk zichtbaar zijn, klik dan op de knop  en vervolgens in het dialoogvenster Achtergrond aanpassen op de knop Achtergrond verwijderen om de achtergrond tijdelijk te verwijderen. en vervolgens in het dialoogvenster Achtergrond aanpassen op de knop Achtergrond verwijderen om de achtergrond tijdelijk te verwijderen.
|
|
Labelgegevens opslaan
Voor Windows
 |
Klik in het menu Bestand op Opslaan. Het dialoogvenster Opslaan als verschijnt.
|
 |
Selecteer een map, geef een bestandsnaam op en klik op de knop Opslaan om de labelgegevens op te slaan.
|
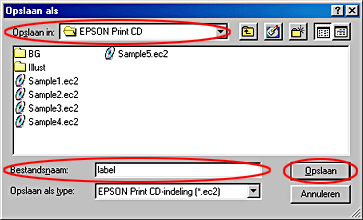
Voor Macintosh
 |
Klik in het menu Archief op Bewaar. Het opslagdialoogvenster wordt geopend.
|
 |
Selecteer een map, geef een bestandsnaam op en klik op de knop Bewaar om de labelgegevens op te slaan.
|
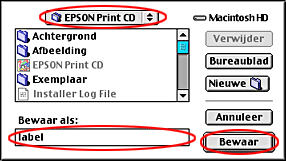
Help bij EPSON Print CD openen
Voor meer informatie over EPSON Print CD kunt u ook de online-Help van EPSON Print CD weergeven. Hoe u de Help van EPSON Print CD start, wordt beschreven in dit gedeelte.
Voor Windows
Klik op Help-onderwerpen in het menu Help van het EPSON Print CD-venster.
Voor Macintosh
Klik op EPSON Print CD Help in het menu Help.
Afdrukken op een cd/dvd
Met EPSON Print CD kunt u afbeeldingen afdrukken op een cd of dvd. Volg de onderstaande instructies voor het afdrukken op een cd/dvd met behulp van EPSON Print CD.
Voor Windows
 |
Klik in het menu Bestand op Printerinstellingen. Het dialoogvenster Printerinstellingen verschijnt.
|
 |
Selecteer EPSON Stylus Photo 900 in de keuzelijst Naam (Name).
|
 |
Zorg ervoor dat A4 is geselecteerd bij Formaat, Gleuf voor handinvoer bij Invoer, CD/DVD bij Papiertype en Staand bij Afdrukstand.
|
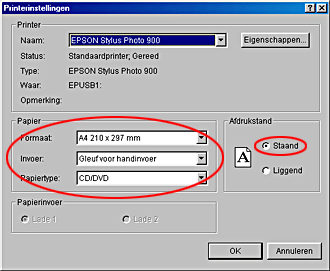
 |
Klik op OK.
|
 |
Klik in het menu Bestand op Afdrukken. Het afdrukvenster wordt geopend.
|
 |
Selecteer Geen onder Bevestigingspatroon afdrukken en klik op OK.
|
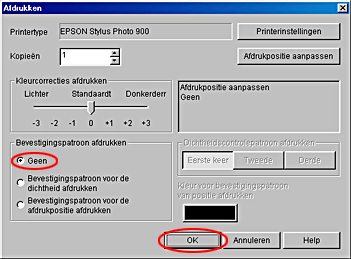
 |
Let op:
|
 | -
Verzet de instelhendel niet tijdens het afdrukken. Hierdoor kan de printer worden beschadigd.
|
|
 | -
Wanneer de cd/dvd is bedrukt, zet u de instelhendel weer in de juiste stand voor het papier dat zich in de printer bevindt. Voor gewoon papier, dat minder dik is, zet u de instelhendel op
 . .
|
|
 | -
Als in het dialoogvenster Afdrukken een waarde van 2 of meer wordt ingesteld voor het aantal exemplaren, dan wordt na het afdrukken van de eerste cd/dvd in de voortgangsbalk het bericht weergegeven dat het papier niet goed is geladen. Plaats de cd/dvd opnieuw en klik op Doorgaan. Zie De cd/dvd in de printer plaatsen voor het plaatsen van de cd/dvd.
|
|
 |
Opmerking:
|
 | -
Wanneer er vegen zichtbaar zijn in de afdruk, kunt u de kleurverzadiging aanpassen met behulp van de instructies in Kleurinstellingen.
|
|
Voor Macintosh
 |
Klik in het menu Archief op Pagina-instelling. Het dialoogvenster voor de pagina-instelling verschijnt.
|
 |
Selecteer Handinvoer als Papierbron, A4 als Papierformaat en Staand als Afdrukstand.
|

 |
Klik op OK om het dialoogvenster te sluiten.
|
 |
Klik in het menu Archief op Print. Het afdrukvenster wordt geopend.
|
 |
Selecteer CD/DVD als Afdrukmateriaal en Geen onder Proefdrukpatroon, en klik op Afdrukken.
|
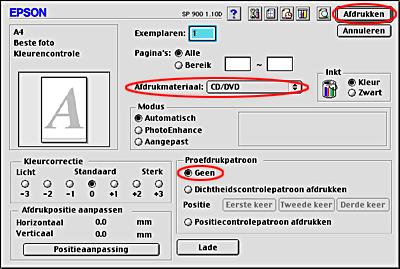
 |
Let op:
|
 | -
Verzet de instelhendel niet tijdens het afdrukken. Hierdoor kan de printer worden beschadigd.
|
|
 | -
Wanneer de cd/dvd is bedrukt, zet u de instelhendel weer in de juiste stand voor het papier dat zich in de printer bevindt. Voor gewoon papier, dat minder dik is, zet u de instelhendel op
 . .
|
|
 | -
Als in het dialoogvenster Afdrukken een waarde van 2 of meer wordt ingesteld voor het aantal exemplaren, dan wordt na het afdrukken van de eerste cd/dvd het bericht weergegeven dat het papier niet goed is geladen. Plaats de cd/dvd opnieuw en klik op Doorgaan. Zie De cd/dvd in de printer plaatsen voor het plaatsen van de cd/dvd.
|
|
 |
Opmerking:
|
 | -
Wanneer er vegen zichtbaar zijn in de afdruk, kunt u de kleurverzadiging aanpassen met behulp van de instructies in Kleurinstellingen.
|
|

[Boven]
 Informatie over het afdrukken op cd's/dvd's
Informatie over het afdrukken op cd's/dvd's De printer schoonmaken
De printer schoonmaken De cd/dvd in de printer plaatsen
De cd/dvd in de printer plaatsen Gegevens voorbereiden voor het cd-/dvd-label
Gegevens voorbereiden voor het cd-/dvd-labelInformatie over het afdrukken op cd's/dvd's
De printer schoonmaken
De cd/dvd in de printer plaatsen
Gegevens voorbereiden voor het cd-/dvd-label
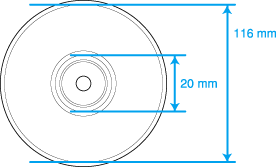
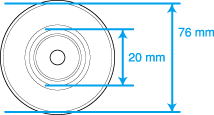


 .
.





 .
.




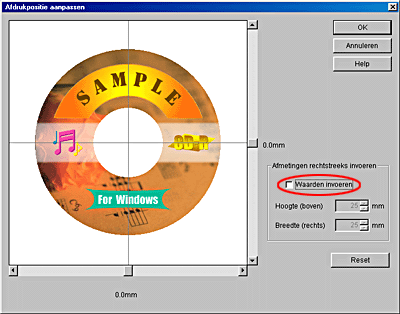



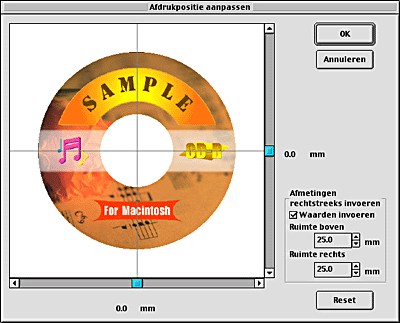





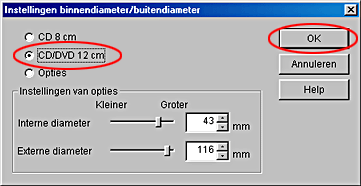



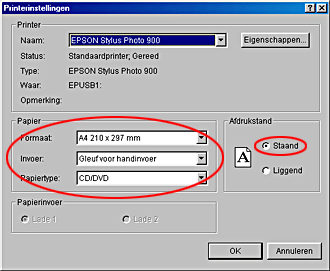




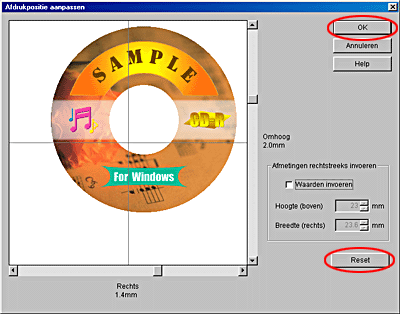

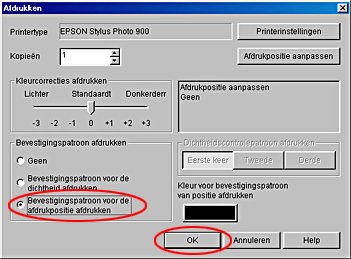
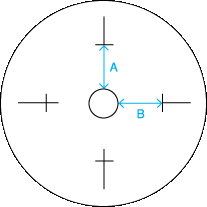


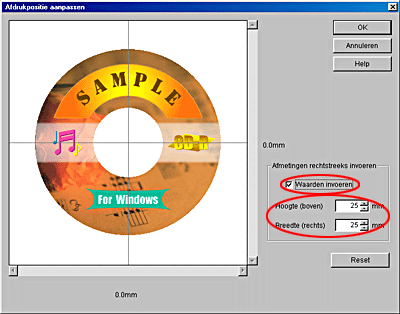





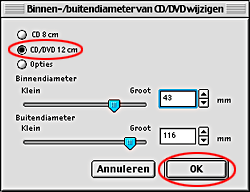







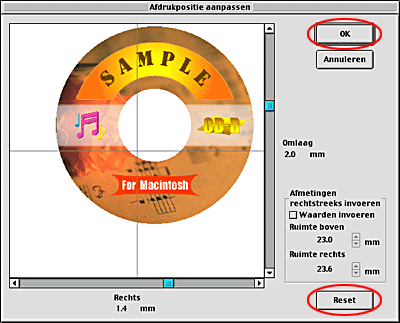

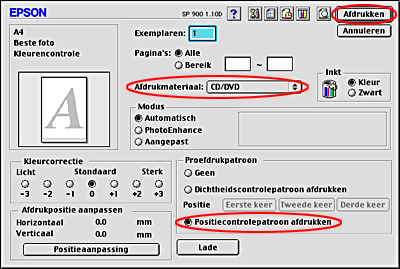
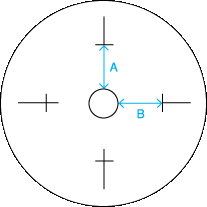


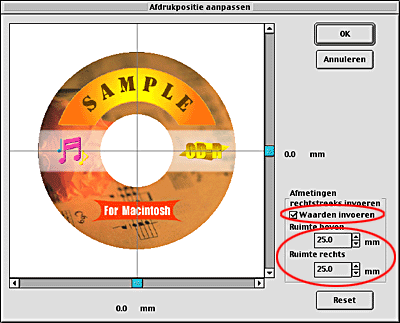

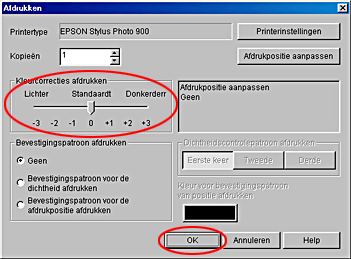
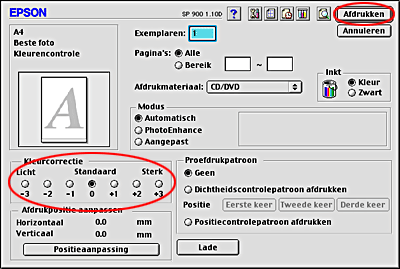



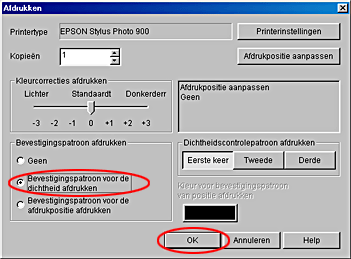
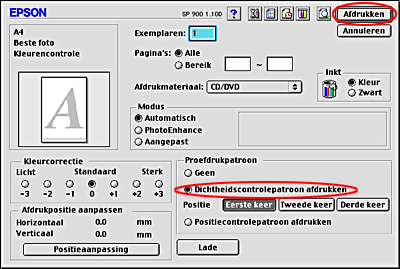



 . Het papier wordt in de printer gevoerd.
. Het papier wordt in de printer gevoerd.


 . Het papier wordt uit de printer gevoerd.
. Het papier wordt uit de printer gevoerd.




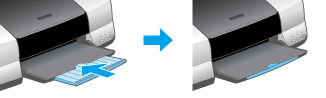

 . Het papierlampje
. Het papierlampje  begint snel te knipperen.
begint snel te knipperen.
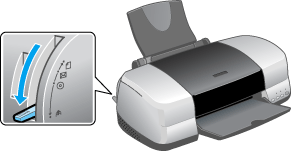

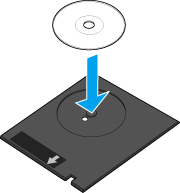
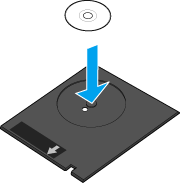

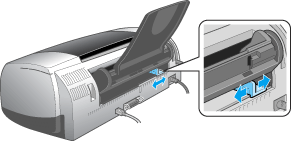

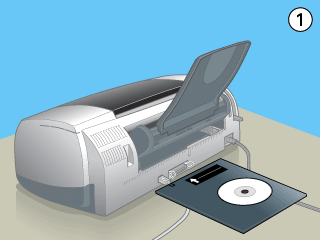

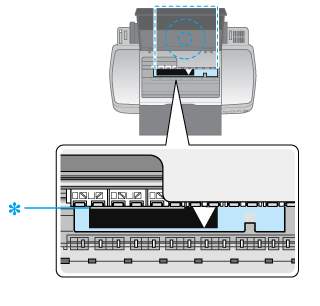

 . Het papierlampje
. Het papierlampje  gaat uit.
gaat uit.
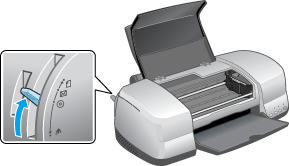

 . Het cd-/dvd-hulpstuk wordt automatisch in de juiste positie gebracht.
. Het cd-/dvd-hulpstuk wordt automatisch in de juiste positie gebracht.
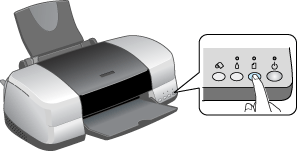


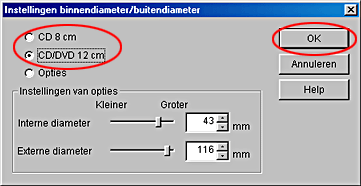


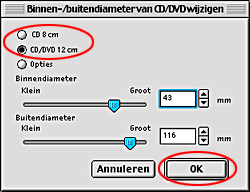

 links op de bewerkingswerkbalk. Het dialoogvenster Achtergrond selecteren verschijnt.
links op de bewerkingswerkbalk. Het dialoogvenster Achtergrond selecteren verschijnt.

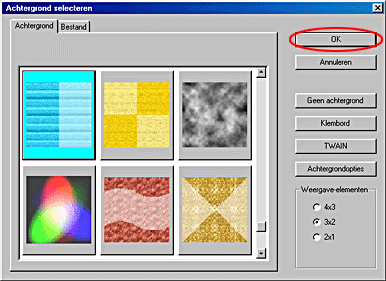

 op de bewerkingswerkbalk. Het dialoogvenster Achtergrond aanpassen verschijnt.
op de bewerkingswerkbalk. Het dialoogvenster Achtergrond aanpassen verschijnt.

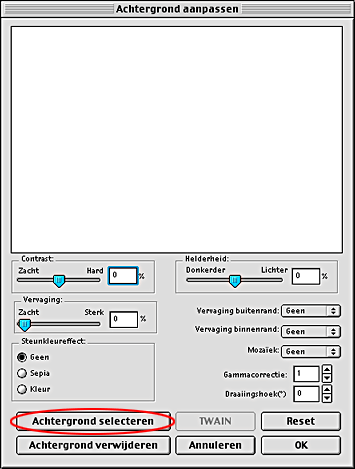

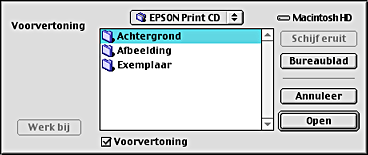

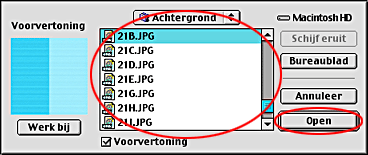


 links op de bewerkingswerkbalk. Het dialoogvenster Tekstinstellingen verschijnt.
links op de bewerkingswerkbalk. Het dialoogvenster Tekstinstellingen verschijnt.

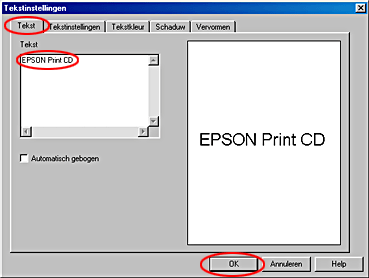

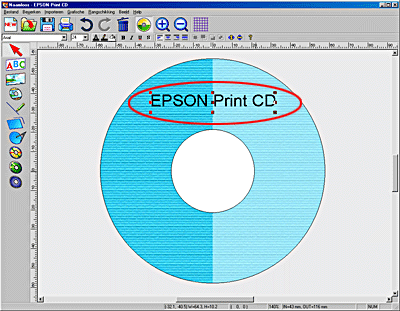


 op de bewerkingswerkbalk. Het tekstblok wordt weergegeven op het label.
op de bewerkingswerkbalk. Het tekstblok wordt weergegeven op het label.

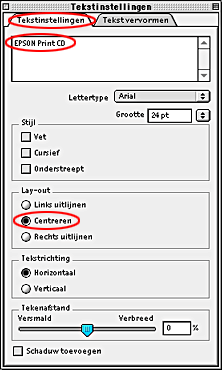

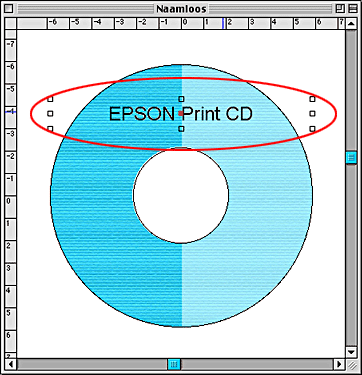


 links op de bewerkingswerkbalk.
links op de bewerkingswerkbalk.

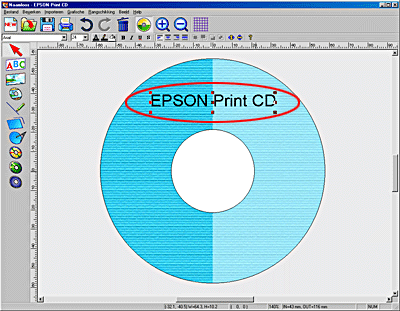

 op de tekstwerkbalk.
op de tekstwerkbalk.
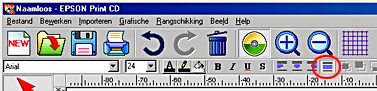


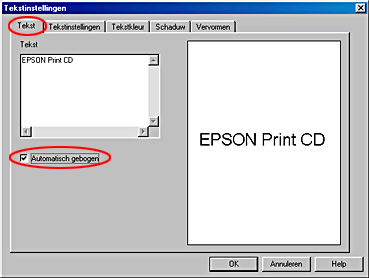
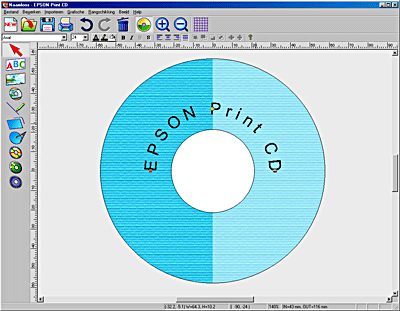

 op de bewerkingswerkbalk.
op de bewerkingswerkbalk.

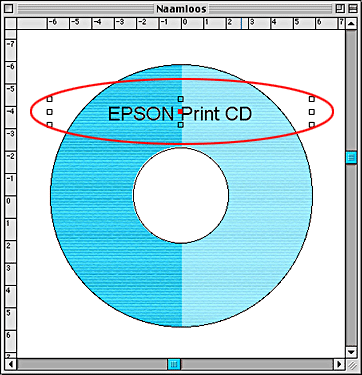

 in het dialoogvenster Objectinstellingen.
in het dialoogvenster Objectinstellingen.
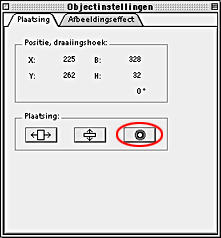
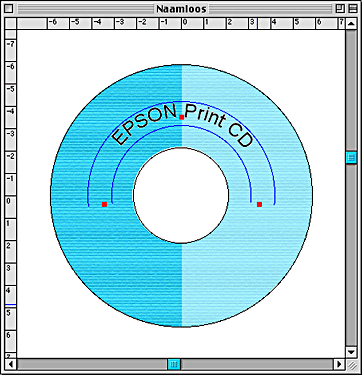

 links op de bewerkingswerkbalk.
links op de bewerkingswerkbalk.

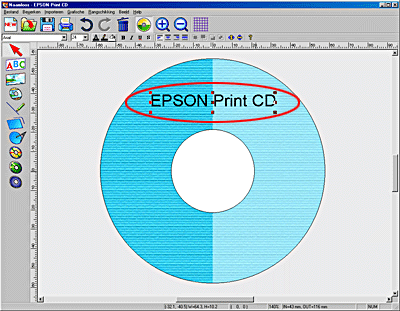

 op de tekstwerkbalk.
op de tekstwerkbalk.
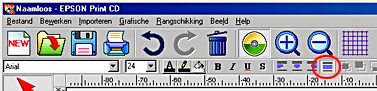

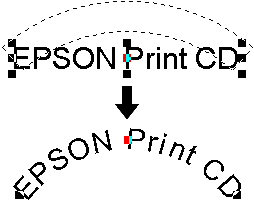

 op de bewerkingswerkbalk.
op de bewerkingswerkbalk.