 Algemene tips
Algemene tips Het dialoogvenster Snelheid & Voortgang gebruiken (alleen voor Windows)
Het dialoogvenster Snelheid & Voortgang gebruiken (alleen voor Windows) Poortconfiguratie gebruiken (alleen Windows NT 4.0)
Poortconfiguratie gebruiken (alleen Windows NT 4.0)Hoe...?
Algemene tips
Het dialoogvenster Snelheid & Voortgang gebruiken (alleen voor Windows)
Poortconfiguratie gebruiken (alleen Windows NT 4.0)
Volg de onderstaande instructies om de afdruksnelheid van uw printer te verhogen.
Net zoals afdrukken in een hoge resolutie meer tijd kost dan afdrukken in een lage resolute, kost afdrukken in kleur meer tijd dan afdrukken in zwart-wit. Dit komt doordat in een kleurendocument veel meer gegevens moeten worden verwerkt. Als u kleur gebruikt en tegelijk een hoge afdruksnelheid verlangt, is het dus belangrijk dat u bedachtzaam te werk gaat.
Maar ook als uw document veel kleur bevat en in de hoogste resolutie moet worden afgedrukt (bijvoorbeeld voor camera-ready-materiaal met kleurenfoto's), is het nog steeds mogelijk om de afdruksnelheid te verhogen. In dit geval kunt u namelijk enkele andere afdrukinstellingen aanpassen. Houd er wel rekening mee dat aanpassing van bepaalde instellingen om de afdruksnelheid te verhogen kan betekenen dat de afdrukkwaliteit afneemt.
In de volgende tabel is te zien welke factoren welke gevolgen hebben op de afdruksnelheid en afdrukkwaliteit (wanneer het ene wordt verhoogd, gaat het andere omlaag).
|
Afdrukkwaliteit |
Lager |
Hoger |
Tabblad of dialoogvenster |
|
|
Instellingen in printersoftware |
Opties voor papier en kwaliteit (Windows), Afdrukkwaliteit (Macintosh) |
Zuinig, Normaal |
Foto |
Geavanceerd |
|
Hoge snelheid |
Aan |
Uit |
||
|
Haarscherp (Macintosh) |
Uit |
Aan |
||
|
Gegevenskenmerken |
Afbeeldingsgrootte |
Klein |
Groot |
|
|
Resolutie |
Laag |
Hoog |
||
In de volgende tabel staan alleen de factoren met betrekking tot de afdruksnelheid.
|
Afdruksnelheid |
Sneller |
Langzamer |
Tabblad of dialoogvenster |
|
|
Instellingen in printersoftware |
Inkt*** |
Zwart |
Kleur |
Geavanceerd, Hoofdgroep (Windows), afdrukvenster (Macintosh) |
|
Horizontaal spiegelen* |
Uit |
Aan |
Geavanceerd |
|
|
Gladde rand* |
Uit |
Aan |
Geavanceerd |
|
|
Sorteren* |
Uit |
Aan |
Lay-out (Windows), Lay-out (Macintosh) |
|
|
Omgekeerde volgorde* |
Uit |
Aan |
||
|
Gegevenskenmerken |
Verscheidenheid aan kleuren |
Grijstinten** |
Alle kleuren |
|
|
Hardwarebronnen |
Systeemsnelheid |
Sneller |
Langzamer |
|
|
Vrije ruimte op vaste schijf |
Veel |
Weinig |
||
|
Vrij geheugen |
Veel |
Weinig |
||
|
Softwarestatus |
Actieve toepassingen |
Eén |
Veel |
|
| * Varieert met de printersoftware en toepassing die u gebruikt. |
| ** Grijstinten wil zeggen dat alleen zwarte inkt wordt gebruikt voor het afdrukken van de verschillende grijstinten, van zuiver zwart tot zuiver wit. |
| *** Afhankelijk van het afdrukmateriaal dat wordt bedrukt. |
Windows-gebruikers kunnen in het dialoogvenster Snelheid & Voortgang bepaalde opties instellen die betrekking hebben op de afdruksnelheid. Klik op de knop Snelheid & Voortgang op het tabblad Hulpprogramma's van de printersoftware. Het volgende dialoogvenster verschijnt.
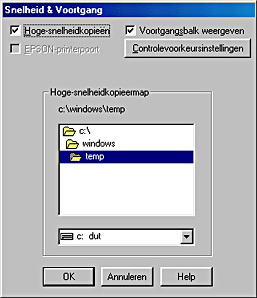
De mogelijke instellingen voor de afdruksnelheid volgen hierna.
| Opmerking: |
|
Selecteer Hoge-snelheidkopieën als u meerdere exemplaren van uw document sneller wilt afdrukken. De afdruksnelheid wordt verhoogd doordat bij het afdrukken van meerdere exemplaren van een document de ruimte op de vaste schijf als cache wordt gebruikt.
Voor printermodellen die zijn aangesloten op de parallelle poort schakelt u dit selectievakje in om de EPSON-printerpoort (geoptimaliseerd voor EPSON-printers) in te schakelen in plaats van de standaardprinterpoort van Windows. De gegevensoverdracht naar EPSON-printers wordt hierdoor versneld. Gebruikers van de parallelle poort kunnen de afdruksnelheid verder verhogen door DMA-overdracht in te schakelen, zoals hierna uitgelegd.
Als uw computer een parallelle poort heeft die de modus ECP ondersteunt, kunt u DMA-overdracht inschakelen om het afdrukken te versnellen. Raadpleeg uw computerhandleiding als u niet weet of uw computer de modus ECP en DMA-overdracht ondersteunt.
Zoek het bericht dat wordt weergegeven onder het selectievakje EPSON-printerpoort in de volgende tabel en voer de bijbehorende actie uit.
|
Bericht |
Actie |
|
Hoge-snelheidoverdracht via DMA (directe geheugentoegang) is ingeschakeld. |
DMA-overdracht is al ingeschakeld. Klik op OK om het dialoogvenster te sluiten. |
|
Gebruik DMA (directe geheugentoegang) voor een snellere gegevensoverdracht. |
Voer de stappen onder deze tabel uit om DMA-overdracht in te schakelen. |
|
(Geen bericht) |
DMA-overdracht is niet mogelijk bij de instelling van de parallelle poort op uw systeem. U kunt DMA-overdracht mogelijk wel gebruiken als u de instelling van de parallelle poort wijzigt in ECP of Enhanced via het Setup-programma voor uw computer-BIOS. Raadpleeg uw computerhandleiding of neem contact op met de fabrikant van uw computer voor instructies. Nadat u de instelling van de parallelle poort hebt gewijzigd, voert u de stappen onder deze tabel uit om DMA-overdracht in te schakelen.
Opmerking: |
Voer de volgende stappen uit om DMA-overdracht in te schakelen.
 | Dubbelklik op het pictogram Deze computer (My Computer) op uw bureaublad en dubbelklik vervolgens op Configuratiescherm (Control Panel). |
 | Dubbelklik op het pictogram Systeem (System) en klik op het tabblad Apparaatbeheer (Device Manager). |
 | Dubbelklik op het pictogram Poorten (COM & LPT) (Ports (COM & LPT)) en vervolgens op het pictogram LPT1. Als de printer is aangesloten op een andere poort dan LPT1, dubbelklikt u op het pictogram voor die poort. |
 | Klik op het tabblad Bronnen (Resources) en schakel het selectievakje Automatische instellingen gebruiken (Use automatic settings) uit. Noteer de instelling voor Invoer-/uitvoerbereik (Input/Output Range) die wordt weergegeven in het vak met broninstellingen (Resource settings). |
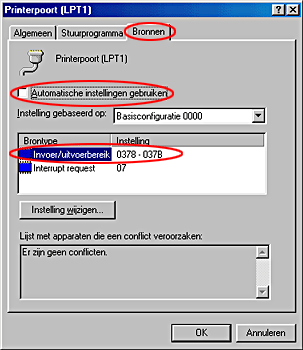
 | Selecteer in de lijst Instelling gebaseerd op (Setting based on) een basisconfiguratie die dezelfde instelling voor Invoer-/uitvoerbereik (Input/Output Range) heeft als de instelling die u in stap 4 hebt genoteerd. Zorg er bovendien voor dat het kanaal voor Directe geheugentoegang (Direct Memory Access channel) en de nummers voor Interrupt request zijn toegewezen en worden weergegeven. In de lijst met apparaten die een conflict veroorzaken dient Er zijn geen conflicten (No conflicts) te worden weergegeven. |
 | Klik op OK om de instellingen op te slaan. |
 | Open het dialoogvenster Snelheid & Voortgang opnieuw om te controleren of DMA-overdracht nu is ingeschakeld. |
| Opmerking: |
|
| Opmerking: |
|
Als uw computer een parallelle poort heeft die de modus ECP ondersteunt, kunt u in het dialoogvenster Poortconfiguratie (Port Configuration) bepaalde instellingen opgeven voor de afdruksnelheid. Controleer voordat u deze opties instelt of de modus ECP is ingeschakeld in uw computerinstellingen. Raadpleeg uw computerhandleiding voor meer informatie over de modus ECP.
Als u het dialoogvenster Poortconfiguratie (Port Configuration) wilt openen, klikt u op Start, wijst u naar Instellingen (Settings) en klikt u op Printers. Selecteer vervolgens uw printer en klik in het menu Bestand (File) op Eigenschappen (Properties). De printerdriver wordt geopend. Klik op het tabblad Poorten (Ports) en klik vervolgens op Poort configureren (Configure Port). Het volgende dialoogvenster verschijnt.
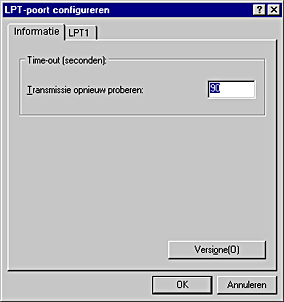
Klik op het tabblad LPT voor de poort waarop uw printer is aangesloten en klik vervolgens op Poortconfiguratie (Port Configuration).
| Opmerking: |
|
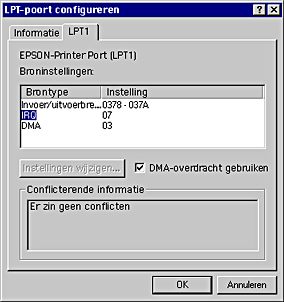
U hebt de keuze uit de volgende mogelijkheden:
Als uw printer is aangesloten op LPT2 of LPT3 kunt u hier IRQ- en DMA-instellingen wijzigen om het afdrukken te versnellen. Klik op Instellingen wijzigen (Change Settings) en voer voor IRQ en DMA dezelfde configuratiewaarden in als u hebt opgegeven voor uw uitbreidingskaart. Raadpleeg de documentatie bij uw computer voor de instellingen voor IRQ en DMA.
Door gebruik te maken van DMA voor de overdracht van afdrukgegevens naar de computer kan het afdrukken worden versneld. Als het selectievakje DMA-overdracht gebruiken (Use DMA Transfer) niet beschikbaar is, dient u DMA-overdracht eerst in te schakelen in uw computerinstellingen. Raadpleeg de documentatie bij uw computer voor meer informatie.
 Vorige |
 Volgende |