 Basisinstellingen vastleggen
Basisinstellingen vastleggen Geavanceerde instellingen gebruiken
Geavanceerde instellingen gebruikenFuncties van de printersoftware / Voor Windows-gebruikers
Basisinstellingen vastleggen
Geavanceerde instellingen gebruiken
Via het tabblad Hoofdgroep kunt u de instellingen vastleggen voor Kwaliteitstype, Papieropties, Afdrukopties, Afdrukstand en Geavanceerde instellingen. Ook kunt u hier de inktniveaus controleren. Raadpleeg het betreffende gedeelte hierna.
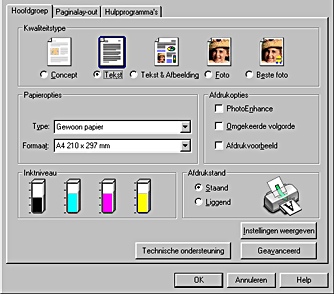
Met de opties voor Kwaliteitstype op het tabblad Hoofdgroep hebt u de beschikking over vijf besturingsniveaus voor de printersoftware.
U kunt kiezen uit de volgende kwaliteitstypen.
|
Concept |
Voor snel en zuinig afdrukken. |
|
Tekst |
Voor het afdrukken van gewone tekst met gemiddelde kwaliteit. |
|
Tekst & Afbeelding |
Voor het afdrukken van gewone tekst en afbeeldingen met hoge kwaliteit. |
|
Foto |
Voor het afdrukken van foto's met hoge kwaliteit. |
|
Beste foto |
Voor het afdrukken van foto's met de hoogste kwaliteit. |
Selecteer het type afdrukmateriaal dat u wilt gebruiken.
De instelling bij Type bepaalt welke andere opties beschikbaar zijn. Daarom moet u deze optie altijd eerst instellen.
Selecteer op het tabblad Hoofdgroep bij Type het type afdrukmateriaal dat u in de printer hebt geladen. Zoek het afdrukmateriaal dat u gebruikt op in de lijst Afdrukmateriaal en kijk tot welk type het behoort (vetgedrukt weergegeven). Voor sommige materialen kunt u kiezen uit meerdere instellingen.
 | Afdrukmateriaal |
Selecteer het papierformaat dat u wilt gebruiken. U kunt ook een afwijkend papierformaat toevoegen.
In deze modus worden instellingen voor beeldcorrectie toegepast die speciaal zijn ontwikkeld voor gescande en digitaal genomen foto's.
Hiermee worden uw documenten in omgekeerde volgorde afgedrukt, dus de laatste pagina eerst.
Schakel bij Afdrukopties het selectievakje Afdrukvoorbeeld in als u een afdrukvoorbeeld van uw document op het scherm wilt bekijken voordat u het afdrukt.
Als u een afdruktaak naar de printer stuurt, wordt het venster EPSON-afdrukvoorbeeld geopend, zodat u wijzigingen kunt aanbrengen voordat de taak wordt afgedrukt.
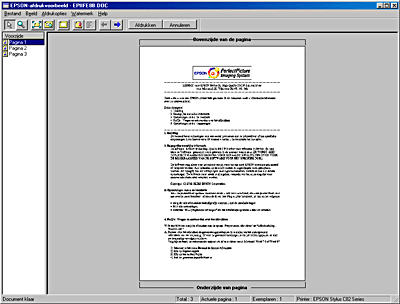
De werkbalk van het EPSON-afdrukvoorbeeld bevat een aantal pictogramknoppen die u de volgende mogelijkheden bieden.
 |
Slepen en verzetten |
Klik op deze knop om watermerken te selecteren en verplaatsen. |
|
|
Zoomen |
Klik op deze knop om het formaat van het afdrukvoorbeeld te vergroten of verkleinen. |
|
|
Volledig scherm |
Klik op deze knop om de grootte van het afdrukvoorbeeld aan te passen aan de grootte van het venster. Dit is handig wanneer u de volledige pagina wilt bekijken. |
|
|
Maximale zoom |
Klik op deze knop om het afdrukvoorbeeld met de grootst mogelijke zoomwaarde weer te geven. |
|
|
Afdrukgebied aan/uit |
Klik op deze knop om de lijnen die het afdrukgebied markeren te tonen of verbergen. De printer kan hetgeen zich buiten dit gebied bevindt niet afdrukken. |
|
|
Watermerk |
Klik op deze knop om het dialoogvenster Watermerk te openen. Hierin kunt u watermerken aan een document toevoegen en de huidige watermerkinstellingen wijzigen. |
|
|
Oorspronkelijke watermerkinstellingen herstellen |
Klik op deze knop om terug te keren naar de watermerkinstellingen die van toepassing waren toen het dialoogvenster EPSON-afdrukvoorbeeld voor de eerste keer werd geopend. Als er geen instellingen zijn gewijzigd, is deze functie niet beschikbaar. |
|
|
Vorige pagina |
Klik op deze knop om naar de vorige pagina van het huidige afdrukvoorbeeld te gaan. Als er geen vorige pagina is, is deze functie niet beschikbaar. |
|
|
Volgende pagina |
Klik op deze knop om de volgende pagina van het document weer te geven. Als er geen volgende pagina is, is deze functie niet beschikbaar. |
U kunt het afdrukvoorbeeld ook op de volgende manieren aanpassen:
Nadat u het afdrukvoorbeeld van het document hebt bekeken, kunt u op Afdrukken (Print) klikken om het document af te drukken, of op Annuleren (Cancel) om het afdrukken te annuleren.
Selecteer Staand (verticaal) of Liggend (horizontaal) om de afdrukstand van het document op het papier op te geven.
Wanneer u op de knop Instellingen weergeven klikt, verschijnt het gedeelte Actuele instellingen. Als u dit deel wilt verbergen, klikt u op Instellingen verbergen of Sluiten in het gedeelte Actuele instellingen.
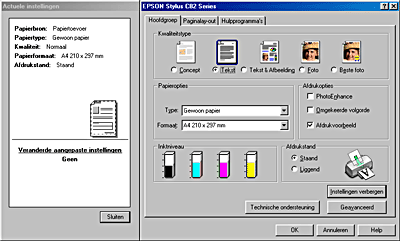
Met de instellingen in het dialoogvenster Geavanceerd kunt u uw afdrukomgeving volledig besturen. Met deze instellingen kunt u nieuwe afdrukideeën uitproberen of een reeks afdrukinstellingen op uw behoeften afstemmen. Als u tevreden bent met uw nieuwe instellingen, kunt u er een naam aan geven en ze toevoegen aan de lijst Aangepaste instellingen.
Volg de onderstaande instructies om geavanceerde instellingen op te geven.
| Opmerking: |
|
|
 | Klik op Geavanceerd op het tabblad Hoofdgroep. Als er een bericht verschijnt (zie illustratie), klikt u op Doorgaan (Continue). Het tabblad Hoofdgroep wordt nu uitgebreid met geavanceerde instellingen. |
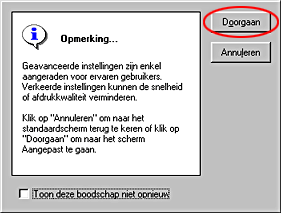
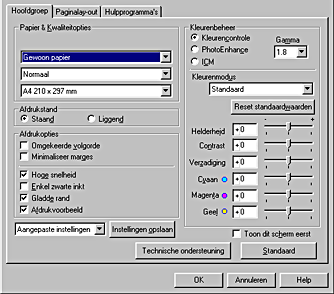
 | Selecteer het afdrukmateriaal dat overeenstemt met het materiaal in de printer. |
 | Afdrukmateriaal |
 | Selecteer de gewenste Afdrukkwaliteit in de lijst Afdrukkwaliteit bij Papier & Kwaliteitopties. |
 | Bepaal of u wilt afdrukken in kleur of zwart-wit. Als u wilt afdrukken in zwart-wit, schakelt u bij Afdrukopties de optie Enkel zwarte inkt in. |
 | Stel desgewenst nog meer opties in. Zie de online-Help voor meer informatie. |
| Opmerking: |
|
|
 | Klik op OK om uw instellingen door te voeren. Klik op de knop Annuleren als u uw instellingen wilt annuleren. |
Lees het volgende gedeelte voor het opslaan van geavanceerde instellingen.
Als u uw geavanceerde instellingen wilt opslaan in de lijst Aangepaste instellingen, klikt u in het tabblad met geavanceerde instellingen op Instellingen opslaan. Het dialoogvenster Aangepaste instellingen wordt dan weergegeven.
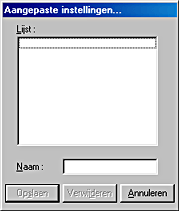
Typ een unieke naam voor uw instellingen in het vak Naam en klik vervolgens op Opslaan. Uw geavanceerde instellingen worden toegevoegd aan de lijst Aangepaste instellingen.
Om een instelling uit de lijst Aangepaste instellingen te verwijderen, selecteert u de instelling in het dialoogvenster Aangepaste instellingen en klikt u vervolgens op Verwijderen.
Om uw opgeslagen instellingen te gebruiken, klikt u op Geavanceerd op het tabblad Hoofdgroep en selecteert u vervolgens uw instellingen in de keuzelijst Aangepaste instellingen.
Als u de instellingen wijzigt terwijl een van uw opgeslagen instellingen is geselecteerd in de keuzelijst Aangepaste instellingen, keert de in de lijst getoonde selectie terug naar Aangepaste instellingen. De wijziging is niet van invloed op de aangepaste instelling die eerder was geselecteerd. Als u wilt terugkeren naar uw aangepaste instelling, kunt u deze gewoon weer selecteren in de lijst.
U kunt het afdrukmateriaal, de afdrukkwaliteit en het papierformaat selecteren.
| Opmerking: |
|
Hiermee worden uw documenten in omgekeerde volgorde afgedrukt, dus de laatste pagina eerst.
Selecteer Minimaliseer marges als u het afdrukgebied wilt vergroten.
| Opmerking: |
|
|
Deze instelling schakelt het bidirectioneel afdrukken in. Dit wil zeggen dat de printer zowel van links naar rechts als van rechts naar links afdrukt. Met Hoge snelheid wordt sneller afgedrukt, maar wel met een lagere kwaliteit.
Schakel Enkel zwarte inkt in om af te drukken in zwart-wit of grijstinten.
| Opmerking: |
|
|
|
|
|
Geeft iets meer detail, maar het afdrukken duurt lang. U kunt deze optie selecteren wanneer u Foto RPM selecteert in de lijst Afdrukkwaliteit bij Papier & Kwaliteitopties.
Hiermee wordt de afdrukkwaliteit van afbeeldingen in een lage resolutie verbeterd, doordat de karteling van randen en lijnen wordt weggewerkt. Deze instelling heeft geen gevolgen voor afbeeldingen of tekst met een hoge resolutie.
Voor gebruik met de methoden voor kleuraanpassing en beeldverbetering die door de printerdriver worden geboden. Wanneer u Kleurencontrole selecteert, worden extra instellingen weergegeven onder de opties voor Kleurenbeheer. U kunt dan een Kleurenmodus selecteren en de kleuren aanpassen met behulp van de schuifbalken.
Hiermee regelt u het contrast van de afbeelding door aanpassing van de middentonen en de grijstinten halverwege het bereik.
| Opmerking: |
|
In deze modus kunt u, voordat u uw foto's gaat afdrukken, kiezen uit diverse instellingen voor beeldcorrectie. PhotoEnhance is niet van invloed op de oorspronkelijke gegevens.
| Opmerking: |
|
|
U kunt kiezen uit de volgende instellingen.
|
Normaal |
Hiermee worden op uw document de standaard door EPSON gekozen tinten toegepast. |
|
Hard |
Hiermee wordt afgedrukt met een hoog contrast, waardoor de afdruk scherper wordt. |
|
Levendig |
Hiermee worden de kleuren intenser weergegeven. De middentonen en lichte tonen worden lichter gemaakt. Gebruik deze instelling voor presentaties, zoals diagrammen en grafieken. |
|
Sepia |
Hiermee krijgen uw foto's een sepiatint. |
|
Monochroom |
Hiermee wordt de afbeelding alleen in zwart-wit afgedrukt. |
|
Geen |
Hiermee worden de tinten van uw document niet gewijzigd. |
U kunt kiezen uit de volgende instellingen.
|
Scherpte |
Hiermee wordt het globale beeld scherper gemaakt, met name de aftekening. |
|
Zachte focus |
Hiermee zien uw foto's eruit alsof ze zijn gemaakt met een zachte-focus-lens. |
|
Doek |
Hiermee lijkt het alsof de afbeelding is geschilderd op doek. |
|
Perkament |
Hiermee lijkt het alsof de afbeelding is afgedrukt op perkament. |
|
Geen |
Hiermee worden geen effecten toegepast op uw document. |
Als u PhotoEnhance selecteert, wordt ook het selectievakje Digitale-cameracorrectie beschikbaar. Schakel dit selectievakje in als u foto's afdrukt die met een digitale camera zijn genomen en als u wilt dat de afgedrukte afbeeldingen er net zo natuurlijk uitzien als foto's die met een filmcamera zijn genomen.
Deze methode zorgt ervoor dat de afgedrukte kleuren overeenkomen met de schermkleuren. ICM staat voor Image Color Matching (kleuraanpassing).
Hiermee worden op het tabblad onmiddellijk de geavanceerde instellingen weergegeven wanneer u het tabblad Hoofdgroep van de printersoftware opent. De geavanceerde instellingen verschijnen ook wanneer u de printersoftware opent vanuit andere programma's.
Hiermee wordt het tabblad Standaard weergegeven.
 Vorige |
 Volgende |