Hoe...? / De printer configureren in een netwerk
Voor gebruikers van Windows XP, 2000 en NT 4.0
 De printer instellen als een gedeelde printer
De printer instellen als een gedeelde printer
 Toegang krijgen tot de printer via een netwerk
Toegang krijgen tot de printer via een netwerk
In dit gedeelte wordt uitgelegd hoe u de printer configureert zodat deze kan worden gebruikt door andere computers in het netwerk.
 |
Opmerking:
|
 | -
Dit gedeelte is alleen bedoeld voor gebruikers van een klein netwerk. Neem contact op met de netwerkbeheerder als u de printer wilt delen in een groot netwerk.
|
|
 | -
Voor het installeren van software onder Windows 2000/NT4.0 meldt u zich aan als gebruiker met beheerdersrechten (een gebruiker uit de beheerdersgroep).
|
|
 | -
Voor het installeren van software onder Windows XP, meldt u zich aan met een beheerdersaccount. U kunt geen software installeren als u als beperkte gebruiker bent aangemeld.
Na installatie van Windows XP is de gebruikersaccount een beheerdersaccount.
|
|
 | -
De afbeeldingen in het volgende gedeelte hebben betrekking op Windows 2000.
|
|
U moet de printer via de computer waarop de printer is aangesloten eerst instellen als een gedeelde printer. Vervolgens moet u de printer toevoegen aan elke computer die via het netwerk gebruik gaat maken van de printer.
De printer instellen als een gedeelde printer
Voer de volgende stappen uit om een printer die rechtstreeks op uw computer is aangesloten, te delen met andere computers in een netwerk.
 |
Opmerking:
|
 | |
De hier getoonde vensters hebben betrekking op Windows 2000.
|
|
 |
Voor gebruikers van Windows 2000 en NT 4.0: klik op Start, wijs naar Instellingen (Settings) en klik op Printers.
Voor gebruikers van Windows XP: klik op Start, Configuratiescherm (Control Panel), Printers en andere hardware (Printers and Other Hardware) en Printers en faxapparaten (Printers and Faxes).
|
 |
Klik met de rechtermuisknop op het pictogram van uw printer en klik op Delen (Sharing).
|
 |
Selecteer Gedeeld als (Shared as) (gebruikers van Windows NT 4.0 selecteren Gedeeld (Shared)) en typ een naam voor de gedeelde printer.
|
 |  |
Opmerking:
|
 |  | |
Gebruik in de naam van de printer geen spaties of liggende streepjes.
|
|
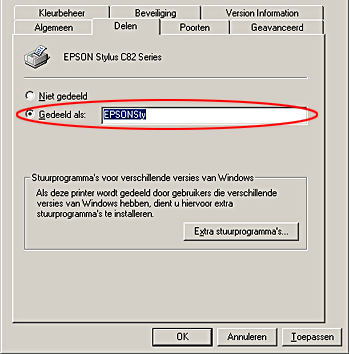
Als u wilt dat Windows XP, 2000 of NT 4.0 automatisch alle drivers naar computers met de diverse Windows-versies stuurt, klikt u op Extra stuurprogramma's (Additional Drivers) en selecteert u de omgeving en het besturingssysteem van de andere computers. Klik op OK en plaats de cd-rom met printersoftware in de cd-romlezer. Selecteer WINNT40 voor Windows NT 4.0 en WIN9X voor Windows Me, 98 of 95. Klik op OK om de extra drivers te installeren.
 |
Klik op OK of op Sluiten (Close) als u extra drivers hebt geïnstalleerd.
|

[Boven]
Toegang krijgen tot de printer via een netwerk
Als u de printer wilt kunnen gebruiken vanaf de andere computers in een netwerk, moet u de printer eerst toevoegen aan elke computer die ermee moet kunnen werken. Ga als volgt te werk.
 |
Opmerking:
|
 | |
U kunt pas toegang krijgen tot de printer vanaf een andere computer nadat de printer als een gedeelde printer is ingesteld op de computer waarop de printer rechtstreeks is aangesloten. Zie De printer instellen als een gedeelde printer voor instructies.
|
|
 |
Voor gebruikers van Windows 2000 en NT 4.0: klik op Start, wijs naar Instellingen (Settings) en klik op Printers.
Voor gebruikers van Windows XP: klik op Start en klik op Configuratiescherm (Control Panel). Vervolgens klikt u op Printers en andere hardware (Printers and Other Hardware) en klikt u op Printers en faxapparaten (Printers and Faxes).
|
 |
Dubbelklik op het pictogram Printer toevoegen (Add Printer). De wizard Printer toevoegen (Add Printer Wizard) wordt geopend.
|
 |
Klik op Volgende (Next).
|
 |
Selecteer Netwerkprinter (Network printer) en klik op Volgende (Next).
|
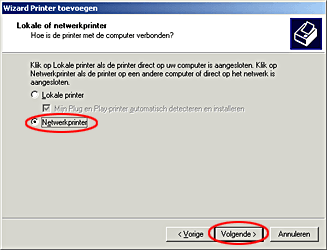
 |
Klik in het volgende scherm op Volgende (Next).
|
 |
Dubbelklik op het pictogram van de computer waarop de printer rechtstreeks is aangesloten. Klik vervolgens op het pictogram van de printer.
|
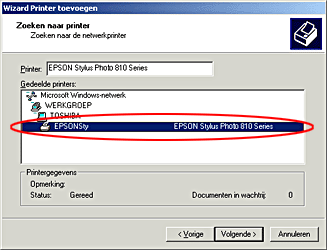
 |
Klik op Volgende (Next) en volg de aanwijzingen op het scherm.
|
 |  |
Opmerking:
|
 |  | -
Afhankelijk van het besturingssysteem en de configuratie van de computer waarop de printer is aangesloten, kan de wizard Printer toevoegen (Add Printer Wizard) u vragen de printerdriver te installeren vanaf de cd-rom met printersoftware. Klik in dit geval op de knop Diskette (Have Disk) en volg de instructies op het scherm.
|
|
 |  | -
Als u de status van een gedeelde printer wilt kunnen bewaken, moet u EPSON Status Monitor 3 installeren op elke computer die van de printer gebruikmaakt. Zie EPSON Status Monitor 3 installeren voor instructies.
|
|
EPSON Status Monitor 3 installeren
Als u de status wilt kunnen bewaken van een printer die via het netwerk wordt gebruikt, moet u EPSON Status Monitor 3 installeren op elke computer die van de printer gebruikmaakt. Ga als volgt te werk.
 |
Plaats de cd-rom met printersoftware in de cd-romlezer. Als het dialoogvenster van het installatieprogramma niet automatisch wordt geopend, dubbelklikt u op SETUP.EXE op de cd-rom.
|
 |
Selecteer EPSON Status installeren en klik op  . .
|
 |
Klik op Geavanceerd, selecteer alleen EPSON Status Monitor3 en klik op Installeren.
|
 |
Volg de instructies op het scherm.
|

[Boven]
 De printer instellen als een gedeelde printer
De printer instellen als een gedeelde printer Toegang krijgen tot de printer via een netwerk
Toegang krijgen tot de printer via een netwerkDe printer instellen als een gedeelde printer
Toegang krijgen tot de printer via een netwerk



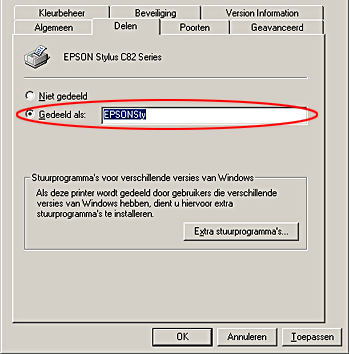





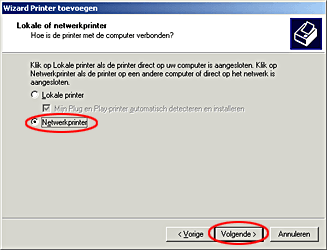


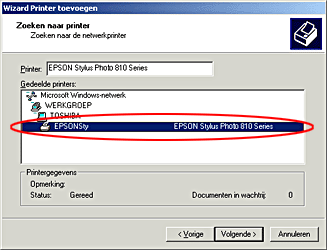



 .
.



