 |
 |
|
||
 |
||||
Problemen met de afdrukkwaliteit
Als de afdrukkwaliteit te wensen overlaat, maak dan een vergelijking met de volgende illustraties. Klik op het bijschrift onder de illustratie die het meest overeenkomt met uw afdruk.
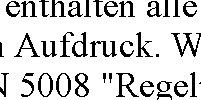 De printer werkt normaal
|
 De printer werkt normaal
|
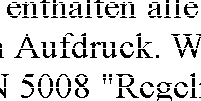 |
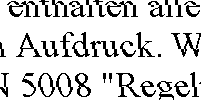 |
 |
 |
 |
 |
Horizontale strepen
Controleer of het papier met de afdrukzijde naar boven in de papiertoevoer is geplaatst.
Voer het hulpprogramma Head Cleaning (Printkop reinigen) uit om eventueel verstopte spuitkanaaltjes schoon te maken.
 Zie De printkop reinigen
Zie De printkop reinigen
 Zie De printkop reinigen
Zie De printkop reinigen
U krijgt de beste resultaten als u de cartridges verbruikt binnen 6 maanden na het openen van de verpakking.
Gebruik altijd originele Epson-cartridges.
Controleer het foutlampje  . Als het lampje knippert, vervangt u de betreffende cartridge.
. Als het lampje knippert, vervangt u de betreffende cartridge.
 Zie Een cartridge vervangen voordat deze is opgebruikt
Zie Een cartridge vervangen voordat deze is opgebruikt
 . Als het lampje knippert, vervangt u de betreffende cartridge.
. Als het lampje knippert, vervangt u de betreffende cartridge. Zie Een cartridge vervangen voordat deze is opgebruikt
Zie Een cartridge vervangen voordat deze is opgebruikt
Zorg ervoor dat de papiersoort die is geselecteerd in de printerdriver overeenkomt met het type papier dat zich in de papiertoevoer van de printer bevindt.
 Zie Het juiste papiertype selecteren
Zie Het juiste papiertype selecteren
 Zie Het juiste papiertype selecteren
Zie Het juiste papiertype selecteren
Verticale verstoring of strepen
Controleer of het papier met de afdrukzijde naar boven in de papiertoevoer is geplaatst.
Voer het hulpprogramma Head Cleaning (Printkop reinigen) uit om eventueel verstopte spuitkanaaltjes schoon te maken.
 Zie De printkop reinigen
Zie De printkop reinigen
 Zie De printkop reinigen
Zie De printkop reinigen
Schakel het selectievakje High Speed (Hoge snelheid) uit in het venster Advanced (Geavanceerd) van de printerdriver (Windows). Zie de online-help voor meer informatie.
Zorg ervoor dat de papiersoort die is geselecteerd in de printerdriver overeenkomt met het type papier dat zich in de papiertoevoer van de printer bevindt.
 Zie Het juiste papiertype selecteren
Zie Het juiste papiertype selecteren
 Zie Het juiste papiertype selecteren
Zie Het juiste papiertype selecteren
Onjuiste of ontbrekende kleuren
Voor Windows: schakel het selectievakje Grayscale (Grijswaarden) uit bij Print Options (Afdrukopties) in het venster Main (Hoofdgroep) of Advanced (Geavanceerd) in de printerdriver.
Voor Mac OS X: zet de instelling Color (Kleur) op Color (Kleur) in Print Settings (Printerinstellingen) in het dialoogvenster Print (Afdrukken) van de printerdriver.
Zie de online-help van de printerdriver voor meer informatie.
Voor Mac OS X: zet de instelling Color (Kleur) op Color (Kleur) in Print Settings (Printerinstellingen) in het dialoogvenster Print (Afdrukken) van de printerdriver.
Zie de online-help van de printerdriver voor meer informatie.
Pas de kleurinstellingen aan in de gebruikte toepassing of in de printerdriver.
Voor Windows: controleer het venster Advanced (Geavanceerd).
Voor Mac OS X: controleer het dialoogvenster Print Settings (Printerinstellingen) via het dialoogvenster Print (Afdrukken).
Zie de online-help van de printerdriver voor meer informatie.
Voor Windows: controleer het venster Advanced (Geavanceerd).
Voor Mac OS X: controleer het dialoogvenster Print Settings (Printerinstellingen) via het dialoogvenster Print (Afdrukken).
Zie de online-help van de printerdriver voor meer informatie.
Controleer het foutlampje  . Als het lampje knippert, vervangt u de betreffende cartridge.
. Als het lampje knippert, vervangt u de betreffende cartridge.
 Zie Een cartridge vervangen voordat deze is opgebruikt
Zie Een cartridge vervangen voordat deze is opgebruikt
 . Als het lampje knippert, vervangt u de betreffende cartridge.
. Als het lampje knippert, vervangt u de betreffende cartridge. Zie Een cartridge vervangen voordat deze is opgebruikt
Zie Een cartridge vervangen voordat deze is opgebruikt
Als u net een cartridge hebt vervangen, controleer dan of de datum op de verpakking nog niet is verstreken. Het is raadzaam de cartridges ook te vervangen als de printer lange tijd niet is gebruikt.
 Zie Een cartridge vervangen voordat deze is opgebruikt
Zie Een cartridge vervangen voordat deze is opgebruikt
 Zie Een cartridge vervangen voordat deze is opgebruikt
Zie Een cartridge vervangen voordat deze is opgebruikt
Vage afdrukken en vegen
Gebruik altijd originele Epson-cartridges.
Zorg ervoor dat de printer op een vlakke, stabiele ondergrond staat die groter is dan de printer. De printer werkt niet goed als hij scheef staat.
Zorg ervoor dat het papier niet beschadigd, vuil of te oud is.
Zorg ervoor dat het papier droog is en met de afdrukzijde naar boven in de printer is geladen.
Strijk het papier glad of buig het een beetje om in de tegenovergestelde richting als het is omgekruld in de richting van de afdrukzijde.
Zorg ervoor dat de papiersoort die is geselecteerd in de printerdriver overeenkomt met het type papier dat zich in de papiertoevoer van de printer bevindt.
 Zie Het juiste papiertype selecteren
Zie Het juiste papiertype selecteren
 Zie Het juiste papiertype selecteren
Zie Het juiste papiertype selecteren
Verwijder elk afgedrukt vel meteen uit de opvangbak.
Als u afdrukt op glansfilm, plaats dan een steunvel (of een vel gewoon papier) onder de stapel. U kunt de vellen ook één voor één invoeren.
Raak de bedrukte zijde van papier met een glanzend oppervlak niet aan en zorg ervoor dat deze zijde nergens mee in aanraking komt. Volg de instructies bij het papier voor het hanteren van uw afdrukken.
Als het papier na het afdrukken inktvegen bevat, reinigt u de binnenkant van de printer.
 Zie De binnenzijde van de printer reinigen
Zie De binnenzijde van de printer reinigen
 Zie De binnenzijde van de printer reinigen
Zie De binnenzijde van de printer reinigen
