 |
 |
|
||
 |
||||
Scannen naar een PDF-bestand
In Epson Scan beschikt u over de volgende opties om een PDF-bestand te maken:
Meerdere documentpagina’s naar één PDF-bestand scannen: Hiermee scant u verschillende documentpagina’s en slaat u deze op in één PDF-bestand.
Een doorzoekbaar PDF-bestand maken: Hiermee maakt u een PDF-bestand waarin u kunt zoeken naar tekst. (Deze functie is in sommige landen mogelijk niet beschikbaar.)
Het aantal pagina’s opgeven voor een PDF-bestand: Hiermee kunt u bepalen hoeveel pagina’s één PDF-bestand mag bevatten. Als u bijvoorbeeld een document van 20 pagina’s scant en het aantal pagina’s per PDF instelt op 4, worden er automatisch 5 PDF-bestanden gemaakt.
 Opmerking:
Opmerking:|
Voor sommige van deze opties hebt u de bij de scanner meegeleverde software ABBYY FineReader nodig. Deze is reeds geïnstalleerd als u de software van de scanner hebt geïnstalleerd zoals beschreven in Hier beginnen. (ABBYY FineReader is in sommige landen mogelijk niet beschikbaar.)
|
Meer informatie over het scannen naar een PDF-bestand vindt u hier:
Full Auto Mode (Volautomatische modus): Selecteer PDF bij Image Type (Beeldtype) in het venster File Save Settings (Instellingen voor Bewaar bestand). Zie Scannen in de Volautomatische modus voor instructies. Als u verschillende pagina's achter elkaar wilt scannen naar één PDF-bestand, wijzigt u de scanmodus in een andere modus. Zie De scanmodus wijzigen voor instructies.
Andere modi: Zie Scannen naar een PDF-bestand of Dubbelzijdig scannen voor uitleg.
Scannen naar een PDF-bestand
 Opmerking:
Opmerking:|
In de volgende stappen wordt naar een PDF-bestand in de Office Mode (Kantoormodus) uitgelegd.
|
 |
Leg het document op de glasplaat of in de ADF. Zie het boekje voor instructies.
|
 |
Start Epson Scan. Zie Een scan starten voor instructies.
|
 |
Selecteer in het venster Office Mode (Kantoormodus) de instellingen voor Image Type (Beeldtype), Document Source (Documentbron), Size (Grootte) en Resolution (Resolutie). Zie Scannen in de Kantoormodus voor meer informatie.
|
 |
Klik op Preview (Voorbeeldscan) om een voorbeeldscan van uw afbeelding(en) te maken en selecteer vervolgens het gewenste scangebied. Zie Het scangebied weergeven en aanpassen voor meer informatie.
|
 |
Wijzig eventueel nog meer instellingen. Zie Kleur- en andere beeldinstellingen aanpassen voor meer informatie hierover.
|
 |
Klik op Scan (Scannen). Het dialoogvenster File Save Settings (Instellingen voor Bewaar bestand) verschijnt.
|
 |
Selecteer PDF bij Type. De huidige instellingen voor Paper Size (Papierformaat), Orientation (Richting), Margin (Marge) worden weergegeven, met daaronder nog enkele instellingen.
|
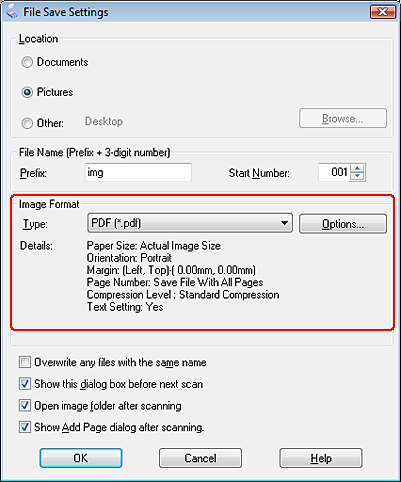
 |
Klik op Options (Opties). Het venster EPSON PDF Plug-in Settings (EPSON PDF Plug-in Instellingen) verschijnt.
|
Om op te geven hoeveel pagina’s één PDF-bestand maximaal mag bevatten, klikt u op het tabblad General (Algemeen) en past u de instelling Select number to make file (Aantal pagina's per bestand) aan.
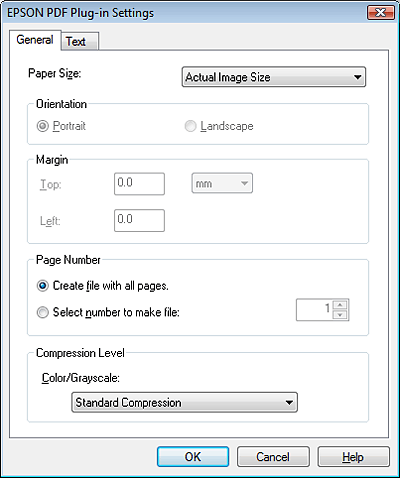
Om een doorzoekbaar PDF-bestand te maken, klikt u op het tabblad Text (Tekst), schakelt u het selectievakje Create searchable PDF (Doorzoekbaar PDF-bestand maken) in en selecteert u uw taal in de lijst Text Language (Taal).
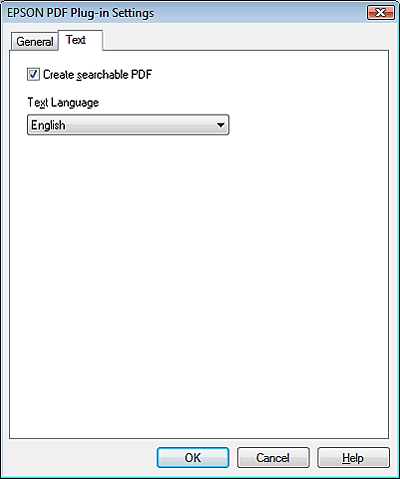
 Opmerking:
Opmerking:|
Het tabblad Text (Tekst) is alleen beschikbaar als het meegeleverde programma ABBYY FineReader is geïnstalleerd.
|
Zie de Help van Epson Scan voor meer informatie over de andere instellingen in het venster EPSON PDF Plug-in Settings (EPSON PDF Plug-in Instellingen).
 |
Selecteer de gewenste instellingen voor uw document en klik op OK. U keert terug naar het dialoogvenster File Save Settings (Instellingen voor Bewaar bestand).
|
 |
Geef nog andere instellingen op in het venster File Save Settings (Instellingen voor Bewaar bestand) en klik op OK. Het document wordt gescand en het onderstaande venster verschijnt.
|
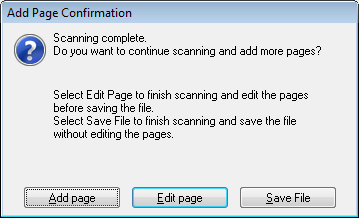
 Opmerking:
Opmerking:|
Als u in het venster File Save Settings (Instellingen voor Bewaar bestand) het selectievakje Show Add Page dialog after scanning (Toon venster Pagina toevoegen na scannen) uitschakelt, wordt dit venster niet geopend en slaat Epson Scan het document automatisch op.
|
 |
Selecteer een van de onderstaande opties.
|
Add page (Pag. toevoegen): Klik op deze knop om de volgende pagina van het document te scannen. Als u scant vanaf de glasplaat, vervangt u de eerste pagina op de glasplaat door de tweede en klikt u opnieuw op Scan (Scannen). Als u de automatische documententoevoerder gebruikt, legt u de eerste pagina op de stapel en plaatst u alle pagina's van het document (max. 30 pagina’s of een stapel met een dikte van max. 3 mm (0,1 inch)) in de toevoerder. Klik vervolgens op Scan (Scannen). Herhaal deze stap voor elke pagina van het document. Wanneer u klaar bent, klikt u op Edit page (Pagina bewerken) en gaat u naar stap 12.
Edit page (Pagina bewerken): Klik op deze knop als u alle pagina’s hebt gescand, zodat u de gescande pagina’s kunt bewerken voordat u ze in een PDF-bestand opslaat. Ga vervolgens naar stap 12.
Save File (Bestand opslaan): Klik op deze knop wanneer u de gescande pagina’s in een PDF-bestand wilt opslaan zonder ze eerst nog te bewerken. Ga vervolgens naar stap 14.
 |
Het venster Editing Page (Pagina bewerken) bevat miniaturen van alle gescande pagina's.
|
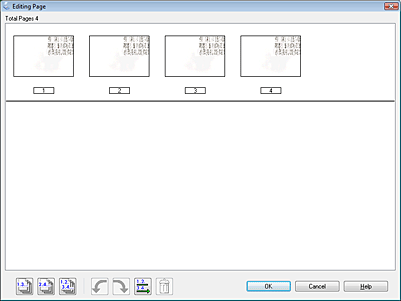
Gebruik de knoppen onder aan het venster Editing Page (Pagina bewerken) om pagina’s te selecteren, te draaien, te herschikken of te verwijderen.
Ga naar stap 13 als u alle pagina’s van het document aan het PDF-bestand wilt toevoegen zoals ze er nu uitzien.
Als u pagina’s wilt draaien, klikt u op de desbetreffende pagina’s of op het pictogram  oneven pagina’s,
oneven pagina’s,  even pagina’s of
even pagina’s of  alle pagina’s om de pagina’s te selecteren, en vervolgens op het pictogram
alle pagina’s om de pagina’s te selecteren, en vervolgens op het pictogram  links draaien of
links draaien of  rechts draaien om ze te draaien.
rechts draaien om ze te draaien.
 oneven pagina’s,
oneven pagina’s,  even pagina’s of
even pagina’s of  alle pagina’s om de pagina’s te selecteren, en vervolgens op het pictogram
alle pagina’s om de pagina’s te selecteren, en vervolgens op het pictogram  links draaien of
links draaien of  rechts draaien om ze te draaien.
rechts draaien om ze te draaien.Als u pagina’s wilt verwijderen, klikt u op de desbetreffende pagina’s, of op het pictogram  oneven pagina’s of
oneven pagina’s of  even pagina’s om de pagina’s te selecteren, en vervolgens op het pictogram
even pagina’s om de pagina’s te selecteren, en vervolgens op het pictogram  verwijderen.
verwijderen.
 oneven pagina’s of
oneven pagina’s of  even pagina’s om de pagina’s te selecteren, en vervolgens op het pictogram
even pagina’s om de pagina’s te selecteren, en vervolgens op het pictogram  verwijderen.
verwijderen.  Opmerking:
Opmerking:|
Het pictogram
 voor verwijderen kan niet worden gebruikt wanneer alle pagina’s zijn geselecteerd. voor verwijderen kan niet worden gebruikt wanneer alle pagina’s zijn geselecteerd. |
Zie de Help van Epson Scan voor meer informatie over de knoppen in het venster Editing Page (Pagina bewerken).
 |
Klik op OK wanneer u de gewenste wijzigingen hebt aangebracht. De pagina’s worden in een PDF-bestand opgeslagen in de map Pictures (Afbeeldingen), My Pictures (Mijn afbeeldingen), of op de locatie die u hebt geselecteerd in het venster File Save Settings (Instellingen voor Bewaar bestand), waarna opnieuw het venster Office Mode (Kantoormodus) verschijnt.
|
 |
Klik op Close (Sluiten) om Epson Scan af te sluiten.
|
Dubbelzijdig scannen
Met de ADF kunt u beide zijden van de pagina’s in een document scannen. Eerst scant u de oneven pagina’s, vervolgens draait u het document om en scant u de even pagina’s. Daarna kunt u in het venster Editing Page (Pagina bewerken) de pagina’s automatisch sorteren.
 Opmerking:
Opmerking:|
In de volgende stappen wordt dubbelzijdig scannen in de Office Mode (Kantoormodus) uitgelegd.
|
 |
Leg de eerste pagina van het document in de ADF. Zie het boekje voor instructies.
|
 |
Start Epson Scan. Zie Een scan starten voor instructies.
|
 |
Selecteer Office Mode (Kantoormodus) in de lijst Mode (Modus). Zie De scanmodus wijzigen voor instructies.
|
 |
Selecteer in het venster Office Mode (Kantoormodus) de instellingen voor Image Type (Beeldtype), Size (Grootte) en Resolution (Resolutie). Zie Scannen in de Kantoormodus voor meer informatie.
|
 |
Selecteer Auto Detect (Automatisch detecteren) of ADF bij Document Source (Documentbron).
|
 |
Klik op Preview (Voorbeeldscan). De ADF voert de eerste pagina in. Hiervan wordt een voorbeeld weergegeven in het venster Preview (Voorbeeldscan). Daarna wordt de eerste pagina uit de ADF gevoerd.
|
 |
Breng de nodige beeldaanpassingen aan. Zie Kleur- en andere beeldinstellingen aanpassen voor meer informatie hierover.
|
 |
Leg de eerste pagina op de stapel en plaats alle pagina's van het document (max. 30 pagina’s of een stapel met een dikte van max. 3 mm (0,1 inch)) in de ADF.
|
 |
Klik op Scan (Scannen). Het dialoogvenster File Save Settings (Instellingen voor Bewaar bestand) verschijnt.
|
 |
Selecteer PDF bij Type. De huidige instellingen voor Paper Size (Papierformaat), Orientation (Richting), Margin (Marge) worden weergegeven, met daaronder nog enkele instellingen.
|
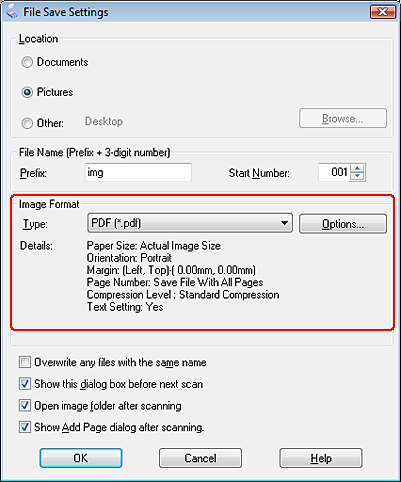
 |
Klik op Options (Opties). Het venster EPSON PDF Plug-in Settings (EPSON PDF Plug-in Instellingen) verschijnt.
|
Om op te geven hoeveel pagina’s één PDF-bestand maximaal mag bevatten, klikt u op het tabblad General (Algemeen) en past u de instelling Select number to make file (Aantal pagina's per bestand) aan.
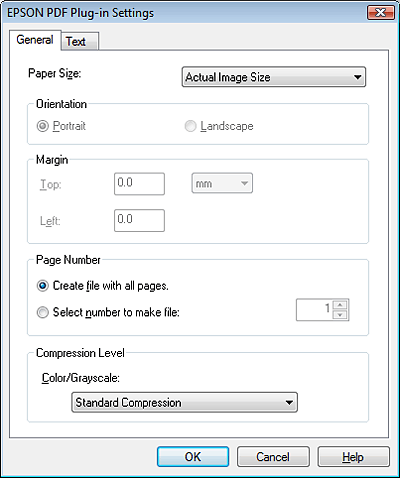
Om een doorzoekbaar PDF-bestand te maken, klikt u op het tabblad Text (Tekst), schakelt u het selectievakje Create searchable PDF (Doorzoekbaar PDF-bestand maken) in en selecteert u uw taal in de lijst Text Language (Taal).
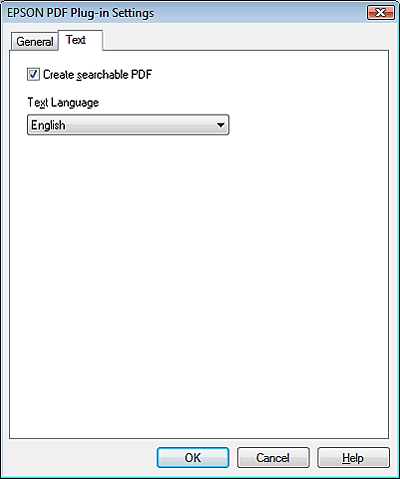
 Opmerking:
Opmerking:|
Het tabblad Text (Tekst) is alleen beschikbaar als het meegeleverde programma ABBYY FineReader is geïnstalleerd.
|
Zie de Help van Epson Scan voor meer informatie over de andere instellingen in het venster EPSON PDF Plug-in Settings (EPSON PDF Plug-in Instellingen).
 |
Selecteer de gewenste instellingen voor uw document en klik op OK. U keert terug naar het dialoogvenster File Save Settings (Instellingen voor Bewaar bestand).
|
 |
Geef nog andere instellingen op in het venster File Save Settings (Instellingen voor Bewaar bestand) en klik op OK. Het document wordt gescand en het onderstaande venster verschijnt.
|
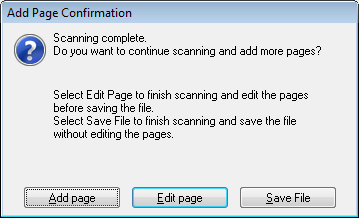
 Opmerking:
Opmerking:|
Als u in het venster File Save Settings (Instellingen voor Bewaar bestand) het selectievakje Show Add Page dialog after scanning (Toon venster Pagina toevoegen na scannen) uitschakelt, wordt dit venster niet geopend.
|
 |
Klik op Add page (Pag. toevoegen).
|
 |
Haal het document uit de ADF. Laad het in de invoerlade met de laatste pagina bovenaan.
|
 |
Klik op Scan (Scannen). De even pagina’s worden gescand, waarna het venster Add Page Confirmation (Bevestiging voor Pagina toevoegen) opnieuw wordt geopend.
|
 |
Klik op Edit page (Pagina bewerken).
|
 |
Het venster Editing Page (Pagina bewerken) bevat miniaturen van alle gescande pagina's.
|
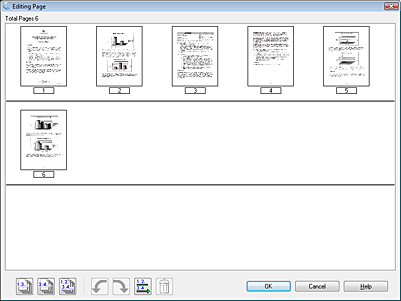
 |
Klik op de knop
 Sort by Page Number (Sorteren op paginanummer). De pagina’s worden automatisch in de juiste volgorde gesorteerd. Sort by Page Number (Sorteren op paginanummer). De pagina’s worden automatisch in de juiste volgorde gesorteerd. |
 |
Klik op OK. De pagina’s worden in een PDF-bestand opgeslagen in de map Pictures (Afbeeldingen), My Pictures (Mijn afbeeldingen), of op de locatie die u hebt geselecteerd in het venster File Save Settings (Instellingen voor Bewaar bestand), waarna opnieuw het venster Office Mode (Kantoormodus) verschijnt.
|
 |
Klik op Close (Sluiten) om Epson Scan af te sluiten.
|
