 |
 |
|
||
 |
||||
Gedetailleerde instellingen maken
Het scangebied weergeven en aanpassen
Nadat u de basisinstellingen en de resolutie hebt geselecteerd, kunt u een voorbeeld van de gescande afbeelding weergeven in het venster Preview (Voorbeeldscan) en het scangebied selecteren of aanpassen. Er zijn twee manieren om een voorbeeldscan te maken.
Normal (Normaal) voorbeeld: hiermee worden afbeeldingen volledig weergegeven. U moet zelf het gewenste scangebied selecteren en met de hand de beeldkwaliteit aanpassen.
Thumbnail: hiermee worden afbeeldingen in het klein weergegeven. De randen van het scangebied worden automatisch gelokaliseerd, de belichtingsinstellingen worden automatisch aangepast, en indien nodig wordt de afbeelding gedraaid.
Voer onderstaande stappen uit om een voorbeeld van de scan weer te geven.
 Opmerking:
Opmerking:|
Of u het type voorbeeldscan kunt wijzigen, hangt af van het documenttype en de modus die u gebruikt.
Daarvoor versleept u een van de hoeken van het venster.
Als u een voorbeeld bekijkt terwijl het venster Preview (Voorbeeldscan) niet is geopend, wordt het voorbeeld in de standaardmodus voor voorbeeldscans weergegeven. Als u een voorbeeld bekijkt terwijl het venster Preview (Voorbeeldscan) wel is geopend, wordt het voorbeeld weergegeven in de modus die vóór het openen van de voorbeeldscan actief was.
Enkele instellingen die u na het weergeven van de voorbeeldscan wijzigt, worden teruggezet als u een andere modus voor de Preview (Voorbeeldscan) selecteert.
Zie de Help van Epson Scan voor meer informatie.
|
Een selectiekader maken in een voorbeeldscan
Het selectiekader is een bewegende stippellijn aan de rand van de voorbeeldscan. Dit kader geeft het scangebied aan.
U kunt het selectiekader verplaatsen en de grootte ervan veranderen. Als u met het normale voorbeeld werkt, kunt u op elke afbeelding tot 50 selectiekaders maken om verschillende scangebieden naar afzonderlijke bestanden te scannen.
 Opmerking voor film of dia's:
Opmerking voor film of dia's:|
Wanneer u het Thumbnailvoorbeeld gebruikt, creëert Epson Scan automatisch selectiekaders rond de afbeeldingen. Wanneer u een selectiekader wilt aanpassen, klikt u in het kader en op het pictogram
 voor het verwijderen van selectiekaders voordat u de stappen in dit gedeelte voltooit. Wanneer u geen selectiekaders hoeft aan te passen, gaat u naar Kleur- en andere beeldinstellingen aanpassen. voor het verwijderen van selectiekaders voordat u de stappen in dit gedeelte voltooit. Wanneer u geen selectiekaders hoeft aan te passen, gaat u naar Kleur- en andere beeldinstellingen aanpassen. |
 |
U maakt een selectiekader door de aanwijzer in een voorbeeldscan te plaatsen. De aanwijzer verandert in een kruiscursor.
|
 Opmerking:
Opmerking:|
Als u met het normale voorbeeld werkt en u hebt slechts één foto op de glasplaat geplaatst, kunt u automatisch een selectiekader laten tekenen door op het pictogram
 te klikken. Ga vervolgens naar stap 3. te klikken. Ga vervolgens naar stap 3.Als u op een ander formaat dan het originele formaat wilt scannen, kunt u eerst de juiste instelling voor Target Size (Doelgrootte) opgeven en vervolgens automatisch een selectiekader laten maken dat op die grootte is afgestemd.
|
 |
Plaats de aanwijzer daar waar de hoek van het selectiekader moet komen en klik. Sleep de kruiscursor met de muisknop ingedrukt naar de andere hoek van het gewenste scangebied. Laat de muisknop nu los. U ziet nu de bewegende stippellijn van het selectiekader.
|
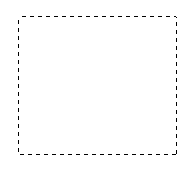
 |
U past het selectiekader aan op een van de volgende manieren.
|
Als u het selectiekader wilt verplaatsen, plaatst u de aanwijzer ergens binnen het kader. De aanwijzer verandert in een handje. Klik en sleep het selectiekader naar de gewenste plaats.
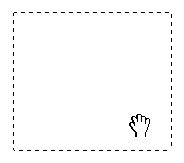
Als u het selectiekader groter of kleiner wilt maken, plaatst u de aanwijzer op de rand of op een van de hoeken van het kader. De aanwijzer verandert in een rechte of schuine tweekoppige pijl. Klik en sleep de rand van het selectiekader naar de gewenste plaats (tot de gewenste grootte is bereikt).
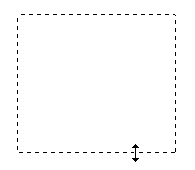
 Opmerking:
Opmerking:|
Als u het selectiekader verplaatst met de Shift-toets ingedrukt, kan het selectiekader alleen in horizontale of verticale richting worden versleept.
Als u de grootte van het selectiekader aanpast met de Shift-toets ingedrukt, blijft de bestaande hoogte-breedteverhouding van het selectiekader behouden.
Voor een goed resultaat in het algemeen, en een goede belichting in het bijzonder, zorgt u er best voor dat alle zijden van het selectiekader binnen de omtrek van de afbeelding blijven. Trek het selectiekader dus niet door tot in het gebied dat buiten de voorbeeldscan van de afbeelding valt.
|
 |
U kunt deze kaders tekenen zoals beschreven in stappen 1 t/m 3, of op het pictogram
 klikken om selectiekaders van dezelfde grootte bij te maken. U kunt alle selectiekaders verplaatsen en van formaat veranderen zoals beschreven in stap 3. Als u een selectiekader wilt verwijderen, klikt u ergens in het kader en vervolgens op het pictogram klikken om selectiekaders van dezelfde grootte bij te maken. U kunt alle selectiekaders verplaatsen en van formaat veranderen zoals beschreven in stap 3. Als u een selectiekader wilt verwijderen, klikt u ergens in het kader en vervolgens op het pictogram  voor het verwijderen van selectiekaders. voor het verwijderen van selectiekaders. |
 |
Als u de kwaliteit van de afbeelding wilt aanpassen, klikt u op een afbeelding of scangebied en brengt u daarin de gewenste wijzigingen aan. Zie Kleur- en andere beeldinstellingen aanpassen voor meer informatie hierover. Als u de gemaakte aanpassingen op alle afbeeldingen of scangebieden wilt toepassen, klikt u op All (Alle).
|
 Opmerking:
Opmerking:|
Als u meer dan één selectiekader hebt gemaakt, vergeet dan niet op All (Alle) te klikken, in het venster Preview (Voorbeeldscan), voordat u de scan maakt. Anders wordt alleen het gebied binnen het laatst getekende selectiekader gescand.
|
Kleur- en andere beeldinstellingen aanpassen
Wanneer u de afbeeldingen hebt bekeken en het scangebied hebt aangepast, kunt u indien nodig de beeldkwaliteit bijregelen. Epson Scan biedt tal van mogelijkheden om de kleuren, de scherpte en het contrast te verbeteren, en diverse andere aspecten die van invloed zijn op de beeldkwaliteit. Voordat u uw aanpassingen aanbrengt, moet u eerst op de afbeelding of in het selectiekader klikken voor het gebied dat u wilt aanpassen.
|
Histogram
|
Een grafisch overzicht voor het aanpassen van de lichte delen, schaduwen en gammaniveaus.
 |
|
Tone Correction (Tooncorrectie)
|
Een grafisch overzicht voor het aanpassen van de verschillende tonen.
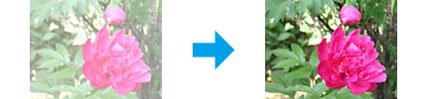 |
|
Image Adjustment (Afbeeldingsaanpassing)
|
Hiermee past u helderheid en contrast aan en bepaalt u het balans tussen de kleuren rood, groen en blauw in de hele afbeelding.
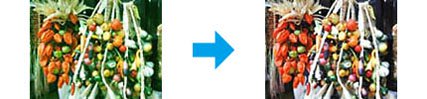 |
|
Color Palette (Kleurenpalet)
|
Biedt een grafische interface voor aanpassing van middentinten, zoals huidtinten, zonder iets te veranderen aan de lichte en donkere delen van de afbeelding.
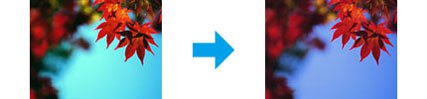 |
|
Unsharp Mask (Verscherpen)
|
Hiermee verscherpt u de overgangen tussen kleurgebieden waardoor de hele afbeelding helderder lijkt.
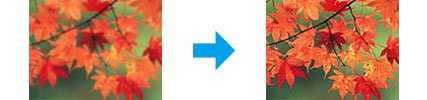 |
|
Descreening (Ontrasteren)
|
Hiermee verwijdert u de ribbelpatronen die soms voorkomen over kleurgebieden met subtiele schakeringen, bijvoorbeeld huidkleuren.
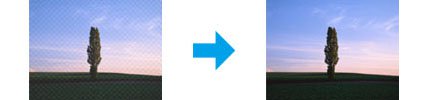 |
|
Color Restoration (Kleurherstel)
|
Hiermee worden verkleurde foto's automatisch opgefrist.
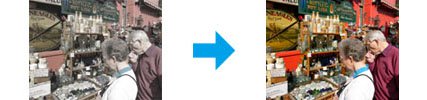 |
|
Backlight Correction (Tegenlichtcorrectie)
|
Hiermee worden donkere delen uit foto's met veel tegenlicht automatisch lichter gemaakt.
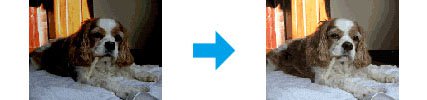 |
|
Dust Removal (Stof verwijderen)
|
Hiermee wordt stof op uw originelen automatisch onzichtbaar gemaakt.
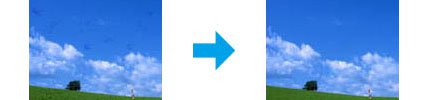 |
|
Text Enhancement (Tekst verbeteren)
|
Hiermee wordt de tekstherkenning tijdens het scannen verbeterd.
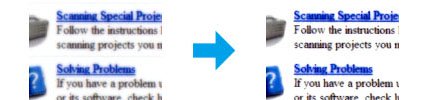 |
|
Auto Area Segmentation (Gebieden autom. scheiden)
|
Met deze optie worden afbeeldingen in Black&White (Zwart-wit) scherper en wordt de tekstherkenning nauwkeuriger omdat tekst en afbeeldingen worden gescheiden.
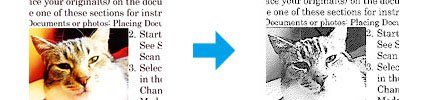 |
|
Dropout (Drop-out)kleur
|
Hiermee kunt u zorgen dat een kleur niet gescand wordt. U kunt kiezen tussen rood, blauw en groen.
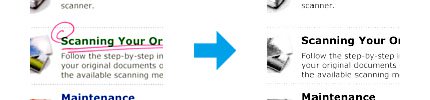 |
|
Color Enhance (Kleur verbeteren)
|
Hiermee kunt u een kleur verbeteren. U kunt kiezen tussen rood, blauw en groen.
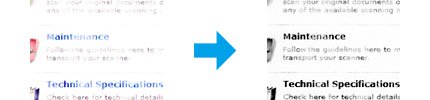 |
Zie de Help van Epson Scan voor meer informatie.
