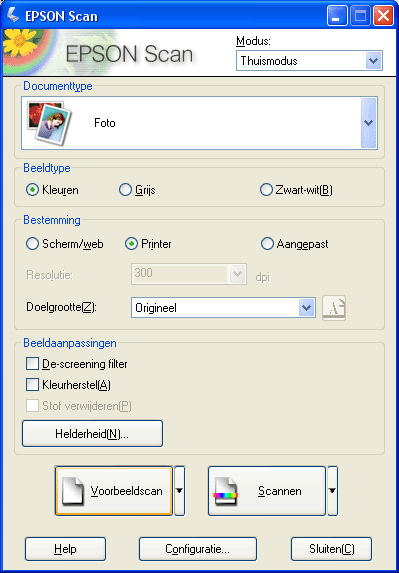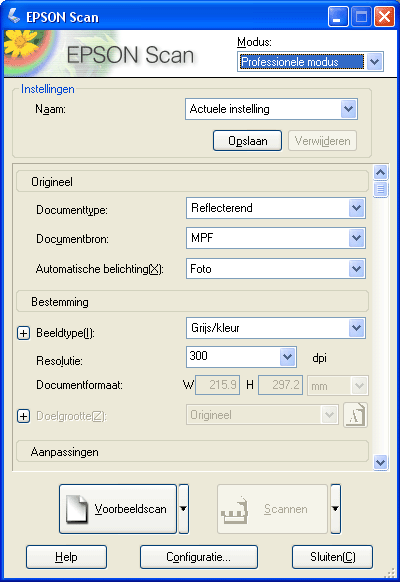|
Scannen met de automatische fototoevoer
 Scannen in de thuismodus Scannen in de thuismodus
 Scannen in de professionele modus Scannen in de professionele modus
 |
Start EPSON Scan op een van de volgende manieren:
|
 |
Kies nadat EPSON Scan is gestart de gewenste scanmodus in de keuzelijst rechtsboven in het venster. Zie De scanmodus wijzigen voor meer informatie.
|

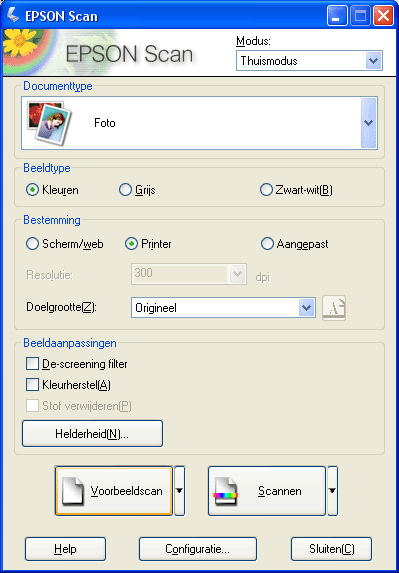
 |
Selecteer de juiste instellingen bij Documenttype en Beeldtype.
|
|
Origineel
|
Instelling bij Documenttype
|
Instelling bij Beeldtype
|
|
Foto
|
Foto
|
Kleuren of Zwart-wit
|
|
Visitekaartje
|
Tekst/lijntekening
|
Kleuren, Zwart-wit of Grijs
|
 |
Selecteer onder Bestemming het keuzerondje van de manier waarop u de gescande afbeeldingen wilt gebruiken.
|
 |
Als u Scherm/web of Printer selecteert bij Bestemming, wordt Resolutie automatisch ingesteld. Als u Overige hebt geselecteerd, moet u op de pijl van de keuzelijst Resolutie klikken en zelf het aantal dots per inch opgeven waarmee moet worden gescand. Zie Scanresolutie selecteren voor meer informatie.
|
 |
Klik op Scannen. Alle foto's of visitekaartjes uit de invoerlade worden automatisch gescand.
|
 |  |
Opmerking: |
 |  |
|
In de volautomatische modus en de thuismodus kan Voorbeeldscan niet worden gebruikt. Gebruik de professionele modus als u van elke foto of van elk visitekaartjes een voorbeeldscan wilt zien. Zie Scannen in de professionele modus voor instructies.
|
|
Scannen in de professionele modus
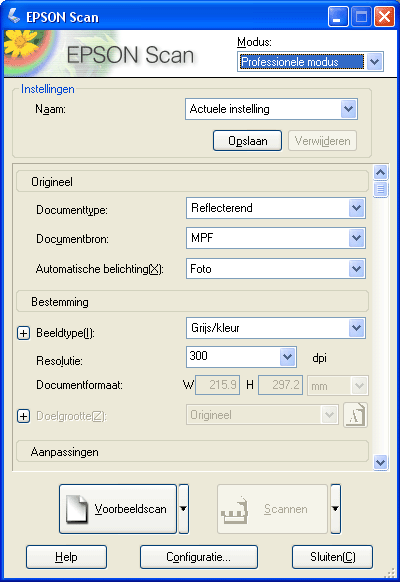
 |
Controleer of Fototoevoer is geselecteerd bij Documentbron.
|
 |
Selecteer de juiste instellingen bij Type automatische belichting en Beeldtype:
|
|
Origineel
|
Instelling bij Type automatische belichting
|
Instelling bij Beeldtype
|
|
Foto
|
Foto
|
24-bits kleur, 48-bits kleur, 8-bits grijstinten of 16-bits grijstinten
|
|
Visitekaartje
|
Document
|
Afhankelijk van kaartje. Zie stap 2 in Basisinstellingen selecteren voor meer informatie.
|
 |
Klik op Voorbeeldscan. Het Voorbeeldscan-venster verschijnt.
|
 |  |
Opmerking: |
 |  |
-
Als u na het maken van een voorbeeldscan van een foto of visitekaartje uit de automatische fototoevoer binnen 15 minuten geen definitieve scan maakt, wordt de foto of het visitekaartje automatisch uitgeworpen. Vervolgens gaat de scanner in de energiespaarstand. Plaats de uitgeworpen foto's of kaartjes opnieuw in de automatische fototoevoer en klik opnieuw op Voorbeeldscan als u het materiaal in kwestie opnieuw wilt scannen.
|
|
 |
Geef het gedeelte van de afbeelding dat u wilt scannen aan met een selectiekader door de muisaanwijzer over het betreffende gebied te slepen in het venster met de voorbeeldscan. Zie Scangebied (selectiekader) aanpassen voor instructies.
|
 |
Klik op Scannen. De foto of het visitekaartje wordt gescand en gaat vervolgens naar de uitvoerlade. Nu wordt van de volgende foto of het volgende visitekaartje een voorbeeldscan weergegeven. Klik op Voorbeeldscan als u een foto of visitekaartje niet wilt scannen en onmiddellijk een voorbeeldscan van het volgende item wilt zien.
|
 |
Voer stap 4 t/m 6 opnieuw uit totdat alle foto's of visitekaartjes uit de invoerlade zijn gescand.
|
 |
Wat er na het scannen gebeurt, hangt af van de manier waarop u EPSON Scan hebt gestart. Zie De scan voltooien voor meer informatie hierover.
|
|  |