|
Sluiten
EPSON Scan starten
 Bij gebruik van een TWAIN-toepassing Bij gebruik van een TWAIN-toepassing
 Bij gebruik van EPSON Scan als zelfstandige toepassing Bij gebruik van EPSON Scan als zelfstandige toepassing
 Bij gebruik van de software EPSON Smart Panel Bij gebruik van de software EPSON Smart Panel
U kunt EPSON Scan starten op drie verschillende manieren.
Bij gebruik van een TWAIN-toepassing
 |
Opmerking voor gebruikers van Mac OS X:
|
 | -
U kunt EPSON Scan niet starten met een TWAIN-toepassing zoals hier wordt beschreven.
|
|
 | -
Als Adobe Photoshop al op uw computer is geïnstalleerd op het moment dat u EPSON Scan installeert, kunt u EPSON Scan starten met behulp van Photoshop. Selecteer in Photoshop de optie Importeren (Import) in het menu Bestand (File) en kies EPSON Scanner Perfection 3200.
|
|
In dit gedeelte krijgt u uitleg over het starten van EPSON Scan vanuit Photoshop Elements.
 |
Opmerking:
|
 | |
U kunt afbeeldingen scannen met iedere toepassing die aan de TWAIN-norm voldoet, zoals Adobe Photoshop. Als de toepassing een menu heeft voor het kiezen van een scanner of TWAIN-apparaat, selecteert u EPSON Perfection 3200. Vervolgens selecteert u het menu voor het importeren met behulp van een TWAIN-apparaat. EPSON Scan wordt gestart. Het is mogelijk dat EPSON Scan al wordt gestart zodra u het menu voor het TWAIN-apparaat selecteert, maar dit verschilt per toepassing.
|
|
 |
Start Adobe Photoshop Elements.
|
Voor gebruikers van Windows:
Klik op Start, wijs naar Alle programma's (All Programs) (voor Windows XP) of Programma's (Programs) (voor Windows Me, 98 of 2000), en selecteer Adobe, Photoshop Elements. Klik op Photoshop Elements.
Voor gebruikers van Mac OS 8.6 tot 9.x:
Dubbelklik op de map Adobe Photoshop Elements in Macintosh HD en dubbelklik vervolgens op het pictogram Adobe Photoshop Elements.
 |
Selecteer Importeren (Import) in het menu Bestand (File) en kies EPSON Perfection 3200. EPSON Scan wordt gestart.
|
 |  |
Opmerking voor gebruikers van Windows XP:
|
 |  | |
Selecteer de scanner niet met de optie WIA-EPSON Perfection 3200 in het menu. Doet u dit wel, dan kan de functionaliteit van de EPSON-scanner niet volledig worden benut.
|
|

[Boven]
Bij gebruik van EPSON Scan als zelfstandige toepassing
Raadpleeg het betreffende gedeelte hierna.
Voor gebruikers van Windows
 |
Klik op Start, wijs naar Alle programma's (All Programs) (voor Windows XP) of Programma's (Programs) (voor Windows Me, 98 en 2000) en EPSON Scan, en klik vervolgens op EPSON Scan. Het dialoogvenster Instellingen voor Bewaar bestand wordt weergegeven.
|
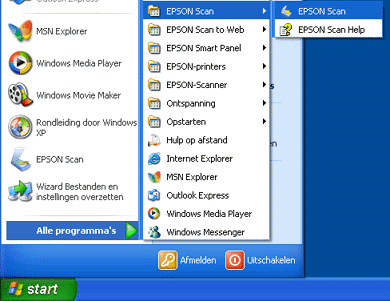
 |  |
Opmerking:
|
 |  | |
Als u de laatste keer hebt gescand in de thuismodus of professionele modus, wordt het dialoogvenster Instellingen voor Bewaar bestand niet automatisch weergegeven. U opent het dialoogvenster door te klikken op het kleine pijltje rechts naast de knop Scannen en vervolgens selecteert u Instellingen voor Bewaar bestand.
|
|
 |
Klik op OK. EPSON Scan wordt gestart.
|
Voor gebruikers van Mac OS 8.6 tot 9.x
 |
Selecteer EPSON Scan in het Apple-menu. Het dialoogvenster Instellingen voor Bewaar bestand wordt weergegeven.
|
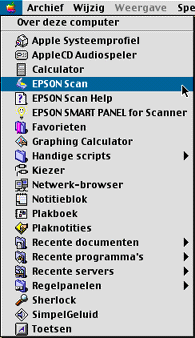
 |  |
Opmerking:
|
 |  | |
Als u de laatste keer hebt gescand in de thuismodus of professionele modus, wordt het dialoogvenster Instellingen voor Bewaar bestand niet automatisch weergegeven. U opent het dialoogvenster door te klikken op het kleine pijltje rechts naast de knop Scannen en vervolgens selecteert u Instellingen voor Bewaar bestand.
|
|
 |
Klik op OK. EPSON Scan wordt gestart.
|
Voor gebruikers van Mac OS X
 |
Klik op het pictogram EPSON Scan in de map Programma's (Applications). Het dialoogvenster Instellingen voor Bewaar bestand wordt weergegeven.
|

 |  |
Opmerking:
|
 |  | |
Als u de laatste keer hebt gescand in de thuismodus of professionele modus, wordt het dialoogvenster Instellingen voor Bewaar bestand niet automatisch weergegeven. U opent het dialoogvenster door te klikken op het kleine pijltje rechts naast de knop Scannen en vervolgens selecteert u Instellingen voor Bewaar bestand.
|
|
 |
Klik op OK. EPSON Scan wordt gestart.
|

[Boven]
Bij gebruik van de software EPSON Smart Panel
 |
Druk op de knop Start  op de scanner. Het venster EPSON Smart Panel wordt weergegeven. op de scanner. Het venster EPSON Smart Panel wordt weergegeven.
|
 |
Klik op het pictogram van een toepassing. De geselecteerde toepassing wordt geopend en het scannen begint.
|

[Boven]
Sluiten
|
Bij gebruik van een TWAIN-toepassing
Bij gebruik van EPSON Scan als zelfstandige toepassing
Bij gebruik van de software EPSON Smart Panel



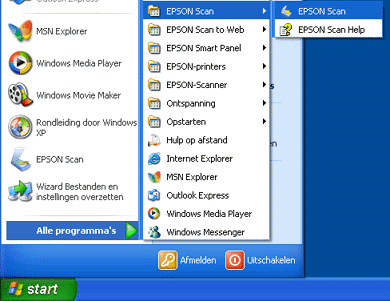


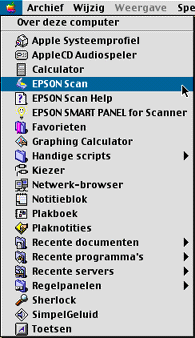





 op de scanner. Het venster EPSON Smart Panel wordt weergegeven.
op de scanner. Het venster EPSON Smart Panel wordt weergegeven.
