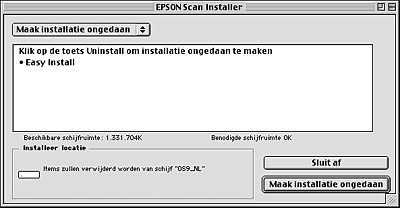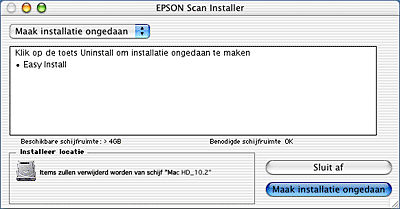Onderhoud en problemen oplossen / Onderhoud
Uw besturingssysteem opwaarderen
 De installatie van EPSON Scan ongedaan maken
De installatie van EPSON Scan ongedaan maken
Ga als volgt te werk als u een upgrade van uw besturingssysteem wilt installeren.
 |
Zet de computer en scanner uit en koppel de scanner vervolgens los van de computer.
|
 |
Zet de computer aan en installeer de upgrade van het besturingssysteem.
|
 |
Als het besturingssysteem correct is geïnstalleerd, zet u de computer uit.
|
 |
Start de computer en installeer EPSON Scan volgens de instructies op de poster Hier beginnen.
|
 |
Sluit de scanner aan op de computer en zet de scanner aan.
|
De installatie van EPSON Scan ongedaan maken
Raadpleeg het betreffende gedeelte hierna om EPSON Scan te verwijderen.
Voor gebruikers van Windows
 |
Opmerking:
|
 | -
Ook het dialoogvenster van het EPSON-installatieprogramma biedt een optie voor het verwijderen van EPSON Scan. U kunt dit dialoogvenster openen door de cd-rom met de scannersoftware in de cd-romlezer te plaatsen.
|
|
 | -
De illustratie in dit gedeelte is afkomstig uit Windows XP. Dit kan verschillen met wat u op uw scherm ziet.
|
|
 | -
Om software te kunnen verwijderen onder Windows XP of 2000 moet u zijn aangemeld als gebruiker met beheerdersrechten. In Windows XP is dit een gebruiker met een beheerdersaccount en in Windows 2000 een gebruiker uit de groep Administrators. In Windows XP kunt u geen toepassingen installeren als u bent aangemeld als gebruiker met een beperkte account.
|
|
 |
Zet de scanner uit en koppel de scanner vervolgens los van de computer.
|
 |
Dubbelklik in het Configuratiescherm (Control Panel) op het pictogram Software (Add or Remove Programs) (voor Windows XP) of op het pictogram Software (Add/Remove Programs) (voor Windows Me, 98 Tweede Editie en 2000).
|

 |
Selecteer EPSON Scan in de lijst en klik vervolgens op Wijzigen/Verwijderen (Change/Remove) (voor Windows XP en 2000) of Toevoegen/Verwijderen (Add/Remove) (voor Windows Me en 98 Tweede Editie).
|

 |
Klik op Ja wanneer u om bevestiging wordt gevraagd.
|
 |
Volg de instructies op het scherm.
|
 |
Klik op Voltooien (Finish) om het verwijderproces te voltooien. In sommige gevallen zult u worden gevraagd de computer opnieuw te starten. Selecteer Ja, ik wil mijn computer nu opnieuw opstarten. (Yes, I want to restart my computer now) en klik op Voltooien (Finish).
|
Voor gebruikers van Mac OS 9
 |
Plaats de cd-rom met software in de cd-romlezer.
|
 |
Dubbelklik op de map EPSON Scan.
|
 |
Dubbelklik op de map Mac OS 9 en vervolgens op het pictogram EPSON Scan Installer.
|
 |
Klik op Accepteer (Accept). Het dialoogvenster van het installatieprogramma verschijnt.
|
 |
Selecteer Maak installatie ongedaan (Uninstall) in de keuzelijst linksboven en klik vervolgens op Maak installatie ongedaan (Uninstall).
|
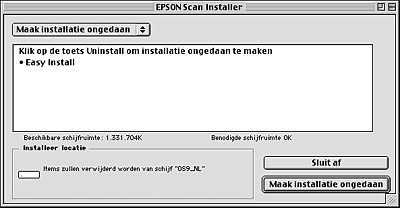
Voor gebruikers van Mac OS X
 |
Plaats de cd-rom met software in de cd-romlezer.
|
 |
Dubbelklik op het cd-rompictogram EPSON op het bureaublad.
|
 |
Dubbelklik op de map EPSON Scan.
|
 |
Dubbelklik op Mac OS X Software en vervolgens op het pictogram EPSON Scan Installer.
|
Als het autorisatievenster wordt weergegeven, klikt u op het sleutelpictogram, voert u de naam en het wachtwoord van de beheerder in en klikt u op OK gevolgd door Ga door (Continue).
 |
Klik na het beginscherm op Accepteer (Accept). Het dialoogvenster van het installatieprogramma verschijnt.
|
 |
Selecteer Maak installatie ongedaan (Uninstall) in de keuzelijst linksboven en klik vervolgens op Maak installatie ongedaan (Uninstall).
|
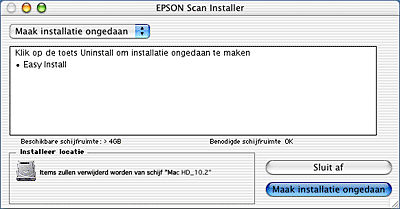

[Boven]
 De installatie van EPSON Scan ongedaan maken
De installatie van EPSON Scan ongedaan makenDe installatie van EPSON Scan ongedaan maken