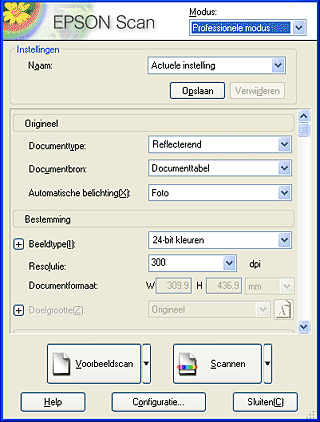Hoe
Schitterende reproducties maken
 Moirépatronen verwijderen van de gescande afbeelding
Moirépatronen verwijderen van de gescande afbeelding
 De scherpte van het beeld verhogen
De scherpte van het beeld verhogen
 De kleuren van een gescande afbeelding verlevendigen
De kleuren van een gescande afbeelding verlevendigen
 Verkleurde afbeeldingen herstellen
Verkleurde afbeeldingen herstellen
 Stof van films verwijderen
Stof van films verwijderen
 Kwaliteit van gescande afbeeldingen verbeteren (PRINT Image Matching)
Kwaliteit van gescande afbeeldingen verbeteren (PRINT Image Matching)
EPSON Scan biedt een groot aantal verschillende instellingen waarmee u de kwaliteit van de scan volledig aan uw wensen kunt aanpassen. In het instellingenvenster kunt u de kwaliteit van een gescande afbeelding gemakkelijk aanpassen door selectievakjes in te schakelen. In dit gedeelte wordt uitgelegd welke mogelijkheden het programma biedt en hoe u deze gebruikt.
Moirépatronen verwijderen van de gescande afbeelding
U kunt zogenaamde moirépatronen verwijderen. Dit zijn geometrische patronen die zich meestal voordoen op gebieden met halftoonkleuren (bijvoorbeeld huidskleur). Ga als volgt te werk om deze patronen te verwijderen.
 |
Opmerking:
|
 | -
Deze functie is niet beschikbaar wanneer u een hogere resolutie dan 600 dpi hebt ingesteld.
|
|
 | -
In de thuismodus of professionele modus kunt u deze functie niet gebruiken wanneer u Film hebt opgegeven bij Documenttype.
|
|
 | -
U kunt deze functie niet gebruiken wanneer u Zwart-wit hebt opgegeven bij Beeldtype.
|
|
 | -
Het resultaat van de verwijderde moirépatronen is niet zichtbaar in de voorbeeldscan.
|
|
 |
Schakel in het gedeelte Aanpassingen het Descreening-filter in. (Schuif door naar het onderste deel van het scherm, indien nodig.) In de thuismodus vindt u het selectievakje Descreening-filter in het dialoogvenster Beeldaanpassing.
|
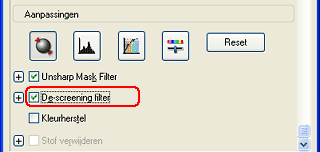
 |
Klik op het plusteken links naast de opties en selecteer de juiste Screen Ruling voor de afbeelding die u scant en uw doeleinden. (In de thuismodus kan deze functie niet worden gebruikt.)
|
|
Zonder descreening-filter
|
Met descreening-filter
|
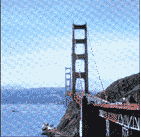
|
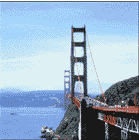
|

[Boven]
De scherpte van het beeld verhogen
Als de contouren van de originele afbeelding niet scherp genoeg zijn, kunt u met deze functie de scherpte van de gescande afbeeldingen verhogen in de professionele modus. (Deze functie wordt in de thuismodus automatisch ingeschakeld.) Volg de onderstaande instructies.
 |
Opmerking:
|
 | |
Deze functie is niet beschikbaar wanneer u bij Beeldtype de optie Gladde kleuren of Zwart-wit hebt ingeschakeld.
|
|
 |
Schakel in het gedeelte Aanpassingen het selectievakje Beeld verscherpen in. (Schuif door naar het onderste deel van het scherm, indien nodig.)
|
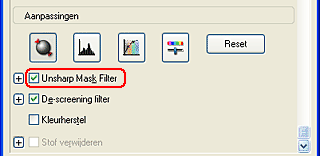
|
Zonder beeld verscherpen
|
Met beeld verscherpen
|

|

|
 |
Selecteer het aanpassingsniveau.
|

[Boven]
De kleuren van een gescande afbeelding verlevendigen
U kunt een gescande afbeelding verlevendigen door de helderheid van de kleuren, het contrast of de kleurbalans aan te passen. Volg de onderstaande instructies.
 |
Opmerking:
|
 | |
Deze functie is alleen beschikbaar wanneer u kleurafbeeldingen scant.
|
|
 |
Klik op de knop Beeldaanpassing.
|
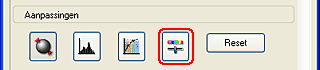
 |
Wijzig de gewenste onderdelen met behulp van de schuifregelaar.
|
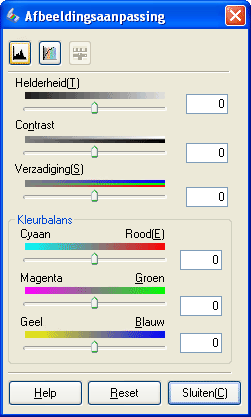
|
Zonder beeldaanpassing
|
Met beeldaanpassing
|

|

|
 |
Klik op Sluiten om het dialoogvenster Beeldaanpassing te sluiten.
|

[Boven]
Verkleurde afbeeldingen herstellen
Kleuren herstellen is een functie van de scansoftware voor het opfrissen van verkleurde films en foto's. Schakel in het gedeelte Aanpassingen het selectievakje Kleuren herstellen in als u de kleuren wilt aanpassen. (Schuif door naar het onderste deel van het scherm, indien nodig.) In de thuismodus vindt u het selectievakje Kleuren herstellen in het dialoogvenster Beeldaanpassing.
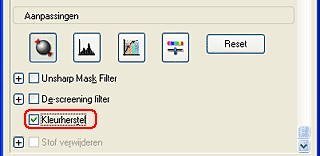
 |
Opmerking:
|
 | -
Selecteer niet de optie Document bij Type automatische belichting.
|
|
 | -
Het kleurenherstel zal niet altijd aan uw verwachtingen voldoen en is afhankelijk van de staat waarin uw foto's of films zich bevinden.
|
|

[Boven]
Stof van films verwijderen
U kunt de kwaliteit van de gescande afbeeldingen verbeteren door stof van films te verwijderen met behulp van deze functie.
Schakel het selectievakje Stof verwijderen in. (Schuif door naar het onderste deel van het scherm, indien nodig.) In de thuismodus vindt u het selectievakje Stof verwijderen in het dialoogvenster Beeldaanpassing.
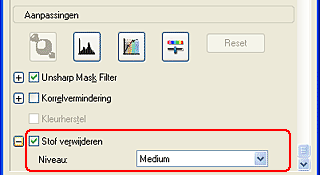
Het stof dat op de film aanwezig is, wordt uit de gescande afbeeldingen verwijderd.
|
Stof verwijderen niet gebruikt
|
Stof verwijderen wel gebruikt
|
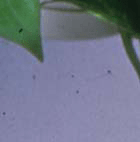
|

|
 |
Opmerking:
|
 | -
Deze functie is alleen beschikbaar wanneer Film is opgegeven bij Documenttype.
|
|
 | -
Verwijder al het zichtbare stof van de films voordat u het filmmateriaal op de scanner plaatst.
|
|
 | -
Het resultaat van de functie Stof verwijderen is niet zichtbaar in de voorbeeldscan. Controleer het resultaat in de definitieve scan.
|
|

[Boven]
Kwaliteit van gescande afbeeldingen verbeteren (PRINT Image Matching)
PRINT Image Matching is een gestandaardiseerde methode waarmee uitgebreide informatie over de kleuren van de gescande afbeelding wordt opgeslagen. De kwaliteit van de scan wordt hierdoor geoptimaliseerd. Wanneer u een met PRINT Image Matching compatibele printer gebruikt, kunt u de afbeeldingen eenvoudig afdrukken in schitterende en levendige kleuren.
 |
Opmerking:
|
 | |
PRINT Image Matching-informatie is niet van invloed op de afbeeldingsgegevens zelf of de manier waarop de afbeelding wordt weergegeven op het beeldscherm van de computer.
|
|
Ga als volgt te werk om de kwaliteit van de gescande afbeeldingen te verbeteren met EPSON Smart Panel.
 |
Plaats uw materiaal op de glasplaat.
|
 |
Druk op de knop Start  op de scanner. op de scanner.
|

EPSON Smart Panel wordt gestart en het volgende venster verschijnt.

 |
Klik in EPSON Smart Panel op de knop Scan and Save. Het onderdeel Scan and Save wordt gestart.
|
 |
Geef de gewenste instellingen op voor de locatie, bestandsnaam en indeling. Voor de bestandsindeling kunt u bij Type kiezen uit Print Image Matching II (JPEG) en Print Image Matching II (TIFF).
|

|
JPEG (*.JPG)
|
Een gecomprimeerde bestandsindeling. De mate van compressie kan worden ingesteld. Met JPEG is een relatief hoge compressie mogelijk. Maar hoe hoger de compressie, des te lager de kwaliteit van de afbeelding. (N.B.: de oorspronkelijke gegevens kunnen niet meer worden teruggehaald.) Bovendien neemt de kwaliteit af telkens wanneer het bestand wordt opgeslagen. Daarom wordt het bestandstype TIFF aangeraden wanneer een bestand uitgebreid moet worden bewerkt of geretoucheerd.
|
|
TIFF (*.TIF)
|
Een bestandsindeling die is gemaakt voor de uitwisseling van gegevens tussen veel toepassingen als grafische software en DTP-programma's. Bij het scannen van zwart-witafbeeldingen kunt u zelf het compressietype opgeven.
|
 |
Klik op Scan and Save. EPSON Scan wordt gestart.
|
 |
Selecteer de professionele modus. Zie De scanmodus wijzigen voor meer informatie over het selecteren van de scanmodus.
|
Het volgende venster verschijnt.
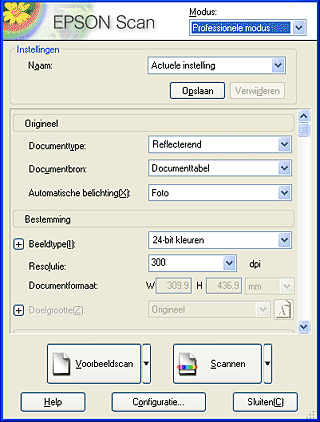
 |
Geef onder Origineel en Bestemming de juiste instellingen op voor uw documenten.
|
 |
Klik op Voorbeeldscan.
|
 |
Geef bij Doelgrootte het uitvoerformaat van de gescande afbeelding op en geef vervolgens de instellingen bij Aanpassingen op, indien nodig. (Schuif door naar het onderste deel van het scherm, indien nodig.)
|

 |
Klik op Scannen. EPSON Scan begint met scannen.
De gescande afbeelding wordt opgeslagen in de opgegeven map.
|

[Boven]
 Moirépatronen verwijderen van de gescande afbeelding
Moirépatronen verwijderen van de gescande afbeelding De scherpte van het beeld verhogen
De scherpte van het beeld verhogen De kleuren van een gescande afbeelding verlevendigen
De kleuren van een gescande afbeelding verlevendigen Verkleurde afbeeldingen herstellen
Verkleurde afbeeldingen herstellen Stof van films verwijderen
Stof van films verwijderen Kwaliteit van gescande afbeeldingen verbeteren (PRINT Image Matching)
Kwaliteit van gescande afbeeldingen verbeteren (PRINT Image Matching)
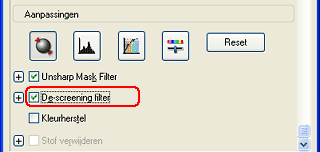

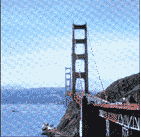
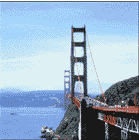
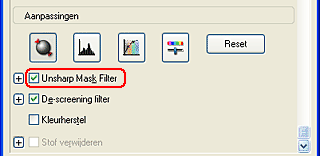


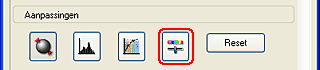
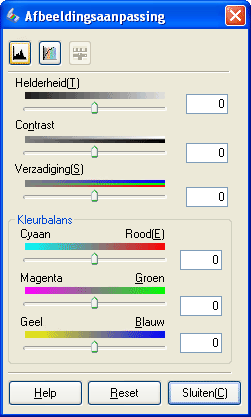



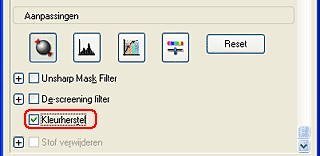
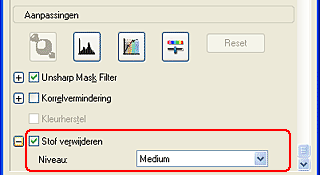
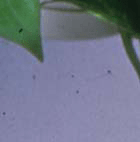


 op de scanner.
op de scanner.