 |
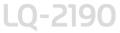 |
|
||
 |
||||
De printerdriver gebruiken
U kunt de printerdriver openen vanuit uw Windows-toepassingen of vanuit het menu Start.
Wanneer u de printerdriver opent vanuit een Windows-toepassing, gelden de instellingen die u opgeeft alleen voor de toepassing waarmee u op dat moment aan het werk bent. Zie De printerdriver openen vanuit Windows-toepassingen voor meer informatie.
Wanneer u de printerdriver opent via het menu Start, gelden de instellingen die u opgeeft voor alle toepassingen. Zie De printerdriver openen vanuit het menu Start voor meer informatie.
Zie De instellingen van de printerdriver wijzigen als u instellingen voor de printerdriver wilt controleren en wijzigen.
 Opmerking:
Opmerking:|
Er zijn veel Windows-toepassingen waarvan de instellingen voorrang krijgen op die van de printerdriver, maar dit is niet bij alle Windows-toepassingen het geval. Controleer dus altijd goed of de instellingen van de printerdriver aan uw wensen voldoen.
|
De printerdriver openen vanuit Windows-toepassingen
Voer de onderstaande stappen uit als u de printerdriver wilt openen vanuit een Windows-toepassing:
 |
Selecteer Print Setup (Printerinstelling) of Print (Afdrukken) in het menu Bestand van de toepassing. Controleer in het venster Afdrukken of Printerinstelling of uw printer is geselecteerd in de vervolgkeuzelijst Naam.
|
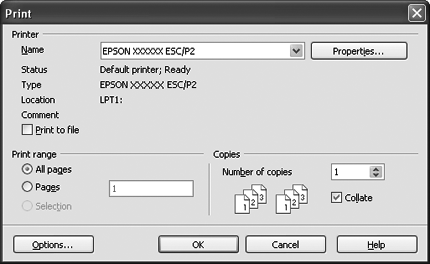
 |
Klik op Printer, Instellingen, Eigenschappen of Opties. (De knop waarop u klikt, hangt af van de toepassing die u gebruikt. Mogelijk dient u op een combinatie van deze knoppen te klikken.) Het venster Documenteigenschappen wordt weergegeven, met daarin de menu's Layout (Indeling), Paper/Quality (Papier/Kwaliteit), User Defined Paper (Gebruikergedefinieerd papier) en Extension Settings (Geavanceerde instellingen). Deze tabbladen bevatten de instellingen voor de printerdriver.
|
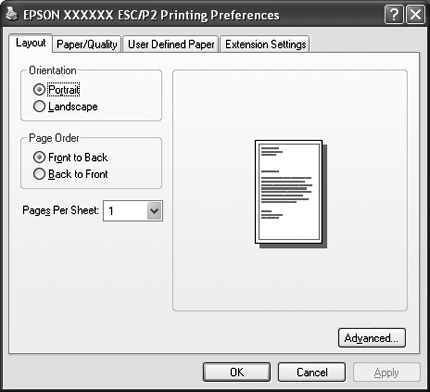
 |
Als u een tabblad wilt openen, klikt u op de betreffende tab boven in het venster. Zie De instellingen van de printerdriver wijzigen als u de instellingen wilt wijzigen.
|
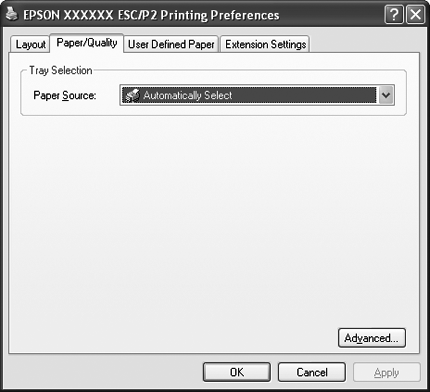
De printerdriver openen vanuit het menu Start
Volg de onderstaande stappen om de printerdriver te openen vanuit het menu Start:
 |
Voor Windows 7:
Klik op Start en klik vervolgens op Apparaten en Printers. |
Voor Windows Vista:
Klik op Start, Configuratiescherm, Hardware en geluiden en vervolgens op Printers.
Klik op Start, Configuratiescherm, Hardware en geluiden en vervolgens op Printers.
Voor Windows XP Professional edition:
Klik op Start en klik vervolgens op Printers en faxapparaten.
Klik op Start en klik vervolgens op Printers en faxapparaten.
Voor Windows XP Home edition:
Klik op Start, klik op Configuratiescherm en klik vervolgens op Printers en faxapparaten.
Klik op Start, klik op Configuratiescherm en klik vervolgens op Printers en faxapparaten.
Voor Windows 2000:
Klik op Start, wijs Instellingen aan en klik op Printers.
Klik op Start, wijs Instellingen aan en klik op Printers.
 |
Klik met de rechtermuisknop op het printerpictogram en klik op Voorkeursinstellingen voor afdrukken. Op het scherm wordt het venster Document Properties (Eigenschappen document) weergegeven, met daarin de menu's Layout (Indeling), Paper/Quality (Papier/Kwaliteit), User Defined Paper (Gebruikergedefinieerd papier) en Extension Settings (Geavanceerde instellingen). Deze tabbladen bevatten de instellingen voor de printerdriver.
|
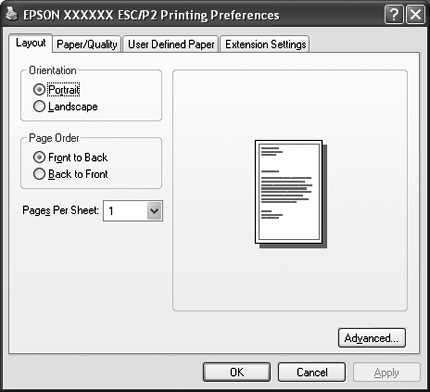
Als u op klikt op Eigenschappen (Windows Vista, XP en 2000) klikt of op Printereigenschappen (Windows 7) nadat u met de rechtermuisknop op het printerpictogram klikt, wordt het venster Eigenschappen weergegeven, met daarin tabbladen die worden gebruikt voor de instellingen voor de printerdriver.
 Opmerking:
Opmerking:|
Klik niet op Eigenschappen ook al worden zowel Eigenschappen als Printereigenschappen weergegeven in het menu van Windows 7.
|
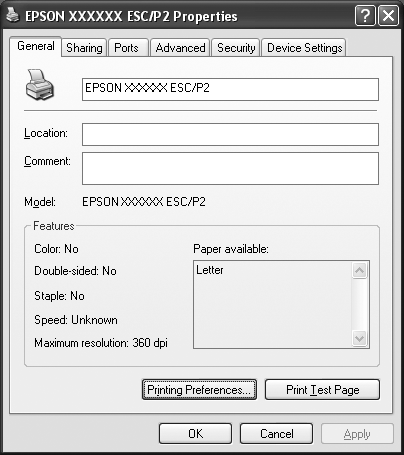
 |
Als u een tabblad wilt openen, klikt u op de betreffende tab boven in het venster. Zie Instellingsmogelijkheden van de printerdriver voor informatie over het wijzigen van de instellingen.
|
De instellingen van de printerdriver wijzigen
De printerdriver heeft vier menu's waarmee u de instellingen van de printerdriver kunt wijzigen: Layout (Indeling), Paper/Quality (Papier/Kwaliteit), User Defined Paper (Gebruikergedefinieerd papier) en Extension Settings (Geavanceerde instellingen). U kunt ook instellingen wijzigen op het tabblad Utility (Hulpprogramma) in de printersoftware. Zie Instellingsmogelijkheden van de printerdriver voor een overzicht van de beschikbare instellingen. Als u Windows Vista, XP of 2000 gebruikt, kunt u ook de interactieve Help weergeven door met de rechtermuisknop items in de driver aan te klikken en What’s this? (Wat is dit?) te selecteren.
Klik in het venster van de printerdriver op de knop Help.
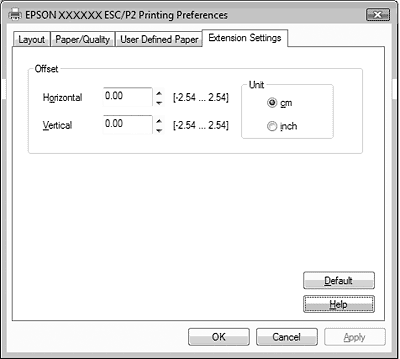
Nadat u de instellingen voor de printerdriver hebt gewijzigd, klikt u op OK om de instellingen toe te passen of op Cancel (Annuleren) om de standaardwaarden voor de instellingen te herstellen.
Wanneer u de instellingen van de printerdriver hebt gecontroleerd en eventueel gewijzigd, bent u klaar om af te drukken.
