 |
 |
|
||
 |
||||
Gedetailleerde instellingen maken
Resolution (Resolutie) voor Scannen selecteren
U kunt voor uw scans een bepaalde Resolution (Resolutie) selecteren. Denk er wel aan dat het scannen langer duurt als u een hogere resolutie kiest. Kies daarom geen hogere instelling dan nodig. In de tabel hieronder vindt u informatie die u kan helpen bij het kiezen van een geschikte resolutie.
|
Wat u met de gescande afbeelding wilt doen
|
Geadviseerde scanresolutie
|
|
Verzenden via e-mail, uploaden naar een website, of alleen weergeven op het scherm
|
100 tot 150 dpi
|
|
Afdrukken
|
400 dpi
|
|
Afdrukken, met OCR (alleen voor documenten) omzetten in tekst die kan worden bewerkt
|
400 dpi
|
|
Fax
|
200 dpi
|
|
Vergroten na scannen op 100%
|
Verhoog de Resolution (Resolutie) in dezelfde mate als waarin de afbeelding na het scannen wordt vergroot.
Als de resolutie bijvoorbeeld 300 dpi is en u de afbeelding wilt vergroten tot 200%, dan verhoogt u de resolutie tot 600 dpi.
|
Zie De resolutie selecteren voor instructies voor het selecteren van instellingen voor de resolutie.
De resolutie selecteren
U kunt op om het even welk moment de gewenste resolutie kiezen.
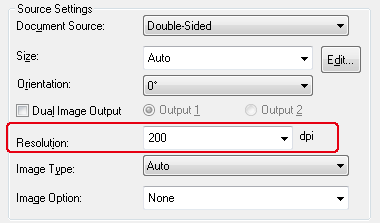
Klik op het lijstpijltje bij Resolution (Resolutie) en selecteer het aantal punten per inch (dpi) waarmee moet worden gescand.
Het scangebied weergeven en aanpassen
Nadat u de basisinstellingen en de resolutie hebt geselecteerd, kunt u de gescande afbeelding vooraf weergeven en het scangebied selecteren of aanpassen in het venster Preview (Voorbeeldscan).
In het venster Preview (Voorbeeldscan) worden de afbeeldingen volledig weergegeven. U moet zelf het gewenste scangebied selecteren en met de hand de beeldkwaliteit aanpassen.
 |
Klik op Preview (Voorbeeldscan).
|

Van uw afbeeldingen wordt een voorbeeldscan gemaakt. Deze wordt vervolgens weergegeven in het venster Preview (Voorbeeldscan).
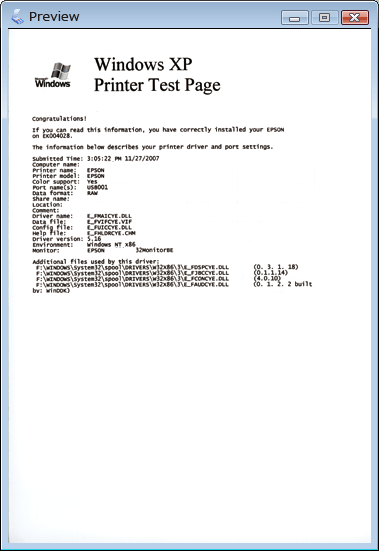
 |
Als u de kwaliteit van de afbeelding wilt aanpassen, klikt u op een scangebied en brengt u daarin de gewenste wijzigingen aan. Zie Kleur- en andere beeldinstellingen aanpassen voor instructies.
|
Een selectiekader maken in een voorbeeldafbeelding
Het selectiekader is een bewegende stippellijn aan de rand van de voorbeeldscan. Dit kader geeft het scangebied aan.
 Opmerking:
Opmerking:|
Wanneer u het scangebied afbakent met een selectiekader, wordt dat gebied voor alle pagina’s gebruikt.
Selectiekader is alleen beschikbaar wanneer Single-Sided (Enkelzijdig) of Carrier Sheet (Single-Sided) (Draagblad (enkelzijdig)) is geselecteerd als de Document Source (Documentbron).
|

U kunt het selectiekader verplaatsen en de grootte ervan veranderen. U kunt per scan niet meer dan één selectiekader maken.
 |
U maakt een selectiekader door de aanwijzer in een voorbeeldscan te plaatsen. De aanwijzer verandert in een kruiscursor.
|
 |
Plaats de aanwijzer daar waar de hoek van het selectiekader moet komen en klik. Sleep de kruiscursor met de muisknop ingedrukt naar de andere hoek van het gewenste scangebied. Laat de muisknop nu los. U ziet nu de bewegende stippellijn van het selectiekader.
|
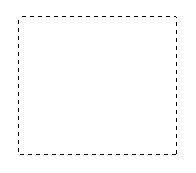
 |
U past het selectiekader aan op een van de volgende manieren.
|
Als u het selectiekader wilt verplaatsen, plaatst u de aanwijzer ergens binnen het kader. De aanwijzer verandert in een handje. Klik en sleep het selectiekader naar de gewenste plaats.
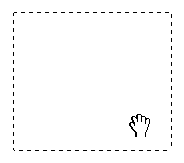
Als u het selectiekader groter of kleiner wilt maken, plaatst u de aanwijzer op de rand of op een van de hoeken van het kader. De aanwijzer verandert in een rechte of schuine tweekoppige pijl. Klik en sleep de rand van het selectiekader naar de gewenste plaats (tot de gewenste grootte is bereikt).

 Opmerking:
Opmerking:|
Als u het selectiekader verplaatst met de Shift-toets ingedrukt, kan het selectiekader alleen in horizontale of verticale richting worden versleept.
Als u de grootte van het selectiekader aanpast met de Shift-toets ingedrukt, blijft de bestaande hoogte-breedteverhouding van het selectiekader behouden.
Voor een goed resultaat in het algemeen, en een goede belichting in het bijzonder, zorgt u er best voor dat alle zijden van het selectiekader binnen de omtrek van de afbeelding blijven. Trek het selectiekader dus niet door tot in het gebied dat buiten de voorbeeldscan van de afbeelding valt.
U verwijdert het selectiekader door op Delete te drukken.
|
Kleur- en andere beeldinstellingen aanpassen
Wanneer u de afbeeldingen hebt bekeken en het scangebied hebt aangepast, kunt u indien nodig de beeldkwaliteit bijregelen. Epson Scan biedt tal van mogelijkheden om de kleuren, de scherpte en het contrast te verbeteren, en diverse andere aspecten die van invloed zijn op de beeldkwaliteit. Voordat u uw aanpassingen aanbrengt, moet u eerst op de afbeelding of in het selectiekader klikken voor het gebied dat u wilt aanpassen.
Om de kleur en andere afbeeldingsinstellingen te wijzigen, zie Kleuraanpassingen en ander afbeeldingsinstellingen.
Kleuraanpassingen en ander afbeeldingsinstellingen
Image Type (Beeldtype): Color (Kleur) of Grayscale (Grijs)
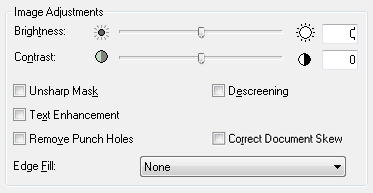
Image Type (Beeldtype): Black & White (Zwart-wit)
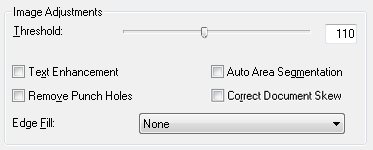
In de volgende tabel worden de beschikbare instellingen beschreven. Voor meer informatie over het aanpassen van deze instellingen, zie Epson Scan Help.
|
Instelling
|
Beschrijving
|
|
Brightness (Helderheid)
|
Hiermee bepaalt u hoe licht of donker de afbeelding in haar geheel wordt. Deze instelling is alleen beschikbaar wanneer het Image Type (Beeldtype) is ingesteld op Color (Kleur) of Grayscale (Grijs).
|
|
Contrast
|
Hiermee past u het verschil tussen lichte en donkere gebieden van de afbeelding aan. Deze instelling is alleen beschikbaar wanneer het Image Type (Beeldtype) is ingesteld op Color (Kleur) of Grayscale (Grijs).
|
|
Unsharp Mask (Verscherpen)
|
Hiermee worden de overgangen in een afbeelding scherper aangezet, zodat de hele afbeelding scherper lijkt. Als u deze optie niet inschakelt, houdt u zachtere overgangen. Deze instelling is alleen beschikbaar wanneer het Image Type (Beeldtype) is ingesteld op Color (Kleur) of Grayscale (Grijs).
|
|
Descreening (Ontrasteren)
|
Hiermee verwijdert u de ribbelpatronen die soms voorkomen over kleurgebieden met subtiele schakeringen, bijvoorbeeld huidkleuren. Ook krijgt u hiermee een beter resultaat bij het scannen van foto's uit tijdschriften of kranten waarvoor rasters werden gebruikt bij het drukken. Deze instelling is alleen beschikbaar wanneer het Image Type (Beeldtype) is ingesteld op Color (Kleur) of Grayscale (Grijs). Het resultaat van ontrasteren is niet zichtbaar in de voorbeeldscan, alleen in de definitieve scan.
|
|
Text Enhancement (Tekst verbeteren)
|
Hiermee wordt de tekstherkenning tijdens het scannen verbeterd.
|
|
Threshold (Drempelwaarde)
|
Hiermee past u de aftekening van zwarte tekst en lijntekeningen aan. Dit verbetert de tekstherkenning van OCR-programma's. Deze instelling is alleen beschikbaar wanneer het Image Type (Beeldtype) is ingesteld op Black & White (Zwart-wit).
|
|
Auto Area Segmentation (Gebieden autom. scheiden)
|
Hiermee maakt u afbeeldingen in grijstinten helderder en de tekstherkenning nauwkeuriger door de tekst van de tekening te scheiden. Deze instelling is alleen beschikbaar wanneer het Image Type (Beeldtype) is ingesteld op Black & White (Zwart-wit).
|
|
Remove Punch Holes (Perforatie verwijderen)
|
Hiermee verwijdert u perforatiegaten uit de eindafbeelding.
|
|
Correct Document Skew (Scheve documenten corrigeren)
|
Hiermee kunt u de schuine stand van originele afbeeldingen corrigeren.
|
|
Edge Fill (Rand bijkleuren)
|
Corrigeert schaduwvorming bij de randen (de randen van het gescande document) door deze met de geselecteerde kleur in te vullen.
|
 Opmerking:
Opmerking:|
Sommige instellingen kunnen niet worden gebruikt of sommige instellingen zijn automatisch geselecteerd. Dit hangt af van het type afbeelding waarvan u een voorbeeldscan hebt gemaakt en van de overige instellingen die u hebt geselecteerd.
Door op Configuration (Configuratie) te klikken, kunt u de werking van bepaalde instellingen van Epson Scan zelf bepalen door in het venster dat verschijnt de instellingen ervoor aan te passen. Zie Epson Scan Help voor meer informatie.
|
