 |
 |
|
||
 |
||||
Scanproblemen
Zie de poster Hier beginnen voor meer informatie over het installeren van de scanner. Controleer het volgende als u problemen ondervindt bij het gebruik van de scanner:
De scanner moet aanstaan (aan-uitknop  op On).
op On).
 op On).
op On).De stekker moet goed vastzitten in het stopcontact.
Het stopcontact moet normaal functioneren. (U kunt dit eventueel testen door de stekker van een ander apparaat in het stopcontact te steken en dat apparaat aan te zetten.)
Zie de andere onderwerpen in dit gedeelte als u problemen blijft houden.
De scanner scant niet
Wacht tot het aan-uitlampje On ophoudt met knipperen en blijft branden, wat wil zeggen dat de scanner gereed is om te scannen.
De mogelijkheid bestaat dat de scanner niet goed werkt wanneer deze op de computer is aangesloten via meer dan één hub. Probeer de scanner rechtstreeks aan te sluiten op de USB-poort van de computer of via slechts één hub.
De mogelijkheid bestaat dat de scanner niet goed werkt wanneer uw computer stand-by (Windows) of in de sluimerstand (Mac OS X) staat. Start Epson Scan opnieuw en probeer opnieuw te scannen.
De mogelijkheid bestaat dat de scanner niet goed werkt na een upgrade van uw besturingssysteem zonder Epson Scan opnieuw te installeren. Zie Scansoftware verwijderen voor meer informatie over het verwijderen en opnieuw installeren van de software.
De mogelijkheid bestaat dat de scanner het niet goed doet in de Classic-modus van Mac OS X. Gebruik in plaats daarvan de Mac OS X-interface.
De scanner wordt niet herkend door uw systeem
Controleer eerst de aansluiting tussen de scanner en de computer.
Controleer of het netsnoer van de scanner goed is aangesloten op de scanner en een normaal functionerend stopcontact, en of het lampje  On van de scanner brandt.
On van de scanner brandt.
 On van de scanner brandt.
On van de scanner brandt.Controleer of de interfacekabel goed is aangesloten op de scanner en computer, en of de kabel niet is beschadigd.
De mogelijkheid bestaat dat de scanner niet goed werkt wanneer deze op de computer is aangesloten via meer dan één USB-hub. Probeer de scanner rechtstreeks aan te sluiten op de USB-poort van de computer of via slechts één hub.
Controleer of uw computer voldoet aan de vereisten voor de scannerinterface die u gebruikt. Klik voor meer informatie op het tabblad Bijlage in de rechterbovenhoek van het venster van de Gebruikershandleiding en klik vervolgens op Productinformatie, Systeemvereisten.
Als Windows uw scanner nu nog steeds niet herkent, controleer dan of USB wel wordt ondersteund door uw computer. Zie USB-ondersteuning controleren voor instructies.
USB-ondersteuning controleren
 |
Ga op een van de volgende manieren te werk:
|
Windows Vista en XP: Klik op de knop Start of selecteer Start, klik met de rechtermuisknop op Computer of Deze computer en klik vervolgens op Eigenschappen.
Windows Me, 98 SE en 2000: Klik met de rechtermuisknop op het pictogram Deze computer en klik op Eigenschappen.
 |
Ga op een van de volgende manieren te werk:
|
Windows Vista: Klik onder Taken op Apparaatbeheer.
Windows XP en 2000: Klik op het tabblad Hardware en klik vervolgens op de knop Apparaatbeheer.
Windows Me en 98 SE: Klik op het tabblad Apparaatbeheer.
 |
Ga met de schuifbalk verder omlaag en dubbelklik op USB-controllers (Universal Serial Bus controllers).
|
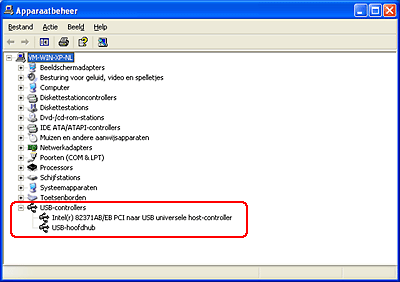
Als hier een USB universele host-controller en USB-hoofdhub vermeld staan, is uw versie van Windows geschikt voor het gebruik van USB.
 |
Scan opnieuw. Als de scanner dan nog steeds niet wordt herkend, neemt u contact op met uw leverancier of een erkend servicepunt.
|
Het is niet mogelijk om meerdere afbeeldingen tegelijk te scannen
Laat steeds minimaal 20 mm (0,8 inch) ruimte tussen de verschillende foto's op de glasplaat.
Controleer of uw scanprogramma wel meerdere afbeeldingen kan scannen.
Zie wanneer u scant met de automatische documenttoevoer het boekje voor manieren om documenten te laden.
Wanneer u het apparaat uitzet, kan een rood lampje binnen in het apparaat blijven branden
Dit lampje blijft maximaal 15 minuten branden en gaat dan automatisch uit. Dit is geen defect.
