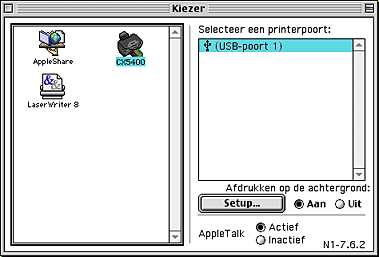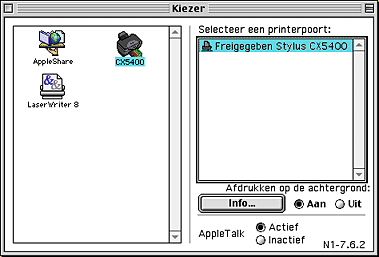Afdrukken / Overige informatie
De Stylus CX configureren in een netwerk
 Voor Windows XP en 2000
Voor Windows XP en 2000
 Voor Windows Me en 98
Voor Windows Me en 98
 Voor Mac OS 8.6 tot 9.x
Voor Mac OS 8.6 tot 9.x
 Voor Mac OS X
Voor Mac OS X
Voor Windows XP en 2000
In dit gedeelte wordt uitgelegd hoe u dit apparaat configureert zodat het kan worden gebruikt door andere computers in een netwerk.
 |
Opmerking:
|
 | -
Dit gedeelte is alleen bedoeld voor gebruikers van een klein netwerk. Neem contact op met de netwerkbeheerder als u dit apparaat wilt delen in een groot netwerk.
|
|
 | -
Voor het installeren van software onder Windows XP meldt u zich aan met een beheerdersaccount. U kunt geen software installeren als u als beperkte gebruiker bent aangemeld.
Na installatie van Windows XP is de gebruikersaccount een beheerdersaccount.
|
|
 | -
Voor het installeren van software onder Windows 2000 meldt u zich aan als gebruiker met beheerdersrechten (een gebruiker uit de groep Administrators).
|
|
 | -
De afbeeldingen in het volgende gedeelte hebben betrekking op Windows 2000.
|
|
U moet het apparaat via de computer waarop het apparaat rechtstreeks is aangesloten, eerst instellen als gedeelde printer. Vervolgens moet u het apparaat toevoegen aan elke computer die via het netwerk gebruik gaat maken van het apparaat.
Het apparaat instellen als een gedeelde printer
Voer de volgende stappen uit om de computer te configureren waarop het apparaat rechtstreeks is aangesloten, zodat het apparaat ook kan worden gebruikt door andere computers in het netwerk.
 |
Opmerking:
|
 | |
De afbeeldingen in het volgende gedeelte hebben betrekking op Windows XP.
|
|
 |
Voor Windows XP: klik op Start, wijs naar Configuratiescherm (Control Panel) en dubbelklik op Printers en faxapparaten (Printers and Faxes). (Als het Configuratiescherm (Control Panel) in Categorieweergave (Category View) staat, klikt u op Printers en andere hardware (Printers and Other Hardware) gevolgd door Printers en faxapparaten (Printers and Faxes).)
Voor Windows 2000: klik op Start, wijs naar Instellingen (Settings) en klik vervolgens op Printers.
|
 |
Klik met de rechtermuisknop op het pictogram van dit apparaat en klik op Delen (Sharing).
|
 |
Selecteer Gedeeld als (Shared as) en voer een naam in voor de gedeelde printer.
|
 |  |
Opmerking:
|
 |  | |
Gebruik in de naam geen spaties of liggende streepjes.
|
|
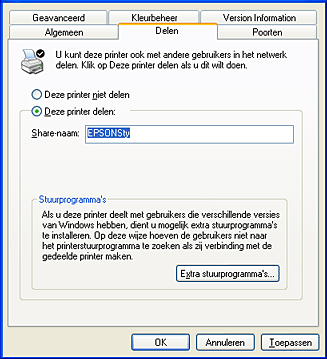
Als u wilt dat Windows XP of 2000 automatisch alle drivers naar computers met de diverse Windows-versies stuurt, klikt u op Extra stuurprogramma's (Additional Drivers) en selecteert u de omgeving en het besturingssysteem van de andere computers. Klik op OK en plaats de cd-rom met software in de cd-romlezer.
 |
Klik op OK of op Sluiten (Close) als u extra drivers hebt geïnstalleerd.
|
Toegang krijgen tot het apparaat via een netwerk
Als u het apparaat vanaf andere computers in een netwerk wilt gebruiken, moet u het apparaat eerst aan elk van die computers toevoegen. Ga als volgt te werk.
 |
Opmerking:
|
 | |
U kunt pas toegang krijgen tot het apparaat vanaf een andere computer nadat het apparaat als een gedeelde printer is ingesteld op de computer waarop de printer rechtstreeks is aangesloten. Zie Het apparaat instellen als een gedeelde printer.
|
|
 |
Voor Windows XP: klik op Start, wijs naar Configuratiescherm (Control Panel) en dubbelklik op Printers en faxapparaten (Printers and Faxes). (Als het Configuratiescherm (Control Panel) in Categorieweergave (Category View) staat, klikt u op Printers en andere hardware (Printers and Other Hardware) gevolgd door Printers en faxapparaten (Printers and Faxes).)
Voor Windows 2000: klik op Start, wijs naar Instellingen (Settings) en klik vervolgens op Printers.
|
 |
Dubbelklik op het pictogram Printer toevoegen (Add Printer). De wizard Printer toevoegen (Add Printer Wizard) verschijnt.
|
 |
Klik op Volgende (Next).
|
 |
Selecteer Netwerkprinter (Network printer) en klik op Volgende (Next).
|
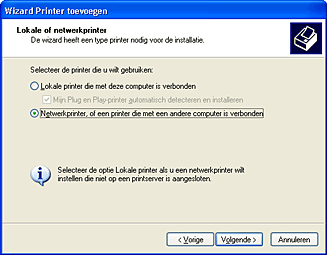
 |
Klik in het volgende scherm op Volgende (Next).
|
 |
Dubbelklik op het pictogram van de computer waarop het apparaat rechtstreeks is aangesloten. Klik vervolgens op het pictogram van het apparaat.
|
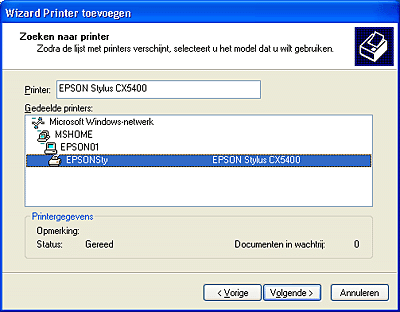
 |
Klik op Volgende (Next) en volg de aanwijzingen op het scherm.
|
 |
Opmerking:
|
 | -
Afhankelijk van het besturingssysteem en de configuratie van de computer waarop dit apparaat is aangesloten, kan de wizard Printer toevoegen (Add Printer Wizard) u vragen de printerdriver te installeren vanaf de cd-rom met printersoftware. Klik in dit geval op de knop Diskette (Have Disk) en volg de instructies op het scherm.
|
|
 | -
Als u de status van een gedeelde printer wilt kunnen bewaken, moet u EPSON Status Monitor 3 installeren op elke computer. EPSON Status Monitor 3 wordt automatisch geïnstalleerd wanneer u de printersoftware voor de eerste keer installeert.
|
|

[Boven]
Voor Windows Me en 98
In dit gedeelte wordt uitgelegd hoe u dit apparaat configureert zodat het kan worden gebruikt door andere computers in het netwerk.
U moet het apparaat via de computer waarop het apparaat rechtstreeks is aangesloten, eerst instellen als gedeelde printer. Vervolgens installeert u de printersoftware op elke computer die het apparaat via het netwerk moet kunnen gebruiken.
 |
Opmerking:
|
 | |
In dit gedeelte wordt beschreven hoe u het apparaat gebruikt als een gedeelde printer in een netwerk. Neem contact op met uw netwerkbeheerder als u het apparaat rechtstreeks op een netwerk wilt aansluiten zonder het in te stellen als een gedeelde printer.
|
|
Het apparaat instellen als een gedeelde printer
Voer de volgende stappen uit om de computer te configureren waarop het apparaat rechtstreeks is aangesloten, zodat het apparaat ook kan worden gebruikt door andere computers in het netwerk.
 |
Klik op Start, wijs naar Instellingen (Settings) en klik vervolgens op Configuratiescherm (Control Panel).
|
 |
Dubbelklik op het pictogram Netwerk (Network).
|
 |
Klik op Bestands- en printerdeling (File and Print Sharing).
|
 |
Schakel het selectievakje Ik wil anderen toegang kunnen geven tot mijn printer(s) (I want to be able to allow others to print to my printer(s)) in en klik op OK.
|
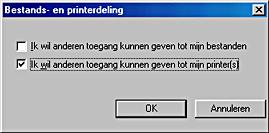
 |
Klik in het dialoogvenster Netwerk (Network) op OK.
|
 |
Dubbelklik in het Configuratiescherm (Control Panel) op het pictogram Printers.
|
 |  |
Opmerking:
|
 |  | -
Als er een dialoogvenster verschijnt waarin u wordt gevraagd de cd-rom van Windows Me of 98 te plaatsen, plaatst u die cd-rom in de cd-romlezer en volgt u de instructies op het scherm.
|
|
 |  | -
Start de computer opnieuw als dit wordt gevraagd, open de map Printers en ga verder met stap 7.
|
|
 |
Selecteer het pictogram van dit apparaat in de map Printers en klik in het menu Bestand (File) op Delen (Sharing).
|
 |
Selecteer Gedeeld als (Shared As), voer de apparaatgegevens in en klik op OK.
|
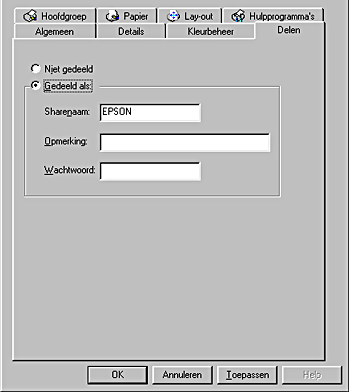
Toegang krijgen tot het apparaat via een netwerk
Als u het apparaat vanaf andere computers in een netwerk wilt gebruiken, moet u het apparaat eerst aan elk van die computers toevoegen. Ga als volgt te werk.
 |
Opmerking:
|
 | |
U kunt pas toegang krijgen tot het apparaat vanaf een andere computer nadat het apparaat als een gedeelde printer is ingesteld op de computer waarop de printer rechtstreeks is aangesloten. Zie Het apparaat instellen als een gedeelde printer.
|
|
 |
Klik op Start, wijs naar Instellingen (Settings) en klik vervolgens op Printers.
|
 |
Dubbelklik op het pictogram Printer toevoegen (Add Printer). De wizard Printer toevoegen (Add Printer Wizard) verschijnt.
|
 |
Klik op Volgende (Next).
|
 |
Selecteer Netwerkprinter (Network printer) en klik op Volgende (Next).
|
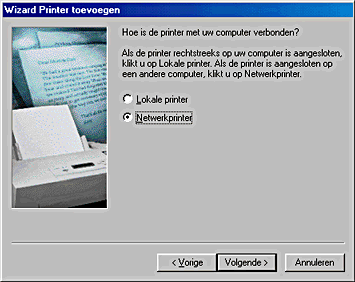
 |
Klik in het volgende scherm op Bladeren (Browse).
|
 |
Dubbelklik op het pictogram van de computer waarop het apparaat rechtstreeks is aangesloten. Klik vervolgens op het pictogram van het apparaat.
|
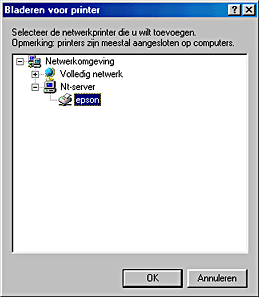
 |
Klik op OK en volg de instructies op het scherm.
|
 |  |
Opmerking:
|
 |  | |
Als u de status van een gedeelde printer wilt kunnen bewaken, moet u EPSON Status Monitor 3 installeren op elke computer. EPSON Status Monitor 3 wordt automatisch geïnstalleerd wanneer u de printersoftware voor de eerste keer installeert.
|
|
EPSON Status Monitor 3 installeren
Als u de status wilt kunnen bewaken van het apparaat wanneer dit via het netwerk wordt gebruikt, moet u EPSON Status Monitor 3 installeren op elke computer die van het apparaat gebruikmaakt. Ga als volgt te werk.
 |
Plaats de cd met software in de cd-romlezer. Als het dialoogvenster van het installatieprogramma niet automatisch wordt geopend, dubbelklikt u op SETUP.EXE op de cd-rom.
|
 |
Selecteer Installeer Software en klik op  . .
|
 |
Klik op Geavanceerd, selecteer alleen EPSON Status Monitor 3 en klik op Installeren.
|
 |
Volg de instructies op het scherm.
|

[Boven]
Voor Mac OS 8.6 tot 9.x
In dit gedeelte wordt uitgelegd hoe u dit apparaat configureert voor gebruik in een AppleTalk-netwerk. Door dit apparaat als gedeelde printer in te stellen, is uw lokale printer op het netwerk aangesloten en kan deze door andere computers worden gebruikt.
U moet het apparaat via de computer waarop het apparaat rechtstreeks is aangesloten, eerst instellen als gedeelde printer. Vervolgens geeft u het netwerkpad naar het apparaat op vanaf elke computer die het moet kunnen gebruiken en installeert u de printersoftware op die computers.
Het apparaat instellen als een gedeelde printer
Voer de volgende stappen uit om de computer te configureren waarop het apparaat rechtstreeks is aangesloten, zodat het apparaat ook kan worden gebruikt door andere computers in het AppleTalk-netwerk.
 |
Zet het apparaat aan.
|
 |
Kies in het Apple-menu de Kiezer (Chooser) en klik op het pictogram van het apparaat. Selecteer vervolgens de poort waarop het apparaat is aangesloten.
|
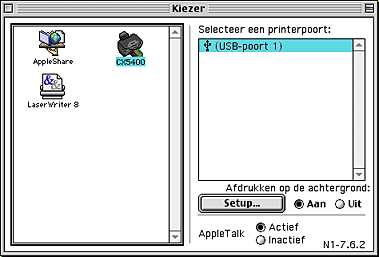
 |
Klik op de knop Setup. Het dialoogvenster Setup Printer delen (Printer Sharing Setup) wordt geopend.
|

 |
Schakel het selectievakje Deze printer delen (Share this Printer) in en typ vervolgens, indien nodig, de naam van de printer en een wachtwoord.
|
 |
Klik op OK. De naam van de gedeelde printer verschijnt in de lijst met poorten van de Kiezer (Chooser).
|
 |
Sluit de Kiezer (Chooser).
|
Toegang krijgen tot het apparaat via een netwerk
Volg de onderstaande procedure als u het apparaat vanaf een andere computer in het netwerk wilt gebruiken.
 |
Zet het apparaat aan.
|
 |
Installeer de printersoftware vanaf de cd-rom met software.
|
 |
Kies Kiezer (Chooser) uit het Apple-menu. Klik op het pictogram van het apparaat en selecteer in de lijst Selecteer een printerpoort (Select a printer port) de printerpoort die u wilt gebruiken.
|
 |  |
Opmerking:
|
 |  | |
U kunt alleen kiezen uit de printers die zijn aangesloten op de huidige AppleTalk-zone.
|
|
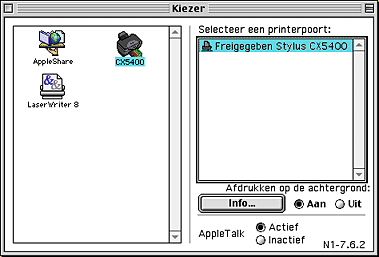
Als het volgende dialoogvenster verschijnt, voert u het wachtwoord voor het apparaat in en klikt u vervolgens op OK.

 |
Schakel de optie Afdrukken op de achtergrond (Background Printing) in of uit.
|
 |
Sluit de Kiezer (Chooser).
|

[Boven]
Voor Mac OS X
Gebruik de instelling Samengebruik printers (Printer Sharing). Dit is een standaardfunctie van Mac OS X 10.2 en hoger. Deze functie is niet beschikbaar onder Mac OS X 10.1.
Raadpleeg de documentatie bij uw besturingssysteem voor meer informatie.

[Boven]
 Voor Windows XP en 2000
Voor Windows XP en 2000 Voor Windows Me en 98
Voor Windows Me en 98 Voor Mac OS 8.6 tot 9.x
Voor Mac OS 8.6 tot 9.x Voor Mac OS X
Voor Mac OS XVoor Windows XP en 2000
Voor Windows Me en 98
Voor Mac OS 8.6 tot 9.x
Voor Mac OS X



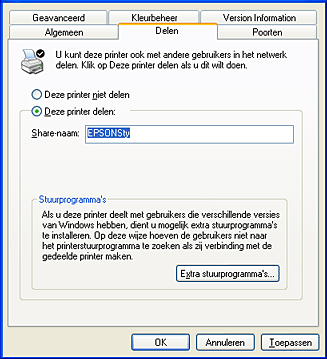





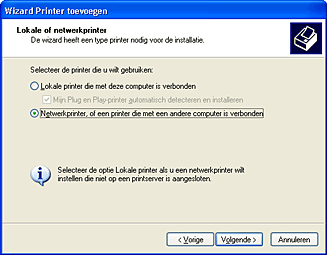


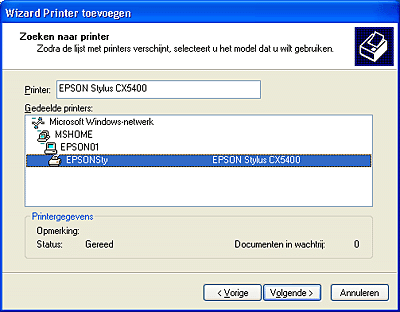





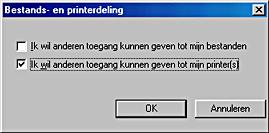




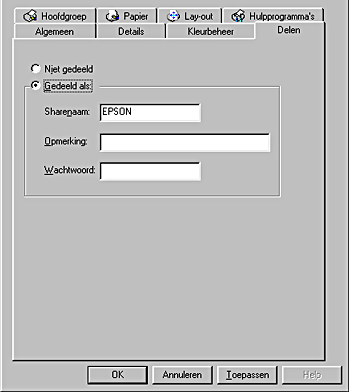




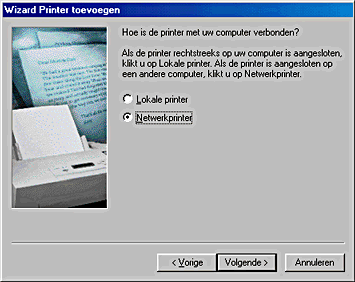


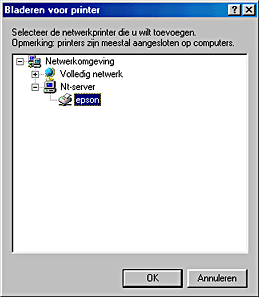



 .
.