 |
|

|
Als uw afdrukken opeens vager worden of als er puntjes ontbreken, kunt u proberen het probleem op te lossen door de printkop te reinigen, zodat de inkt weer op de juiste wijze door de spuitkanaaltjes wordt toegevoerd. U kunt de printkop reinigen vanaf uw computer met het hulpprogramma Printkop reinigen of rechtstreeks vanaf de printer met de knoppen op het bedieningspaneel.
Om de printkop te reinigen met het hulpprogramma Printkop reinigen gaat u als volgt te werk.
Het aan-uitlampje
Hieronder ziet u enkele controlepatronen: Vergelijk de kwaliteit van de afgedrukte controlepagina met het hieronder getoonde voorbeeld. Als de kwaliteit goed is, dus zonder ontbrekende stukken in de testlijnen, functioneert de printkop naar behoren. De printer werkt normaal
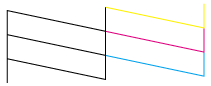 Als er stukken uit de afgedrukte lijnen ontbreken (zie hieronder), is er wellicht sprake van een verstopt spuitkanaaltje of een onjuist uitgelijnde printkop. De printkop moet worden schoongemaakt
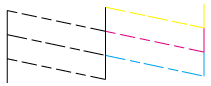
Als de controlepagina niet goed wordt afgedrukt, maak de printkop dan nogmaals schoon en druk het controlepatroon opnieuw af.
Om de printkop te reinigen met het hulpprogramma Printkop reinigen gaat u als volgt te werk.
Het aan-uitlampje
Hieronder ziet u enkele controlepatronen. Vergelijk de kwaliteit van de afgedrukte controlepagina met het hieronder getoonde voorbeeld. Als de kwaliteit goed is, dus zonder ontbrekende stukken in de testlijnen, functioneert de printkop naar behoren. De printer werkt normaal
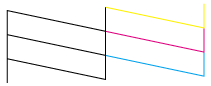 Als er stukken uit de afgedrukte lijnen ontbreken (zie hieronder), is er wellicht sprake van een verstopt spuitkanaaltje of een onjuist uitgelijnde printkop. De printkop moet worden schoongemaakt
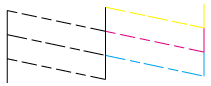
Als de controlepagina niet goed wordt afgedrukt, maak de printkop dan nogmaals schoon en druk het controlepatroon opnieuw af.
Om de printkop te reinigen met de knoppen op het apparaat gaat u als volgt te werk.
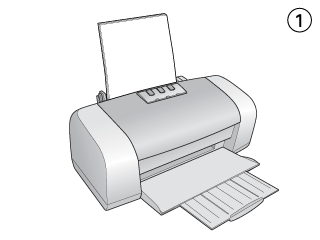
De printer start het reinigen van de printkop en het aan-uitlampje
|




 Het hulpprogramma Printkop reinigen gebruiken (Windows)
Het hulpprogramma Printkop reinigen gebruiken (Windows)
 knippert of brandt, kunt u de printkop niet reinigen. U moet dan eerst de betreffende cartridge vervangen.
knippert of brandt, kunt u de printkop niet reinigen. U moet dan eerst de betreffende cartridge vervangen.





 knippert terwijl de printer de reinigingsprocedure uitvoert.
knippert terwijl de printer de reinigingsprocedure uitvoert.

 Zie
Zie  Boven
Boven