 |
 |
|
||
 |
||||
Nuotraukų spausdinimas
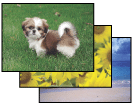
Spausdinimo failo paruošimas
Spausdinant nuotraukas be rėmelių paveikslėlio dalis bus apkarpyta, kadangi naudojant šią funkciją paveikslėlis šiek tiek išdidinamas ir šiek tiek viršija popieriaus dydį.
Atvaizdo failą turėsite pakoreguoti atsižvelgdami į popieriaus dydį. Jei programa turi paraščių nustatymo funkciją, prieš spausdindami pasirūpinkite, kad jos būtų nustatytos ties nuliu.
Popierius, suderinamas su spausdinimu be rėmelių
Jei norite spausdinti nuotraukas be rėmelių, atsižvelkite į toliau pateiktą lentelę, kadangi toks spausdinimo būdas galimas ne su visų tipų popieriumi.
|
Epson Glossy Photo Paper (Blizgus fotografinis popierius)
|
A3+, A3, A4, 10 × 15 cm (4 × 6 col.), 13 × 18 cm (5 × 7 col.)
|
|
Epson Ultra Glossy Photo Paper (Itin blizgus fotografinis popierius)
|
A4, 10 × 15 cm (4 × 6 col.), 13 × 18 cm (5 × 7 col.)
|
|
Epson Archival Matte Paper (Archyvinis matinis popierius)
|
A3+, A3, A4
|
|
Epson Matte Paper — Heavyweight (Matinis popierius — sunkus)
|
A3+, A3, A4
|
|
Epson Premium Glossy Photo Paper (Aukščiausios kokybės blizgus fotografinis popierius)
|
A3+, A3, A4, 10 × 15 cm (4 × 6 col.) 13 × 18 cm (5 × 7 col.), 16:9 plataus kampo (102 × 181 mm)
|
|
Epson Premium Semigloss Photo Paper (Aukščiausios kokybės pusiau blizgus fotografinis popierius)
|
A3+, A3, A4, 10 × 15 cm (4 × 6 col.)
|
 Pastaba:
Pastaba:|
Spausdinimas be rėmelių užtrunka ilgiau nei įprastas spausdinimas.
Spaudos kokybė gali pablogėti viršutinėje ir apatinėje spaudinio dalyse, arba tos sritys gali būti suteptos, jei spausdinama ne ant rekomenduojamo spausdinimui popieriaus. Prieš spausdindami didelės apimties darbus atspausdinkite vieną egzempliorių ir patikrinkite spaudinio kokybę.
|
Popieriaus įkrovimas
Dėl informacijos apie popieriaus įkrovimą žr. tolesnį skyrių.
Jei naudojate specialųjį Epson popierių, atsižvelkite į tolesnį skyrių.
Spausdinimas iš Epson Easy Photo Print
Lengviausias ir greičiausias įvairių nuotraukų (tokių kaip nuotraukos be rėmelių arba su rėmeliais) kūrimo būdas — pasitelkti Epson Easy Photo Print programą, įrašytą komplekte esančiame CD-ROM diske. Epson Easy Photo Print taip pat padeda padidinti nuotraukas.
Programos Epson Easy Photo Print paleidimas
Dėl informacijos apie Epson Easy Photo Print paleidimą žr. tolesnį skyrių.
Spausdinimas iš kitų taikomųjų programų
Spausdintuvo nustatymai Windows sistemoje
Atlikdami šiuos veiksmus pakoreguokite spausdintuvo nustatymus.
 |
Atsidarykite spausdintuvo nustatymus.
|
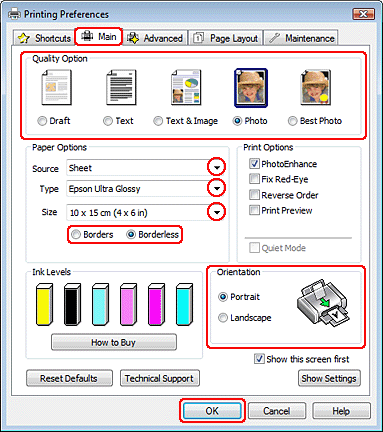
 |
Spustelėkite skirtuką Main (Pagrindinis), tada pasirinkite šiuos Quality Option (Kokybės variantas) nustatymus:
|
Photo (Nuotraukos) — kokybiškam ir greitam spausdinimui
Best Photo (Geriausia nuotraukos k.) — geriausios kokybės spaudai
 |
Pasirinkite Sheet (Lapas) kaip Source (Šaltinis) nustatymą.
|
 |
Pasirinkite reikiamą Type (Tipas) nustatymą.
|
 |
Pasirinkite Borderless (Be rėmelių), jei norite spausdinti nuotraukas be rėmelių.
|
Jei norite nurodyti, koks nuotraukos plotas turi išlįsti už popieriaus paraščių, spustelėkite skirtuką Page Layout (Psl. išdėstymas), pasirinkite Auto Expand (Automatinis išplėtimas) kaip nustatymo Enlargement Method (Padidinimo metodas) parinktį ir tada nustatykite Expansion (Išplėtimas) slankiklį.
 |
Pasirinkite reikiamą Size (Dydis) nustatymą.
|
 |
Pasirinkite Portrait (Stačias) (stačias lapas) arba Landscape (Kraštov.) (gulsčias lapas), kad pakeistumėte savo spaudinio padėtį.
|
 |
Paspauskite OK (Gerai), kad uždarytumėte spausdintuvo nustatymų langą.
|
Atlikę aukščiau pateiktus veiksmus atspausdinkite bandomąją spaudinio kopiją ir įvertinkite rezultatus, prieš atlikdami visą darbą.
Spausdintuvo nustatymai Mac OS X 10.5, 10.6 arba 10.7 sistemoje
Atlikdami šiuos veiksmus pakoreguokite spausdintuvo nustatymus.
 |
Eikite į dialogo langą Print (Spausd.).
|
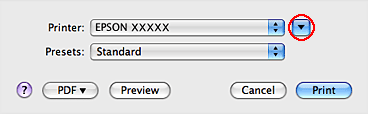
 |
Spustelėkite
 mygtuką, kad išdidintumėte šį dialogo langą. mygtuką, kad išdidintumėte šį dialogo langą. |
 |
Nustatyme Printer pasirinkite naudojamą spausdintuvą, tada atlikite reikalingus nustatymus.
|
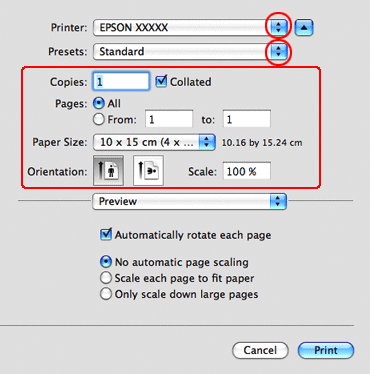
 Pastaba:
Pastaba:|
Priklausomai nuo naudojamos taikomosios programos, gali nepavykti pasirinkti kai kurių šio dialogo lango elementų. Jei taip atsitiko, programos failo meniu spustelėkite Page Setup, tada atlikite reikiamus nustatymus.
Jei norite spausdinti nuotraukas be rėmelių, pasirinkite XXX (Sheet Feeder — Borderless) ties Paper Size (Popier. dydis).
|
 |
Išskleidžiamajame meniu pasirinkite Print Settings (Spausdinimo nustatymai).
|
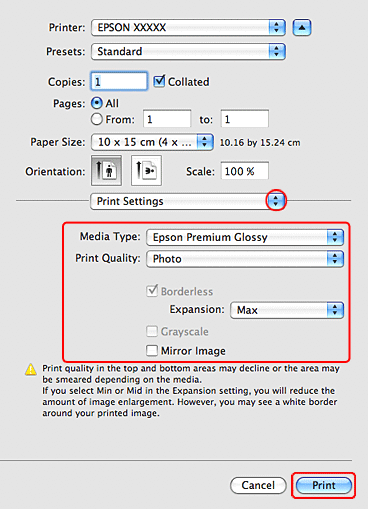
 |
Pasirinkite reikiamas spausdinimo nuostatas. Išsamesnės informacijos apie Print Settings (Spausdinimo nustatymai) rasite žiniatinklio žinyne.
|
Atlikę aukščiau pateiktus veiksmus atspausdinkite bandomąją spaudinio kopiją ir įvertinkite rezultatus, prieš atlikdami visą darbą.
 Pastaba:
Pastaba:|
jūs galite kontroliuoti, koks nuotraukos plotas išlenda už popieriaus kraštinių, spausdinant be rėmelių. Dėl išsamesnės informacijos žr. žiniatinklio pagalbą.
|
Spausdintuvo nustatymai Mac OS X 10.4 sistemoje
Atlikdami šiuos veiksmus pakoreguokite spausdintuvo nustatymus.
 |
Eikite į dialogo langą Page Setup.
|
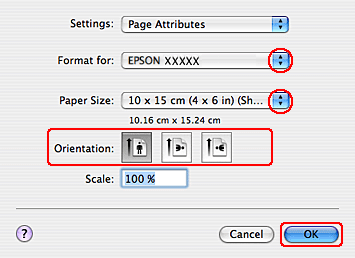
 |
Nustatyme Format for pasirinkite naudojamą spausdintuvą.
|
 |
Pasirinkite reikiamą Paper Size (Popier. dydis) nustatymą.
|
 Pastaba:
Pastaba:|
Pasirinkite XXX (Sheet Feeder — Borderless), jei norite spausdinti nuotraukas be rėmelių.
|
 |
Pasirinkite reikiamus Orientation (Padėtis) nustatymus.
|
 |
Spustelėkite OK (Gerai), kad užsidarytų Page Setup dialogo langas.
|
 |
Eikite į dialogo langą Print (Spausd.).
|
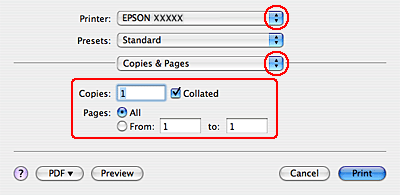
 |
Nustatyme Printer pasirinkite naudojamą spausdintuvą. Tada pasirinkite Copies & Pages nustatymus.
|
 |
Išskleidžiamajame meniu pasirinkite Print Settings (Spausdinimo nustatymai).
|
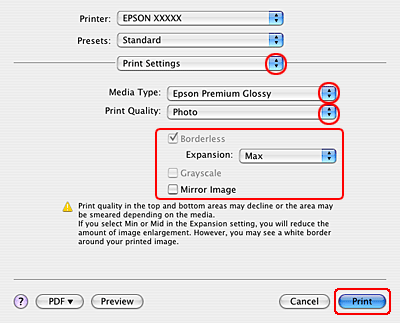
 |
Pasirinkite reikiamas spausdinimo nuostatas. Išsamesnės informacijos apie Print Settings (Spausdinimo nustatymai) rasite žiniatinklio žinyne.
|
Atlikę aukščiau pateiktus veiksmus atspausdinkite bandomąją spaudinio kopiją ir įvertinkite rezultatus, prieš atlikdami visą užduotį.
 Pastaba:
Pastaba:|
jūs galite kontroliuoti, koks nuotraukos plotas išlenda už popieriaus kraštinių, spausdinant be rėmelių. Dėl išsamesnės informacijos žr. žiniatinklio pagalbą.
|
