 |
 |
|
||
 |
||||
Scansione di più documenti in un file PDF
Posizionare innanzitutto il documento e avviare Epson Scan.
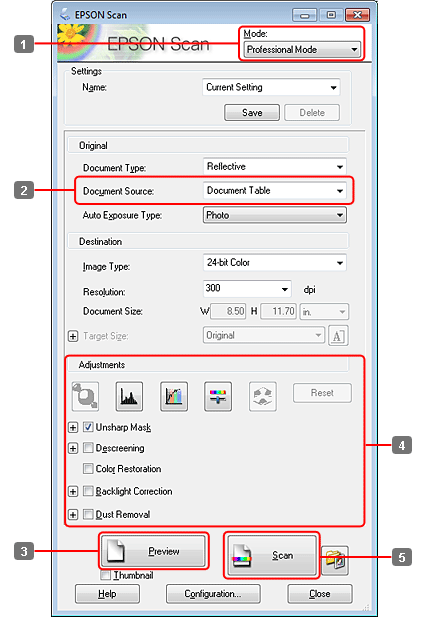
 |
Selezionare Professional Mode (Modo Professionale) dall'elenco Mode (Modalità).
|
 |
Selezionare l'impostazione Document Source (Origine documento).
|
 |
Fare clic su Preview (Anteprima).
|
 Nota per l'Alimentatore Automatico di Documenti (ADF):
Nota per l'Alimentatore Automatico di Documenti (ADF):|
La pagina del documento emesso dall'ADF non è ancora stata acquisita. Ricaricare l'intero documento nell'ADF.
 Non caricare la carta oltre
 il contrassegno a freccia sull'ADF. il contrassegno a freccia sull'ADF. |
 |
Regolare l'esposizione, la luminosità e le altre impostazioni riguardanti la qualità dell'immagine.
|
Per ulteriori dettagli su Epson Scan, vedere la guida.
 |
Fare clic su Scan (Acquisisci).
|
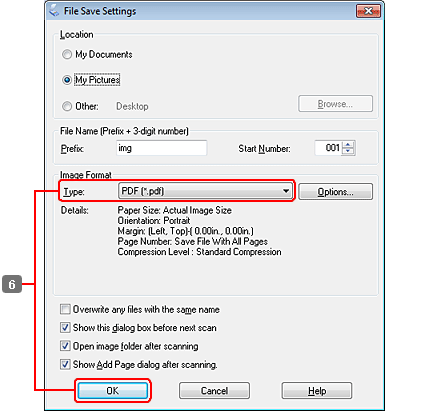
 |
Selezionare PDF come impostazione di Type (Tipo), quindi fare clic su OK.
|
 Nota:
Nota:|
Se la casella di controllo Show Add Page dialog after scanning (Mostra la finestra Aggiungi pagina dopo la scansione) è deselezionata, Epson Scan salva automaticamente il documento senza visualizzare la finestra Add Page Confirmation (Conferma Aggiungi pagina).
|
 |
Epson Scan inizia ad acquisire il documento.
|
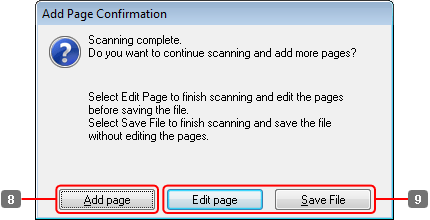
 |
Se si desidera acquisire ulteriori pagine, fare clic su Add page (Aggiungi pagina).
Caricare il documento ed eseguire nuovamente la scansione, ripetendo se necessario per ogni pagina. |
Se si è terminata la scansione, andare al passaggio 9.
 |
Fare clic su Edit page (Modifica pagina) o su Save File (Salva file).
|
|
Edit page (Modifica pagina)
|
Selezionare questo pulsante per eliminare o riordinare una o più pagine. Utilizzare quindi le icone nella parte inferiore della finestra Editing Page (Modifica pagina) per selezionare, ruotare, riordinare ed eliminare le pagine.
Per ulteriori dettagli su Epson Scan, vedere la guida. 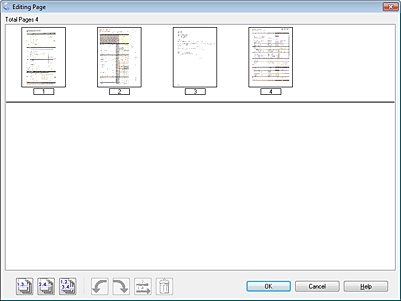 Al termine della modifica, fare clic su OK.
|
|
Save File (Salva file)
|
Al termine, selezionare questo pulsante.
|
Le pagine vengono salvate in un file PDF.
