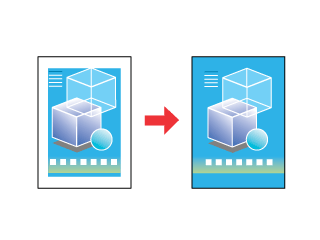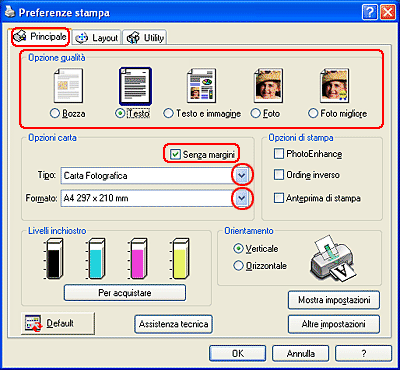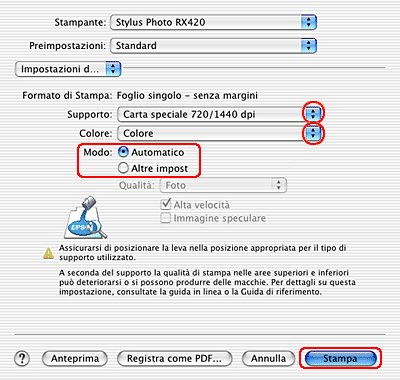Stampa / Varie opzioni di stampa
Stampa senza margini
 Supporti compatibili
Supporti compatibili
 Preparazione dei dati di stampa
Preparazione dei dati di stampa
 Caricamento della carta
Caricamento della carta
 Impostazioni del driver per Windows
Impostazioni del driver per Windows
 Impostazioni del driver per Mac OS 9
Impostazioni del driver per Mac OS 9
 Impostazioni del driver per Mac OS X
Impostazioni del driver per Mac OS X
Questo prodotto permette di stampare con margini zero ai quattro lati della carta. Per effettuare la stampa senza margini, seguire le procedure sotto riportate.
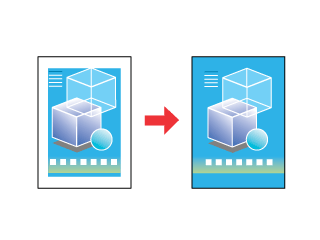
 |
Nota:
|
 | -
L'uso del software EPSON PhotoQuicker incluso nel CD rappresenta il metodo più semplice e rapido per creare delle foto senza margini con questo prodotto. EPSON PhotoQuicker include inoltre varie funzioni che aiutano a creare delle foto meravigliose. Per informazioni dettagliate, fare doppio clic sull'icona ESPRX420 Guida software sul desktop per visualizzare l'Installazione del software di stampa fotografica.
|
|
 | -
Questa funzione non è disponibile per tutti i supporti o tutte le impostazioni del driver.
|
|
Supporti compatibili
Con questa funzione è possibile utilizzare i seguenti supporti:
|
Carta opaca Matte alto spessore
|
A4, Letter, 8 x 10"
|
|
Carta fotografica/Carta fotografica lucida
|
A4, 4 x 6" Senza perforazioni, Letter, 10 x 15 cm/4 x 6" (101,6 x 152,4 mm)
|
|
Carta fotografica semilucida Premium
|
A4, Letter,
10 x 15 cm/4 x 6" (101,6 x 152,4 mm)
|
|
Carta fotografica brillante Premium
|
Letter
|
|
Carta fotografica Economy
|
A4
|
|
Carta fotografica lucida Premium
|
A4, Letter, 4 x 6" Senza perforazioni,
10 x 15 cm/4 x 6" (101,6 x 152,4 mm),
8 x 10", 5 x 7", 3R (89 x 127 mm)
|
|
Cartoline 720/1440 dpi
|
5 x 8", 8 x 10"
|
|
Carta opaca Matte fronte-retro
|
A4, Letter
|
 |
Nota:
|
 | -
La stampa con questa funzione richiede un tempo maggiore rispetto alla stampa normale.
|
|
 | -
La qualità di stampa potrebbe diminuire nelle aree superiore e inferiore della stampa, oppure l'area potrebbe risultare macchiata quando si stampa su supporti diversi da quelli sopra elencati. Stampare un singolo foglio per verificare la qualità della stampa prima di stampare lavori di grande entità.
|
|

[Inizio]
Preparazione dei dati di stampa
Poiché questa funzione ingrandisce l'immagine a dimensioni leggermente superiori al formato della carta, la parte dell'immagine che si estende oltre i bordi della carta non verrà stampata.
Quando si creano i dati di stampa in un'applicazione, è necessario regolare tali dati in base al formato della carta. Se l'applicazione in uso dispone di opzioni di margine, assicurarsi che siano impostate a zero prima di stampare.

[Inizio]
Caricamento della carta
Dopo aver selezionato il supporto di stampa, caricarlo nell'alimentatore. Per informazioni dettagliate, vedere la sezione che segue.

[Inizio]
Impostazioni del driver per Windows
Dopo aver caricato il supporto, modificare le impostazioni del driver della stampante selezionando la stampa senza margini.
 |
Accedere al driver della stampante.
|
 |
Fare clic sulla scheda Principale, quindi effettuare l'impostazione di Opzioni di qualità. Per informazioni dettagliate, vedere la Guida in linea.
|
 |
Selezionare la casella di controllo Senza margini.
|
 |
Effettuare l'impostazione appropriata di Tipo.
|
 |
Effettuare l'impostazione appropriata di Formato.
|
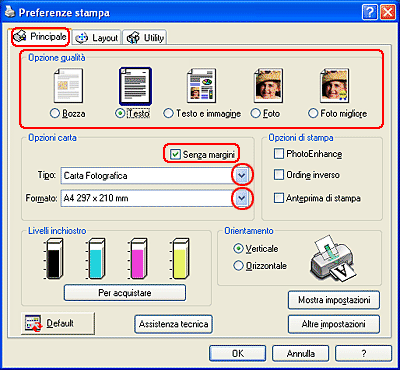
 |
Per chiudere la finestra di dialogo delle impostazioni del driver della stampante, fare clic su OK.
|
Dopo aver completato i passaggi sopra riportati, avviare la stampa. Stampare una copia di prova ed esaminare i risultati prima di stampare l'intero lavoro.
 |
Nota:
|
 | |
È possibile controllare la quantità di immagine estendibile oltre i bordi della carta durante la stampa senza margini. Quando la casella di controllo Senza margini è selezionata nel menu Principale, il dispositivo di scorrimento Estensione margine diventa disponibile nel menu Layout.
|
|

[Inizio]
Impostazioni del driver per Mac OS 9
Dopo aver caricato il supporto, modificare le impostazioni del driver della stampante selezionando la stampa senza margini.
 |
Accedere alla finestra di dialogo Formato di Stampa.
|
 |
Effettuare l'impostazione appropriata di Formato carta.
|
 |
Selezionare la casella di controllo Senza margini.
|
 |
Fare clic su OK per salvare le impostazioni e chiudere la finestra di dialogo Formato di Stampa.
|

 |
Accedere alla finestra di dialogo Stampa.
|
 |
Effettuare l'impostazione appropriata di Supporto.
|
 |
Fare clic su Stampa per avviare la stampa.
|
 |
Nota:
|
 | -
Stampare una copia di prova ed esaminare i risultati prima di stampare l'intero lavoro.
|
|
 | -
È possibile controllare la quantità di immagine estendibile oltre i bordi della carta durante la stampa senza margini. Quando la casella di controllo Senza margini è selezionata nella finestra di dialogo Formato di Stampa, il tasto Estensione diventa disponibile.
|
|

[Inizio]
Impostazioni del driver per Mac OS X
Dopo aver caricato il supporto, modificare le impostazioni del driver della stampante selezionando la stampa senza margini.
 |
Accedere alla finestra di dialogo Formato di Stampa.
|
 |
Selezionare Stylus Photo RX420 come impostazione di Formato per.
|
 |
Effettuare le impostazioni appropriate di Dimensioni con l'attributo senza margini.
|
 |
Effettuare l'impostazione appropriata di Orientamento.
|
 |
Fare clic su OK per chiudere la finestra di dialogo Formato di Stampa.
|

 |
Accedere alla finestra di dialogo Stampa.
|
 |
Selezionare Stylus Photo RX420 come impostazione di Stampa, quindi effettuare le impostazioni di Copie & Pagine.
|

 |  |
Nota:
|
 |  | |
Le impostazioni di Copie & Pagine disponibili sono una funzione standard di Mac OS X. Per informazioni dettagliate, consultare la documentazione di tale sistema operativo.
|
|
 |
Scegliere Impostazioni di stampa dal menu a comparsa.
|
 |
Effettuare le impostazioni appropriate di Supporto, Inchiostro e Modo.
Per informazioni dettagliate su Impostazioni di stampa, vedere la guida in linea.
|
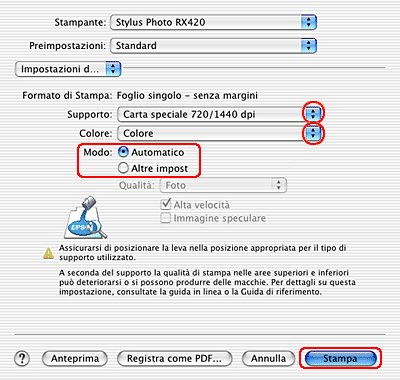
 |
Fare clic su Stampa per avviare la stampa.
|
 |
Nota:
|
 | -
Stampare una copia di prova ed esaminare i risultati prima di stampare l'intero lavoro.
|
|
 | -
È possibile controllare la quantità di immagine estendibile oltre i bordi della carta durante la stampa senza margini. Per informazioni dettagliate, vedere la guida in linea.
|
|

[Inizio]
 Supporti compatibili
Supporti compatibili Preparazione dei dati di stampa
Preparazione dei dati di stampa Caricamento della carta
Caricamento della carta Impostazioni del driver per Windows
Impostazioni del driver per Windows Impostazioni del driver per Mac OS 9
Impostazioni del driver per Mac OS 9 Impostazioni del driver per Mac OS X
Impostazioni del driver per Mac OS XSupporti compatibili
Preparazione dei dati di stampa
Caricamento della carta
Impostazioni del driver per Windows
Impostazioni del driver per Mac OS 9
Impostazioni del driver per Mac OS X