 |
 |
|
||

|
||||
 |
||||
Stampare su fogli singoli
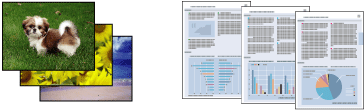
Carta compatibile con la stampa senza margini
Se si desidera stampare delle foto senza margini, fare riferimento alla tabella che segue in quanto la stampa senza margini non risulta disponibile per tutti i tipi di carta.
|
Epson Premium Glossy Photo Paper (Carta fotografica lucida Premium Epson)
|
A3+, A3, A4, 13 × 18 cm (5 × 7 pollici), formato largo 16:9 (102 × 181 mm), 10 × 15 cm (4 × 6 pollici), 32,9 cm × 10 m (carta in rotoli)
|
|
Epson Glossy Photo Paper (Carta fotografica lucida Epson)
|
A4, 13 × 18 cm (5 × 7 pollici), 10 × 15 cm (4 × 6 pollici)
|
|
Epson Premium Semigloss Photo Paper (Carta fotografica semilucida Premium Epson)
|
A3+, A3, A4, 10 × 15 cm (4 × 6 pollici), e 32,9 cm × 10 m (carta in rotoli)
|
|
Epson Matte Paper-Heavyweight (Carta opaca ad alto spessore Epson)
Epson Archival Matte Paper (Carta opaca da archivio fotografico Epson)
Epson Enhanced Matte Paper (Carta opaca extra Epson)
|
A3+, A3, A4
|
|
Epson UltraSmooth Fine Art Paper (Carta ultraliscia per applicazioni artistiche)
Epson Watercolor Paper - Radiant White (Carta acquerello Epson "Radiant White")
Epson Velvet Fine Art Paper (Carta vellutata per applicazioni artistiche Epson)
|
A3+
|
 Nota:
Nota:|
La stampa senza margini richiede più tempo rispetto alla stampa normale.
La qualità di stampa potrebbe diminuire nelle aree superiore e inferiore della stampa oppure l'area potrebbe risultare macchiata quando si stampa su tipi di carta diversi da quelli sopra elencati. Stampare un singolo foglio per verificare la qualità della stampa prima di stampare lavori di grande entità.
La stampa senza margini non è disponibile quando si seleziona Manual - Front (Manuale - Anteriore) come impostazione di origine carta.
|
Impostazioni dell'applicazione per la stampa senza margini
Con questa stampante sono disponibili due tipi di stampa senza margini, Auto Expand (Autoespansione) e Retain Size (Conserva formato).
Per Auto Expand (Autoespansione)
Allarga automaticamente il formato dei dati di stampa e li stampa senza margini. Le aree allargate che eccedono il formato della carta non verranno stampate sulla carta. Se l'applicazione dispone delle impostazioni per i margini, impostare il margine su 0 mm.
Per Retain Size (Conserva formato)
Utilizzando un'applicazione, allarga i dati dell'immagine in modo che superino la larghezza e l'altezza della carta, evitando che aree non stampate appaiano lungo tutti e quattro i bordi. Il driver della stampante non allarga i dati dell'immagine. Selezionare questa impostazione se non si desidera cambiare il rapporto dei dati di stampa tramite il driver della stampante.
Allarga le seguenti lunghezze in tutte e quattro le direzioni, utilizzando l'applicazione che ha creato i dati.
|
Carta
|
Superiore
|
Inferiore
|
Sinistro
|
Destro
|
|
Più lungo del formato A4 (297 mm)
|
+3 mm
|
+4,5 mm
|
+3,5 mm
|
+3,5 mm
|
|
A4 (297 mm) o più corto ad eccezione di 89 × 127 mm (3,5 × 5 pollici) e 102 × 152 mm (4 × 6 pollici)
|
+3 mm
|
+4 mm
|
+2,5 mm
|
+2,5 mm
|
|
89 × 127 mm (3,5 × 5 pollici) e 102 × 152 mm (4 × 6 pollici)
|
+1,3 mm
|
+2,5 mm
|
+2,5 mm
|
+2,5 mm
|
Se l'applicazione dispone delle impostazioni per i margini, impostare il margine su 0 mm.
Caricamento carta
Per informazioni dettagliate sul caricamento della carta, vedere la sezione che segue.
Se si utilizza carta speciale Epson, vedere la sezione che segue.
Impostazioni della stampante in Windows
Per regolare le impostazioni della stampante, effettuare i passaggi che seguono.
 |
Aprire il file da stampare.
|
 |
Accedere alle impostazioni della stampante.
|
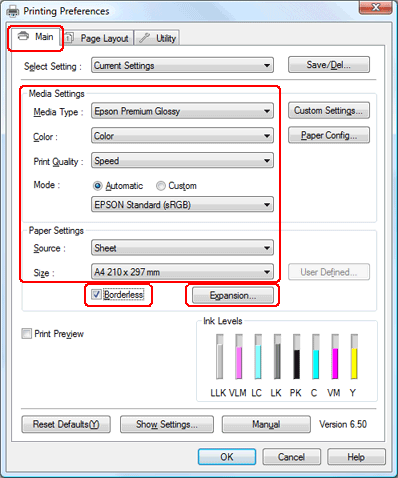
 |
Fare clic sulla scheda Main (Principale), selezionare l'impostazione appropriata per Media Type (Supporto), quindi selezionare Color (Colore), Print Quality (Qualità di stampa) e Mode (Modo).
|
 Nota:
Nota:|
La disponibilità degli elementi d'impostazione può variare a seconda dell'impostazione selezionata.
|
 |
Selezionare l'impostazione appropriata per Source (Origine) come mostrato nella tabella qui di seguito.
|
|
Sheet (Foglio)
|
Inserire i fogli singoli nell'apposito alimentatore
|
|
Manual - Roll (Manuale - Rotolo)
|
Inserire i fogli singoli nell'apposito alimentatore manuale posteriore
|
|
Manual - Front (Manuale - Anteriore)
|
Inserire la carta spessa nella feritoia di alimentazione manuale anteriore
|
 |
Selezionare l'impostazione di Size (Formato) appropriata.
|
 |
Se si desidera stampare foto senza margini, selezionare Borderless (Senza margini), quindi fare clic su Expansion (Espansione) per aprire la finestra Expansion (Espansione).
|
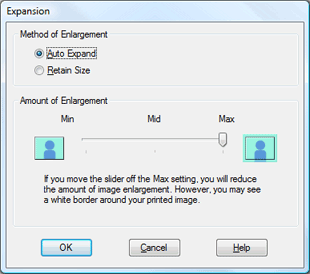
 Nota:
Nota:|
La stampa senza margini non è disponibile quando si seleziona Manual - Front (Manuale - Anteriore) come impostazione di Source (Origine).
|
 |
Nella finestra Expansion (Espansione), selezionare Auto Expand (Autoespansione) o Retain Size (Conserva formato). Se si seleziona Auto Expand (Autoespansione), impostare Amount of Enlargement (Valore di ingrandimento). Fare clic su OK per tornare alla finestra Main (Principale).
|
 Nota:
Nota:|
Spostando il cursore su Min si diminuisce la quantità di allargamento dell'immagine. A diminuzione avvenuta, tuttavia, potrebbero apparire i margini su uno o più lati della carta.
|
 |
Fare clic sulla scheda Page Layout (Layout), selezionare Portrait (Verticale) (alto) o Landscape (Orizzontale) (largo) per cambiare l'orientamento della stampa, configurare le altre impostazioni necessarie, quindi iniziare a stampare.
|
Impostazioni della stampante in Mac OS X 10.5
 |
Aprire il file da stampare.
|
 |
Accedere alla finestra di dialogo Print (Stampa).
|
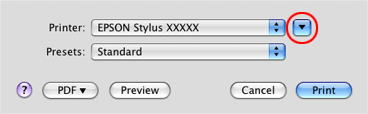
 |
Fare clic sul pulsante
 per espandere questa finestra di dialogo. Selezionare la stampante in uso per l'impostazione Printer (Stampante). per espandere questa finestra di dialogo. Selezionare la stampante in uso per l'impostazione Printer (Stampante). |
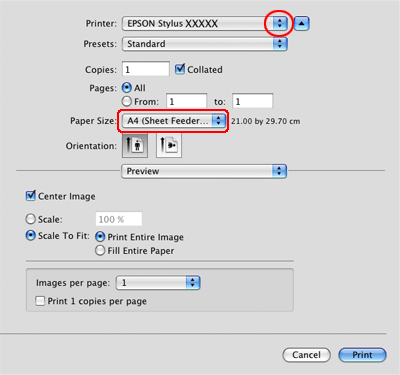
 |
Selezionare le impostazioni di Paper Size (Formato carta) appropriate. Se si desidera stampare foto senza margini, selezionare il formato carta e la stampa senza margini quale Auto Expand (Autoespansione) o Retain Size (Conserva formato).
|
 Nota:
Nota:|
A seconda dell'applicazione utilizzata, potrebbe non essere possibile selezionare alcuni elementi in questa finestra di dialogo. In tal caso, scegliere Page Setup (Formato di stampa) dal menu File dell'applicazione e selezionare le impostazioni appropriate.
La stampa senza margini non è disponibile quando si seleziona Manual - Front (Manuale - Anteriore) come impostazione di Paper Size (Formato carta).
|
 |
Se si seleziona la stampa senza margini, scegliere Page Layout Settings (Impostazioni Layout) dal menu a comparsa, quindi selezionare la quantità dell'allargamento.
|
 Nota:
Nota:|
Spostando il cursore su Min si diminuisce la quantità di allargamento dell'immagine. A diminuzione avvenuta, tuttavia, potrebbero apparire i margini su uno o più lati della carta.
|
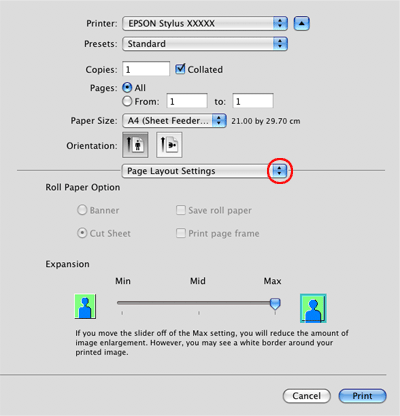
 |
Scegliere Print Settings (Impostazioni di stampa) dal menu a comparsa.
|
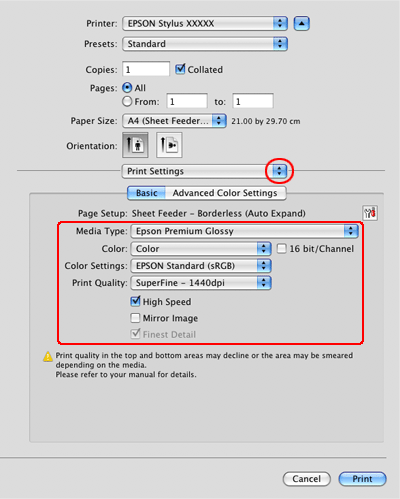
 |
Selezionare le impostazioni appropriate per Media Type (Supporto), Color (Colore) e altre impostazioni, quindi iniziare a stampare. Per informazioni dettagliate sulle impostazioni di Print (Stampa), vedere la guida in linea.
|
Impostazioni della stampante in Mac OS X 10.3 o 10.4
 |
Aprire il file da stampare.
|
 |
Accedere alla finestra di dialogo Page Setup (Formato di Stampa).
|
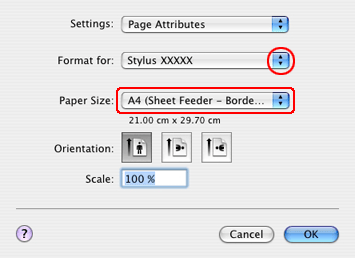
 |
Selezionare la stampante in uso come impostazione di Format for (Formato per).
|
 |
Selezionare le impostazioni di Paper Size (Formato carta) appropriate. Se si desidera stampare foto senza margini, selezionare il formato carta e la stampa senza margini quale Auto Expand (Autoespansione) o Retain Size (Conserva formato) e quindi fare clic su OK.
|
 |
Accedere alla finestra di dialogo Print (Stampa).
|
 |
Se è stato selezionato Auto Expand (Autoespansione), scegliere Expansion (Espansione) dal menu a comparsa e impostare la quantità dell'allargamento.
|
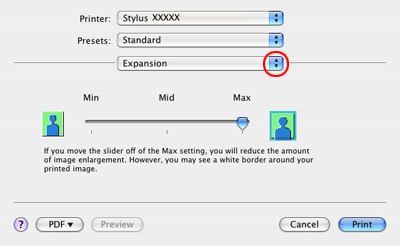
 Nota:
Nota:|
Spostando il cursore su Min si diminuisce la quantità di allargamento dell'immagine. A diminuzione avvenuta, tuttavia, potrebbero apparire i margini su uno o più lati della carta.
|
 |
Scegliere Print Settings (Impostazioni di stampa) dal menu a comparsa.
|
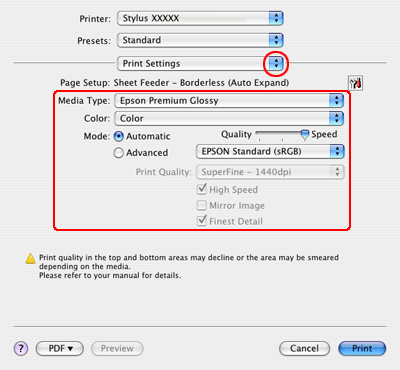
 |
Selezionare le impostazioni appropriate per Media Type (Supporto), Color (Colore) e Mode (Modo). Per informazioni dettagliate su Print Settings (Impostazioni di stampa), vedere la guida in linea.
|
 |
Eseguire le impostazioni necessarie, quindi iniziare a stampare. Per informazioni più dettagliate, vedere la guida in linea del driver della stampante.
|
|
|||||||||||||
 | |||||||||||||
 (NPD3532-00) (NPD3532-00) |

 Vedere
Vedere 



