 |
 |
|
||
 |
||||
Stampa di filigrane (solo per Windows)
La stampa con filigrana permette di stampare sul documento una filigrana di tipo testo o immagine.

 Nota:
Nota:|
Questa funzione non risulta disponibile con Mac OS X.
Questa funzione non risulta disponibile con la stampa senza margini.
|
Stampa della filigrana
 |
Accedere alle impostazioni della stampante.
|
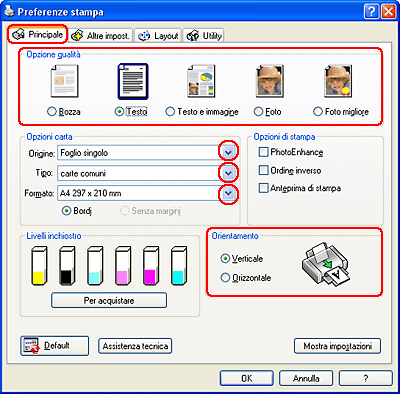
 |
Fare clic sulla scheda Principale, quindi selezionare una delle seguenti impostazioni di Opzioni qualità:
|
Bozza per bozze di stampa con qualità ridotta
Testo per documenti di solo testo con qualità di stampa superiore
Testo e immagine per documenti di qualità superiore con testo e immagini
 |
Selezionare Foglio come impostazione di Alimentazione.
|
 |
Selezionare l'impostazione di Tipo appropriata.
|
 |
Selezionare l'impostazione di Dimensione appropriata.
|
 |
Selezionare Verticale (alto) o Orizzontale (largo) per modificare l'orientamento delle stampe.
|
 |
Fare clic su Layout, selezionare la filigrana desiderata dall'elenco Filigrane, quindi fare clic su Impostazioni.
|
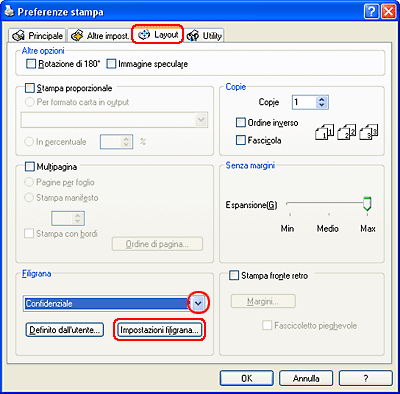
Se si desidera creare una filigrana personalizzata, vedere le istruzioni che seguono.
 Creazione di una filigrana
Creazione di una filigrana
 Creazione di una filigrana
Creazione di una filigrana
 |
Specificare le impostazioni della filigrana desiderate. È possibile modificare la posizione e le dimensioni della filigrana trascinando l'immagine nella finestra di anteprima.
|
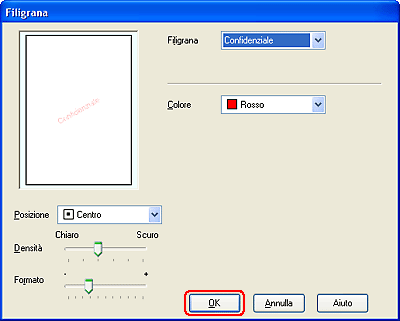
 |
Selezionare OK per tornare alla finestra Layout.
|
 |
Fare clic su OK per chiudere la finestra delle impostazioni della stampante.
|
Dopo aver completato i passaggi sopra riportati, stampare una copia di prova ed esaminare i risultati prima di stampare l’intero lavoro.
Creazione di una filigrana
E' inoltre possibile aggiungere all'elenco Filigrane delle filigrane di tipo testo o immagine definite dall'utente.
 |
Fare clic su Definito dall'utente sotto Filigrane nella finestra Layout. Viene visualizzata la finestra che segue.
|
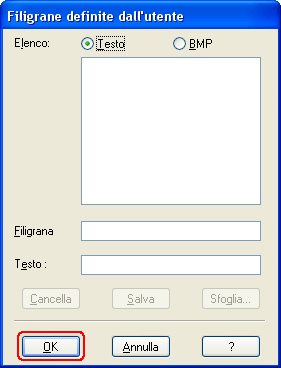
 |
Effettuare quanto segue:
|
Per usare un file di immagine come filigrana, fare clic su BMP. Fare clic su Sfoglia per individuare il file bitmap da usare, quindi fare clic su OK. Digitare un nome per la filigrana nella casella di testo Nome, quindi fare clic su Salva.
Per creare una filigrana di tipo testo, fare clic sul pulsante Testo. Digitare il testo nella casella Testo. Il testo digitato verrà utilizzato anche come nome della filigrana. Se si desidera modificare il nome della filigrana, digitare il nuovo nome nella casella di testo Nome, quindi fare clic su Salva.
 |
Selezionare OK per tornare alla finestra Layout.
|
 |
Fare clic su Impostazioni filigrana. Viene visualizzata la finestra che segue:
|
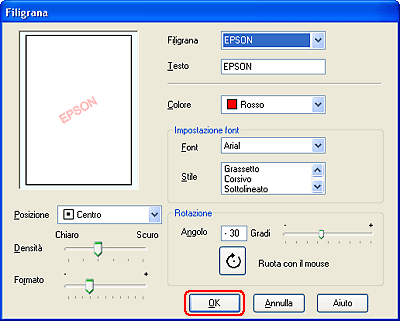
 |
Assicurarsi di aver selezionato la filigrana appropriata dall'elenco Filigrane, quindi definire le impostazioni relative a Colore, Posizione, Densità, Formato, Font, Stile font e Angolo. (Per informazioni dettagliate, consultare la Guida in linea.) Le impostazioni definite vengono applicate nella finestra di anteprima.
|
 |
Al termine dell’operazione, fare clic su OK.
|
