 Impostazioni di base
Impostazioni di base Impostazioni avanzate
Impostazioni avanzate Impostazione del tempo di stampa
Impostazione del tempo di stampa Anteprima della stampa
Anteprima della stampa Salvataggio dei dati di stampa su file
Salvataggio dei dati di stampa su fileImpostazioni del software della stampante / Per Mac OS da 8.6 a 9.x
Impostazioni di base
Impostazioni avanzate
Impostazione del tempo di stampa
Anteprima della stampa
Salvataggio dei dati di stampa su file

Immettere il numero di copie da stampare nella casella di testo Copie.
Scegliere Tutto o Da. Se si seleziona Da, immettere l'intervallo di pagine desiderato nelle caselle di testo Da.
Questa impostazione determina la disponibilità delle altre impostazioni e deve pertanto essere sempre definita per prima.
Selezionare l'impostazione di Supporto corrispondente al tipo di carta caricato nella stampante. Per individuare il tipo di supporto in uso, consultare l'apposito elenco dei supporti.
 | Impostazioni di Supporto |
|
Colore |
Stampa a colori. |
|
Scala grigi |
Stampa con la scala di grigi. |
Le impostazioni di Modo sono organizzate in modo da fornire tre livelli di controllo sul software della stampante, come descritto di seguito.
|
Automatico |
Il modo più semplice e rapido per iniziare a stampare. |
|
PhotoEnhance |
Questo modo consente di scegliere varie impostazioni per la correzione dell'immagine studiate appositamente per le immagini fotografiche. |
|
Personalizzata |
Questo modo consente di scegliere da un elenco di impostazioni personalizzate adatte al tipo di documento da stampare. Quando si seleziona Personalizzata, viene attivato il pulsante Impostazioni personalizzate che consente di accedere alla finestra di dialogo delle impostazioni avanzate. |
Quando è selezionato il modo Automatico, il software della stampante definisce automaticamente tutte le impostazioni dettagliate in base a quelle correnti di Supporto e Inchiostro.
| Nota: |
|
Questo modo consente di scegliere varie impostazioni per la correzione dell'immagine che è possibile applicare alle immagini fotografiche prima della stampa. La funzione PhotoEnhance non altera i dati originali dell'immagine.
| Nota: |
|
|
È possibile selezionare tra le impostazioni che seguono.
|
Standard |
Questa impostazione fornisce una correzione dell'immagine standard adatta alla maggior parte delle fotografie. Provare questa impostazione per prima. |
|
Persone |
Questa impostazione è ideale per foto di persone. |
|
Natura |
Questa impostazione è ideale per scenari esterni come montagne, cieli e oceani. |
|
Soft Focus |
Produce fotografie che appaiono come se fossero state scattate con un obiettivo soft-focus. |
|
Seppia |
Applica una tonalità seppia alle fotografie. |
La selezione del modo PhotoEnhance attiva inoltre la casella di controllo Correzione per fotocamera digitale. Selezionare questa casella di controllo quando si stampano fotografie scattate con una fotocamera digitale per fornire alle immagini stampate l'aspetto morbido e naturale delle fotografie scattate con una fotocamera a pellicola.
Personalizzata, impostazione
È possibile selezionare le impostazioni personalizzate desiderate dall'elenco.
Impostazioni avanzate
È possibile creare e salvare proprie impostazioni personalizzate. Vedere Impostazioni avanzate
Vedere Impostazioni avanzate
Quando si seleziona un'impostazione personalizzata, vengono regolate automaticamente altre impostazioni come Qualità e Colore. Le modifiche a queste impostazioni vengono mostrate nel riquadro a sinistra della finestra di dialogo Stampa.
Per selezionare un'impostazione personalizzata, eseguire i passaggi indicati di seguito.
 | Verificare che le impostazioni di Supporto e Inchiostro nella finestra di dialogo Stampa siano corrette. |
 | Selezionare Personalizzata. In questo modo viene attivato l'elenco Impostazioni personalizzate, a destra delle impostazioni di Modo. |
 | Dall'elenco Impostazioni personalizzate, selezionare l'impostazione più appropriata per il tipo di documento o di immagine da stampare. |
Le impostazioni della finestra di dialogo delle impostazioni avanzate forniscono all'utente un controllo completo sull'ambiente di stampa. Usare queste impostazioni per sperimentare nuove idee di stampa oppure per mettere a punto una serie di impostazioni di stampa adatte alle proprie esigenze specifiche. Una volta soddisfatti delle nuove impostazioni, è possibile assegnare loro un nome e aggiungerle all'elenco Impostazioni personalizzate nella finestra di dialogo Stampa.
Per aprire la finestra di dialogo delle impostazioni avanzate, selezionare Personalizzata e fare clic su Altre impost.
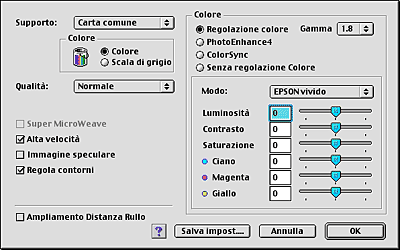
| Nota: |
|
|
Questa impostazione determina la disponibilità delle altre impostazioni e deve pertanto essere sempre definita per prima.
Selezionare l'impostazione di Supporto corrispondente al tipo di carta caricato nella stampante. Per individuare il tipo di supporto in uso, consultare l'apposito elenco dei supporti.
 | Impostazioni di Supporto |
|
Colore |
Stampa a colori. |
|
Scala grigi |
Stampa con la scala di grigi. |
Selezionare l'impostazione desiderata dalla casella di riepilogo Qualità.
| Nota: |
|
Fornisce un ulteriore livello di dettaglio ma rallenta i tempi di stampa. Questa impostazione è disponibile quando si seleziona Photo RPM come impostazione di Qualità.
Questa impostazione attiva la stampa bidirezionale per consentire a questa stampante di stampare da sinistra verso destra e da destra verso sinistra. Il modo Alta velocità consente di velocizzare la stampa, ma ne peggiora la qualità.
Stampa un'immagine come se apparisse in uno specchio. Il testo e la grafica vengono visualizzati al rovescio.
Impostazione che migliora la qualità di stampa di immagini a bassa risoluzione appiattendo linee e bordi irregolari. Questa impostazione non ha effetto su immagini e testo ad alta risoluzione.
Regola la distanza tra la platina e la testina di stampa. Selezionare questa casella di controllo se le stampe vengono strofinate durante la stampa.
Questa funzione consente di usare la corrispondenza dei colori ed il miglioramento delle immagini forniti dal driver della stampante. Se si seleziona Regolazione colore, in Colore verranno visualizzate impostazioni aggiuntive che consentono di selezionare l'impostazione relativa alla Modalità colore e di impostare le barre di scorrimento per migliorare il colore.
|
Gamma |
Consente di controllare il contrasto delle immagini modificando i mezzi toni ed i grigi di livello medio.
Nota: |
|
Modo |
EPSON Standard: Fornisce risultati che corrispondono accuratamente ai dati originali. Grafici e diagrammi: Intensifica i colori e riduce i mezzi toni mettendo in risalto l'immagine. Utilizzare questa impostazione per la presentazione delle immagini, quali diagrammi e grafici. EPSON Vivid: In base ai dati, aumenta il bilanciamento del colore per risultati di stampa ottimali. Questa impostazione è consigliata per la maggior parte dei lavori. |
|
Barre di scorrimento |
Le barre di scorrimento di regolazione del colore consentono di regolare le opzioni con intervallo da -25% a +25%. Per informazioni dettagliate su ciascuna opzione, vedere la guida del driver della stampante. |
Questo modo consente di scegliere tra varie impostazioni per la correzione dell'immagine che è possibile applicare alle immagini fotografiche prima della stampa. La funzione PhotoEnhance non altera i dati originali dell'immagine.
| Nota: |
|
|
È possibile selezionare tra le impostazioni che seguono.
|
Normale |
Applica una tonalità standard Epson al proprio documento. |
|
Acceso |
Consente di aumentare considerevolmente il contrasto dell'immagine stampata. |
|
Vivace |
Intensifica i colori e riduce i mezzi toni mettendo in risalto l'immagine. Utilizzare questa impostazione per la presentazione delle immagini, quali diagrammi e grafici. |
|
Seppia |
Applica una tonalità seppia alle fotografie. |
|
Monocromatico |
Stampa l'immagine solo in bianco e nero. |
È possibile selezionare tra le impostazioni che seguono.
|
Nitidezza |
Aumenta la nitidezza dell'intera immagine, soprattutto dei contorni. |
|
Soft Focus |
Produce fotografie che appaiono come se fossero state scattate con un obiettivo soft-focus. |
|
Tela |
Conferisce all'immagine l'aspetto di una fotografia dipinta su tela. |
|
Pergamena |
Conferisce all'immagine l'aspetto di una fotografia stampata su una pergamena. |
La selezione del modo PhotoEnhance4 attiva inoltre la casella di controllo Correzione per fotocamera digitale. Selezionare questa casella di controllo quando si stampano fotografie scattate con una fotocamera digitale per fornire alle immagini stampate l'aspetto morbido e naturale delle fotografie scattate con una fotocamera a pellicola.
Questo modo regola automaticamente i colori in stampa in maniera che corrispondano a quelli visualizzati sullo schermo. La selezione di ColorSync visualizza i due menu che seguono.
Consente di ottenere una corrispondenza tra i colori di stampa e i colori visualizzati sullo schermo in base alle informazioni memorizzate nel profilo selezionato. EPSON Standard è un profilo personalizzato studiato per la stampante.
È possibile selezionare tra le impostazioni che seguono.
|
Percettivo |
L'impostazione più comune utilizzata per la riproduzione di fotografie. |
|
Saturazione |
L'impostazione ottimale per la riproduzione di immagini brillanti. Utilizzare questa impostazione per la presentazione delle immagini, quali diagrammi e grafici. |
|
Colorimetrico |
L'impostazione ottimale quando il fattore fondamentale è la corrispondenza dei colori. Questo modo regola automaticamente i colori in stampa in maniera che corrispondano a quelli visualizzati sullo schermo. Utilizzare questa impostazione per stampe quali il logo della società. |
Con questa impostazione la stampa avviene senza alcuna regolazione del colore.
Per salvare le impostazioni avanzate effettuate nell'elenco Impostazioni personalizzate, fare clic su Salva impost. nella finestra di dialogo delle impostazioni avanzate. Viene visualizzata la finestra di dialogo Impostazioni personalizzate.
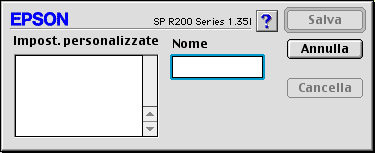
Digitare un nome univoco per le impostazioni nella casella di testo Nome, quindi fare clic su Salva. Il nome può contenere un numero massimo di 16 lettere e numeri. È inoltre possibile utilizzare fino a 8 caratteri a doppio byte; tuttavia, a seconda del sistema operativo in uso, tali caratteri potrebbero non venire visualizzati in modo corretto. L'impostazione personalizzata effettuata verrà aggiunta all'elenco Impostazioni personalizzate e verrà selezionata l'ultima impostazione. È possibile salvare fino a 100 impostazioni personalizzate.
Per cancellare un'impostazione dall'elenco Impostazioni personalizzate, selezionarla nella finestra di dialogo Impostazioni personalizzate e fare clic su Cancella.
Per utilizzare le impostazioni salvate, selezionare Personalizzata come impostazione di Modo nella finestra di dialogo Stampa, quindi selezionare l'impostazione desiderata dall'elenco Impostazioni personalizzate.
Se si modificano le impostazioni di Supporto, Inchiostro o altre nel menu delle impostazioni avanzate e quindi si fa clic su OK mentre una delle impostazioni personalizzate è selezionata nell'elenco Impostazioni personalizzate del menu originale, la selezione mostrata nell'elenco ritorna su Impostazioni personalizzate. L'impostazione personalizzata precedentemente selezionata non verrà influenzata dalla modifica e rimarrà nell'elenco. Per tornare all'impostazione personalizzata, è sufficiente selezionarla nuovamente dall'elenco Impostazioni personalizzate.
Se si elimina un'impostazione personalizzata attiva al momento dell'eliminazione o se tale impostazione era l'unica rimasta, la selezione nell'elenco Impostazioni personalizzate del menu originale ritorna su Impostazioni personalizzate. Per attivare un'impostazione personalizzata rimanente, è sufficiente selezionarla dall'elenco Impostazioni personalizzate.
È possibile specificare il momento in cui la stampante deve iniziare la stampa del documento. Eseguire le operazioni indicate di seguito.
 |
Fare clic sul pulsante a icona  Stampa in background nella finestra di dialogo Stampa. Stampa in background nella finestra di dialogo Stampa.
|

 | Effettuare l'impostazione appropriata di Stampa in background. |
 | Selezionare Urgente, Normale, Stampa a o Trattenuto come impostazione di Tempo di stampa. |
Se si seleziona Stampa a, usare le frecce a fianco alle caselle data e ora per specificare la data e l'ora in cui si desidera stampare il documento.
| Nota: |
|
 | Fare clic su OK. La finestra di dialogo Stampa in background viene chiusa. |
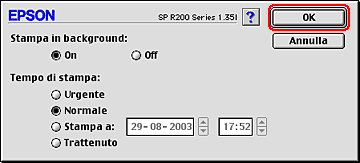
 | Nella finestra di dialogo Stampa, accertarsi che le impostazioni di stampa siano quelle desiderate, quindi fare clic su Stampa. |
| Nota: |
|
La funzione Anteprima consente di vedere come apparirà il documento prima della stampa vera e propria. Per visualizzare in anteprima il documento, eseguire i passaggi indicati di seguito.
 | Definire le impostazioni del driver della stampante. |
 |
Fare clic sul pulsante a icona  Anteprima nella finestra di dialogo Stampa. Il pulsante Stampa si trasforma in Anteprima. Anteprima nella finestra di dialogo Stampa. Il pulsante Stampa si trasforma in Anteprima.
|
| Nota: |
|
 | Fare clic sul pulsante Anteprima. Appare la finestra di dialogo Anteprima che visualizza un'anteprima del documento. |
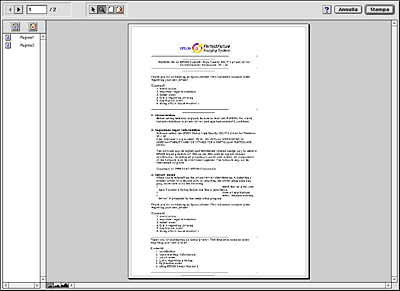
La finestra di dialogo Anteprima dispone di diversi pulsanti a icona che è possibile utilizzare per eseguire le seguenti operazioni:
|
Icona |
Nome pulsante |
Funzione |
 |
Modifica filigrana |
Fare clic su questo pulsante per selezionare, spostare e ridimensionare filigrane. |
 |
Zoom |
Fare clic su questo pulsante per ingrandire o ridurre le dimensioni della pagina visualizzata in anteprima. |
 |
Mostra/Nascondi area stampabile |
Fare clic su questo pulsante per visualizzare o nascondere i bordi che indicano l'area stampabile. Le parti della pagina esterne a quest'area non possono essere stampate dalla stampante. |
 |
Mostra/Nascondi impostazioni filigrana |
Fare clic su questo pulsante per aprire la finestra di dialogo Modifica filigrana, in cui è possibile aggiungere filigrane al documento e modificare qualunque impostazione relativa alla filigrana corrente. |
 |
Aggiungi pagina |
Fare clic su questi pulsanti per aggiungere o rimuovere le pagine selezionate dall'elenco delle pagine da stampare. |
 |
Rimuovi pagina |
 | Se si è soddisfatti dell'immagine visualizzata in anteprima, fare clic su Stampa. |
Se non si è soddisfatti dell'aspetto dell'immagine, fare clic su Annulla. Le finestre di dialogo Anteprima e Stampa si chiudono conservando le impostazioni di stampa correnti. Riaprire la finestra di dialogo Stampa per effettuare modifiche aggiuntive alle impostazioni di stampa.
È possibile salvare i dati di stampa su un file usando il pulsante a icona  Salva Archivio nella finestra di dialogo Stampa. Questa funzione consente di utilizzare i dati di stampa per stampare il documento in un momento successivo facendo semplicemente doppio clic sul file salvato. Eseguire le operazioni indicate di seguito.
Salva Archivio nella finestra di dialogo Stampa. Questa funzione consente di utilizzare i dati di stampa per stampare il documento in un momento successivo facendo semplicemente doppio clic sul file salvato. Eseguire le operazioni indicate di seguito.
| Nota: |
|
 | Definire le impostazioni del driver della stampante. |
 |
Fare clic ripetutamente sul pulsante a icona  Anteprima nella finestra di dialogo Stampa finché il pulsante Stampa non si trasforma in Salva Archivio. Anteprima nella finestra di dialogo Stampa finché il pulsante Stampa non si trasforma in Salva Archivio.
|
 | Fare clic sul pulsante Salva Archivio. Viene visualizzata la finestra di dialogo che segue. |

 | Selezionare la posizione in cui si desidera salvare il file, digitare un nome file nella casella di testo Registra come e quindi fare clic su Registra. |
 |
Quando si desidera stampare il documento, fare doppio clic sul file per aprire EPSON MonitorIV, accertarsi che sia selezionato il documento corretto, quindi fare clic sul pulsante  Riprendi per inviare i dati alla stampante. Riprendi per inviare i dati alla stampante.
|
 Precedente |
 Successivo |