 Consigli generali
Consigli generali Uso della finestra di dialogo Velocità e avanzamento (Windows)
Uso della finestra di dialogo Velocità e avanzamento (Windows)Come fare per...
Consigli generali
Uso della finestra di dialogo Velocità e avanzamento (Windows)
Per aumentare la velocità di stampa della stampante, seguire le istruzioni riportate in questa sezione.
Come la stampa alle alte risoluzioni richiede un tempo di elaborazione maggiore rispetto alla stampa alle basse risoluzioni, allo stesso modo la stampa a colori richiede un tempo maggiore rispetto alla stampa in bianco e nero, a causa del volume di dati superiore presente in un documento a colori. Per questa ragione, è importante essere selettivi nell'uso del colore se si desidera ottenere una velocità di stampa elevata.
Tuttavia, anche se il documento richiede la massima risoluzione e un uso intensivo del colore, ad esempio quando si stampa una serie di foto da macchina fotografica digitale che includa fotografie a colori, è ancora possibile ottimizzare la velocità di stampa intervenendo su alcune condizioni di stampa. Tenere presente che la modifica di alcune condizioni per aumentare la velocità di stampa può portare anche alla riduzione della qualità di stampa.
Nella tabella che segue sono riportati i fattori che influenzano la velocità e la qualità di stampa in rapporto inversamente proporzionale (diminuisce l'una all'aumentare dell'altra).
|
Qualità di stampa |
Inferiore |
Superiore |
Menu o finestra di dialogo |
|
|
Impostazioni software stampante |
Opzioni carta e qualità (Windows), Qualità (Macintosh) |
Economy, Normale |
Foto |
Finestra di dialogo delle impostazioni avanzate (Altre impostazioni) |
|
Alta velocità |
Selezionata |
Non selezionata |
||
|
Massimo dettaglio (Macintosh) |
Non selezionata |
Selezionata |
||
|
Caratteristiche dati |
Dimensioni immagine |
Piccola |
Grande |
- |
|
Risoluzione |
Bassa |
Alta |
||
Nella tabella che segue sono riportati i fattori che intervengono esclusivamente sulla velocità di stampa.
|
Velocità di stampa |
Alta |
Bassa |
Menu o finestra di dialogo |
|
|
Impostazioni software stampante |
Orientamento |
Verticale |
Orizzontale |
Menu Principale (Windows), finestra di dialogo Formato di Stampa (Macintosh) |
|
Inchiostro** |
Nero |
Colore |
Finestra di dialogo delle impostazioni avanzate, menu Principale (Windows), finestra di dialogo Stampa (Macintosh) |
|
|
Ribaltamento orizzontale* |
Non selezionata |
Selezionata |
Finestra di dialogo delle impostazioni avanzate (Altre impostazioni) |
|
|
Regola contorni* |
Non selezionata |
Selezionata |
Finestra di dialogo delle impostazioni avanzate (Altre impostazioni) |
|
|
Photo Enhance |
Non selezionata |
Selezionata |
Finestra di dialogo delle impostazioni avanzate, menu Principale (Windows), finestra di dialogo Stampa (Macintosh) |
|
|
Fascicola* |
Non selezionata |
Selezionata |
Menu Layout (Windows), finestra di dialogo Layout (Macintosh) |
|
|
Ordine inverso* |
Non selezionata |
Selezionata |
||
|
Risorse hardware |
Velocità sistema |
Alta |
Bassa |
- |
|
Spazio libero su disco |
Grande |
Piccolo |
||
|
Memoria disponibile |
Grande |
Piccola |
||
|
Stato software |
Applicazioni in esecuzione |
Una |
Molte |
- |
| * Varia a seconda del software della stampante e dell'applicazione in uso. |
| ** Varia a seconda del tipo di supporto su cui si stampa. |
Nella finestra di dialogo Velocità e avanzamento è possibile definire alcune impostazioni relative alla velocità di stampa. Fare clic sul pulsante Velocità e avanzamento nel menu Utility del software della stampante. Viene visualizzata la finestra di dialogo che segue.
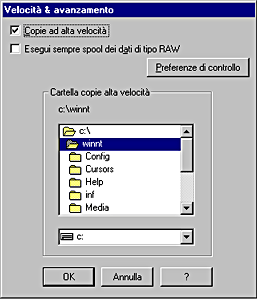
Le impostazioni relative alla velocità di stampa sono elencate di seguito.
| Nota: |
|
Selezionare la casella di controllo Copie ad alta velocità per stampare più velocemente più copie dello stesso documento. La stampa viene velocizzata sfruttando lo spazio sul disco rigido come cache quando si stampano più copie dello stesso documento.
Per i modelli di stampante che utilizzano la porta parallela, selezionare questa casella di controllo per abilitare la porta stampante EPSON, ottimizzata per le stampanti EPSON, al posto della porta stampante predefinita di Windows. Ciò accelera la velocità di trasferimento dei dati alle stampanti EPSON. Gli utenti che sfruttano la porta parallela possono ulteriormente aumentare la velocità di stampa abilitando il trasferimento DMA, come descritto di seguito.
Se il proprio computer dispone di una porta parallela che supporta la modalità ECP, è possibile attivare il trasferimento DMA per velocizzare la stampa. Consultare la documentazione del proprio computer per stabilire se questo supporta la modalità ECP e il trasferimento DMA.
Per stabilire se è necessario abilitare il trasferimento DMA, confrontare il messaggio visualizzato sotto la casella di controllo Porta stampante EPSON con quelli riportati nella seguente tabella ed effettuare l'azione consigliata.
|
Messaggio |
Azione |
|
Trasferimento ad alta velocità (DMA) attivato. |
Il trasferimento DMA è già attivato. Fare clic su OK per chiudere la finestra di dialogo. |
|
Per una maggiore velocità di trasmissione, usare il trasferimento DMA. |
Eseguire le operazioni indicate al termine di questa tabella per attivare il trasferimento DMA. |
|
(Nessun messaggio) |
L'impostazione della porta parallela del proprio sistema non consente il trasferimento DMA. Tuttavia, se si modifica l'impostazione della porta parallela in ECP o Avanzata tramite il programma di configurazione del BIOS del computer, potrebbe essere possibile usare il trasferimento DMA. Consultare la documentazione del proprio computer o rivolgersi al produttore del computer per istruzioni. Dopo aver modificato l'impostazione della porta parallela, eseguire le operazioni indicate al termine di questa tabella per attivare il trasferimento DMA.
Nota: |
Se si desidera attivare il trasferimento DMA, eseguire i passaggi indicati di seguito.
 | Fare doppio clic sull'icona Risorse del computer sul desktop, quindi fare doppio clic su Pannello di controllo. |
 | Fare doppio clic sull'icona Sistema, quindi scegliere la scheda Gestione periferiche. |
 | Fare doppio clic sull'icona Porte (COM e LPT), quindi sull'icona LPT1. Se la stampante è collegata ad una porta diversa da LPT1, fare doppio clic sull'icona della porta appropriata. |
 | Fare clic sulla scheda Risorse, quindi disattivare la casella di controllo Usa impostazioni automatiche. Annotare le impostazioni di Intervallo di input/output mostrate nella casella Impostazioni. |
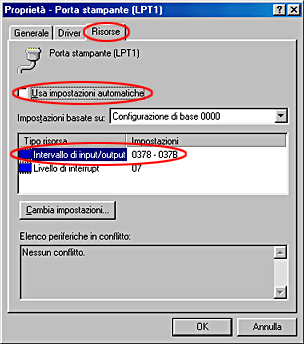
 | Selezionare un'impostazione di configurazione di base dall'elenco Impostazioni basate su che utilizza le stesse impostazioni di Intervallo di input/output annotate nel passaggio 4 e accertarsi che i valori del canale di Accesso diretto alla memoria (DMA) e del Livello di interrupt siano allocati e visualizzati. Verificare inoltre che nell'Elenco periferiche in conflitto sia visualizzato Nessun conflitto. |
 | Fare clic su OK per salvare le impostazioni. |
 | Riaprire la finestra di dialogo Velocità e avanzamento per verificare che il trasferimento DMA sia stato attivato. |
| Nota: |
|
 Precedente |
 Successivo |