 Esecuzione delle impostazioni di base
Esecuzione delle impostazioni di base Definizione delle impostazioni avanzate
Definizione delle impostazioni avanzateFunzioni del software della stampante / Per Windows
Esecuzione delle impostazioni di base
Definizione delle impostazioni avanzate
È possibile eseguire le impostazioni di Tipo di qualità, Opzioni carta, Opzioni di stampa, Orientamento, Altre impostazioni e controllare i livelli di inchiostro. Fare riferimento alla sezione appropriata riportata di seguito.
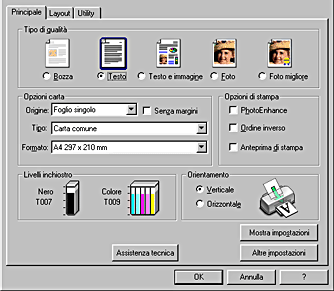
L'opzione Tipo di qualità nel menu Principale fornisce cinque livelli di controllo sul software della stampante.
È possibile selezionare uno dei seguenti tipi di qualità:
|
Bozza |
Per la stampa economica e ad alta velocità. |
|
Testo |
Per la stampa di testo normale e di media qualità. |
|
Testo e Immagine |
Per la stampa di grafica e di testo normale di alta qualità. |
|
Foto |
Per la stampa fotografica di alta qualità. |
|
Foto migliore |
Per la stampa fotografica della migliore qualità. |
Selezionare il tipo di alimentazione della carta tra le opzioni che seguono.
|
Foglio singolo |
Selezionare questa opzione per lasciare un margine di 3 mm sui lati destro e sinistro della carta. L'opzione è disponibile quando si stampa su carta normale. |
|
Carta in rotolo |
Selezionare questa opzione per lasciare un margine di 3 mm sui lati destro e sinistro della carta in rotolo. |
|
Manuale |
Selezionare questa impostazione per stampare su un CD/DVD caricato nella fessura di alimentazione manuale. |
La finestra di dialogo Opzioni carta in rotolo viene visualizzata quando si seleziona Carta in rotolo come impostazione di Origine. Le impostazioni disponibili sono descritte di seguito.
|
Modalità carta in rotolo |
Selezionare questo modo quando si desidera stampare dati multipagina in continuo piuttosto che come pagine singole. Quando si seleziona questa casella di controllo, la casella di controllo Salva carta in rotolo risulta disponibile. |
|
Modalità foglio singolo |
Selezionare questo modo quando si desidera stampare dati multipagina come singole pagine, piuttosto che come dati in continuo. Quando si seleziona questa casella di controllo, la casella di controllo Stampa cornice di pagina viene visualizzata. |
|
Salva carta in rotolo |
Selezionare questa casella di controllo per risparmiare la carta in rotolo. Quando la casella di controllo è selezionata, la parte vuota dell'ultima pagina del documento non viene alimentata nella stampante. |
|
Stampa cornice di pagina |
Selezionare questa casella di controllo per stampare una linea sulla carta in rotolo tra le pagine di un documento di più pagine, a indicare dove eseguire il taglio della carta. Questa funzione risulta utile quando non è chiaro dove devono essere le interruzioni di pagina. |
Selezionare il supporto da usare.
L'impostazione di Tipo determina la disponibilità delle altre impostazioni e pertanto si consiglia di definirlo per primo.
Nel menu Principale, selezionare l'impostazione di Tipo corrispondente al supporto caricato nella stampante. Per sapere quale tipo di supporto si sta utilizzando, individuare il supporto nell'elenco Tipo e fare riferimento al tipo di supporto corrispondente sotto al quale è raggruppato (mostrata in grassetto). Per alcuni tipi di supporto, sono disponibili varie impostazioni di Tipo tra cui scegliere.
 | Impostazioni di Supporto |
Selezionare il formato della carta da usare. È possibile inoltre aggiungere un formato carta personalizzato.
Selezionare questa casella di controllo quando si desidera stampare senza i margini. Tramite questa funzione è possibile stampare su tutti e quattro i bordi della carta.
Con questa funzione è possibile utilizzare i seguenti tipi di supporto:
Carta speciale 720/1440 dpi:
A4, Letter, 5 x 8"
Carta Matte alto spessore:
A4, Letter
Carta fotografica:
A4, Letter, 4 x 6", 4 x 6" (senza perforazioni), 100 x 150 mm, 210 x 594 mm
Carta fotografica lucida Premium:
5 x 7"
| Nota: |
|
|
|
|
|
Questo modo consente di applicare varie impostazioni per la correzione dell'immagine studiate appositamente per le immagini acquisite con lo scanner o con fotocamere digitali.
Stampa i documenti in ordine inverso, partendo dall'ultima pagina.
Se si desidera visualizzare un'anteprima del documento prima di stamparlo, selezionare la casella di controllo Anteprima di stampa in Opzioni di stampa.
Quando si invia un lavoro di stampa alla stampante, si aprirà la finestra Anteprima di stampa EPSON, che consente di effettuare cambiamenti prima della stampa vera e propria.
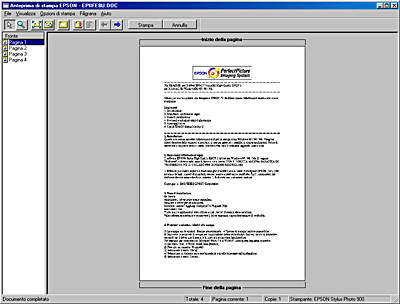
La finestra Anteprima di stampa EPSON dispone di vari pulsanti a icona che è possibile utilizzare per eseguire le seguenti operazioni:
|
Icona |
Nome pulsante |
Funzione |
 |
Trascina selezione |
Fare clic su questo pulsante per selezionare e spostare filigrane. |
|
|
Zoom |
Fare clic su questo pulsante per ingrandire o ridurre le dimensioni della pagina visualizzata in anteprima. |
|
|
Adatta allo schermo |
Fare clic su questo pulsante per ridimensionare la pagina visualizzata in anteprima in modo da adattarla alle dimensioni della finestra. Questa opzione è utile quando si desidera visualizzare l'intera pagina nella finestra. |
|
|
Zoom massimo |
Fare clic su questo pulsante per visualizzare la pagina in anteprima con il massimo ingrandimento possibile. |
|
|
Mostra/Nascondi area stampabile |
Fare clic su questo pulsante per visualizzare o nascondere i bordi che indicano l'area stampabile. Le parti della pagina esterne a quest'area non possono essere stampate dalla stampante. |
|
|
Filigrana |
Fare clic su questo pulsante per aprire la finestra di dialogo Modifica filigrana, in cui è possibile aggiungere filigrane al documento e modificare qualunque impostazione relativa alla filigrana corrente. |
|
|
Ripristina impostazioni filigrana |
Fare clic su questo pulsante per ripristinare tutte le impostazioni di filigrana sui valori originali precedenti l'apertura della finestra di dialogo Anteprima di stampa EPSON. Se non è stata effettuata alcuna modifica alle impostazioni, questa funzione non è disponibile. |
|
|
Pagina precedente |
Fare clic su questo pulsante per visualizzare la pagina precedente a quella visualizzata correntemente in anteprima. Se non vi è alcuna pagina precedente, questa funzione non sarà disponibile. |
|
|
Pagina successiva |
Fare clic su questo pulsante per visualizzare la pagina successiva del documento. Se non vi è alcuna pagina successiva, questa funzione non sarà disponibile. |
È possibile inoltre intervenire sul documento visualizzato in anteprima nei seguenti modi:
Dopo aver visualizzato l'anteprima del documento, fare clic su Stampa per stamparlo o su Annulla per annullare la stampa.
Selezionare Verticale (alto) o Orizzontale (largo) per modificare l'orientamento delle stampe.
Per visualizzare la finestra delle impostazioni correnti, fare clic su Mostra impostazioni. Per nascondere la finestra, fare clic su Nascondi impostazioni o su Chiudi nella finestra delle impostazioni correnti.
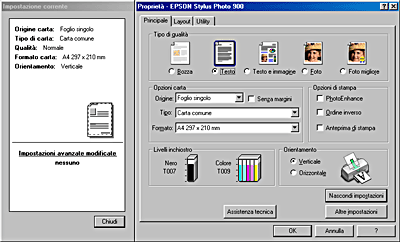
Le impostazioni della finestra di dialogo Altre impostazioni forniscono all'utente un controllo completo sull'ambiente di stampa. Usare queste impostazioni per sperimentare nuove idee di stampa oppure per mettere a punto una serie di impostazioni di stampa adatte alle proprie esigenze specifiche. Una volta soddisfatti delle nuove impostazioni, è possibile assegnare loro un nome ed aggiungerle all'elenco Impostazioni personalizzate.
Seguire le istruzioni riportate in questa sezione per definire le impostazioni avanzate.
| Nota: |
|
|
 | Fare clic su Altre impostazioni nel menu Principale. Se appare la finestra di dialogo dei suggerimenti sotto riportata, fare clic su Continua. Verrà visualizzato il menu con le impostazioni avanzate. |
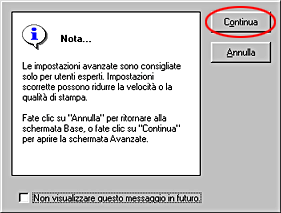
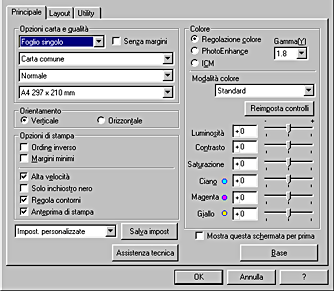
 | In Opzioni carta e qualità, effettuare un'impostazione per l'origine della carta che sia appropriata per il metodo di alimentazione della carta caricata nella stampante. |
 | In Opzioni carta e qualità, selezionare un'impostazione per il tipo di supporto che sia appropriata relativamente al supporto caricato nella stampante. |
 | Impostazioni di Supporto |
 | Effettuare un'impostazione per la qualità di stampa in Opzioni carta e qualità. |
 | Selezionare la stampa a colori o monocromatica. Se si desidera la stampa monocromatica, in Opzioni di stampa selezionare la casella di controllo Solo inchiostro nero. |
 | Effettuare altre impostazioni in base alle proprie esigenze. Per informazioni dettagliate, vedere la Guida in linea. |
| Nota: |
|
|
 | Per applicare le impostazioni, fare clic su OK. Per annullare le impostazioni, fare clic su Annulla. |
Per salvare le impostazioni avanzate, procedere alla sezione successiva.
Per salvare le impostazioni avanzate effettuate nell'elenco Impost. personalizzate, fare clic su Salva impost. nella finestra di dialogo delle impostazioni avanzate. Viene visualizzata la finestra di dialogo Impostazioni personalizzate.
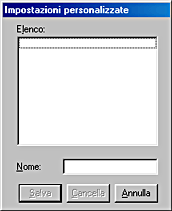
Digitare un nome univoco per le impostazioni nella casella di testo Nome, quindi fare clic su Salva. Le impostazioni avanzate verranno aggiunte all'elenco Impostazioni personalizzate.
Per cancellare un'impostazione dall'elenco Impostazioni personalizzate, selezionarla nella finestra di dialogo Impostazioni personalizzate, quindi fare clic su Cancella.
Per utilizzare le impostazioni salvate, fare clic su Altre impostazioni nel menu Principale, quindi selezionare le impostazioni nell'elenco Impostazioni personalizzate.
Se si modificano le impostazioni dopo aver selezionato una delle impostazioni personalizzate dall'elenco Impostazioni personalizzate, la selezione mostrata nell'elenco verrà ripristinata su Impostazioni personalizzate. L'impostazione personalizzata precedentemente selezionata non verrà influenzata dalla modifica. Per tornare all'impostazione personalizzata, è sufficiente selezionarla nuovamente dall'elenco.
È possibile selezionare il metodo di alimentazione della carta, il tipo di supporto, la qualità di stampa e la stampa senza margini.
| Nota: |
|
Selezionare Verticale (alto) o Orizzontale (largo) per modificare l'orientamento delle stampe.
Stampa i documenti in ordine inverso, partendo dall'ultima pagina.
Per aumentare l'area stampabile, selezionare Margini minimi.
| Nota: |
|
|
Questa impostazione attiva la stampa bidirezionale per consentire alla stampante di stampare da sinistra verso destra e da destra verso sinistra. Il modo Alta velocità consente di velocizzare la stampa, ma ne peggiora la qualità.
Per stampare in bianco e nero o a gradazioni di grigi, selezionare la casella di controllo Solo inchiostro nero.
Impostazione che migliora la qualità di stampa di immagini a bassa risoluzione appiattendo linee e bordi irregolari. Questa impostazione non ha effetto su immagini e testo ad alta risoluzione.
Questa funzione consente di usare la corrispondenza dei colori ed il miglioramento delle immagini forniti dal driver della stampante. Se si seleziona Regolazione colore, in Colore verranno visualizzate impostazioni aggiuntive che consentono di selezionare l'impostazione relativa alla Modalità colore e di impostare le barre di scorrimento per migliorare il colore.
Consente di controllare il contrasto delle immagini modificando i mezzi toni ed i grigi di livello medio.
| Nota: |
|
Questo modo consente di scegliere tra varie impostazioni per la correzione dell'immagine che è possibile applicare alle immagini fotografiche prima della stampa. La funzione PhotoEnhance non altera i dati originali dell'immagine.
| Nota: |
|
|
|
È possibile selezionare le seguenti impostazioni:
|
Normale |
Applica una tonalità standard EPSON al proprio documento. |
|
Intensa |
Consente di aumentare considerevolmente il contrasto dell'immagine stampata. |
|
Brillante |
Intensifica i colori e riduce i mezzi toni mettendo in risalto l'immagine. Utilizzare questa impostazione per la presentazione delle immagini, quali diagrammi e grafici. |
|
Seppia |
Applica una tonalità seppia alle fotografie. |
|
Monocromatico |
Stampa l'immagine solo in bianco e nero. |
|
Nessuna |
Non applica alcuna regolazione della tonalità al proprio documento. |
È possibile selezionare le seguenti impostazioni:
|
Nitidezza |
Aumenta la nitidezza dell'intera immagine, soprattutto dei contorni. |
|
Soft Focus |
Produce fotografie che appaiono come se fossero state scattate con un obiettivo soft-focus. |
|
Tela |
Conferisce all'immagine l'aspetto di una fotografia dipinta su tela. |
|
Pergamena |
Conferisce all'immagine l'aspetto di una fotografia stampata su una pergamena. |
|
Nessuna |
Non applica alcun effetto al documento. |
La selezione del modo PhotoEnhance attiva inoltre la casella di controllo Correzione per fotocamera digitale. Selezionare questa casella di controllo quando si stampano fotografie scattate con una fotocamera digitale per fornire alle immagini stampate l'aspetto morbido e naturale delle fotografie scattate con una fotocamera a pellicola.
Questo metodo regola automaticamente i colori in stampa in modo che corrispondano a quelli visualizzati sullo schermo. La sigla ICM sta per "Image Color Matching" (simulazione colori immagine).
Visualizza il menu delle impostazioni avanzate quando si accede al menu Principale nel software della stampante. Il menu delle impostazioni avanzate viene inoltre visualizzato quando si accede al software della stampante dalle applicazioni.
Mostra il menu originale.
 Precedente |
 Successivo |