 Definizione di un formato carta personalizzato
Definizione di un formato carta personalizzato Stampa su entrambi i lati del foglio
Stampa su entrambi i lati del foglioStampa con Macintosh
Definizione di un formato carta personalizzato
Stampa su entrambi i lati del foglio
Nella finestra di dialogo Formato di Stampa è possibile modificare il formato della carta, specificare l'orientamento della carta, stampare su entrambi i lati di un foglio, ruotare il documento di 180 gradi, ridurre o ingrandire la stampa e regolare l'area stampabile.
Scegliere Formato di Stampa dal menu Archivio dell'applicazione. Apparirà la finestra di dialogo Formato di Stampa.

Nella finestra di dialogo Formato di Stampa è possibile definire le seguenti impostazioni:
|
Formato carta |
Selezionare il formato della carta da usare. Se si desidera definire un formato carta personalizzato, vedere Definizione di un formato carta personalizzato. |
|
Origine carta |
Selezionare il metodo di alimentazione della carta che si desidera tra i seguenti.
Foglio singolo:
Carta in rotolo:
Alimentazione manuale: |
|
Margini zero |
Selezionare questa casella di controllo se si desidera stampare senza margini.
Foglio singolo:
Carta in rotolo: Quando si fa uso di questa funzione, EPSON consiglia di utilizzare i seguenti supporti: Carta "Matte" da archivio fotografico
Nota: Se l'applicazione in uso dispone di opzioni di margine, assicurarsi che siano impostate a zero prima di stampare. Quando si utilizza questa funzione con la carta in rotolo e si seleziona Modo banner come impostazione di Opzione carta in rotolo, è necessario utilizzare il software di elaborazione dell'immagine per rendere l'immagine 4 mm più ampia della carta. La stampa con questa funzione selezionata risulta più lenta rispetto alla stampa normale. Poiché questa funzione ingrandisce l'immagine a dimensioni leggermente superiori al formato della carta quando l'impostazione di Origine carta è Foglio singolo, la parte dell'immagine che si estende oltre i bordi della carta non verrà stampata. La qualità di stampa potrebbe risultare inferiore nelle aree superiore e inferiore della stampa oppure tali aree potrebbero risultare macchiate quando si stampa su supporti diversi da quelli elencati sopra. Prima di stampare lavori molto grandi, si consiglia di stampare un singolo foglio per verificare la qualità di stampa. |
|
Taglio automatico |
Se la taglierina è montata sulla stampante, è possibile selezionare tra i diversi tipi di taglio.
Nessun taglio:
Taglio singolo:
Taglio doppio:
Nota: È possibile selezionare Taglio automatico dopo aver montato la taglierina e dopo aver selezionato Carta in rotolo come impostazione di Origine carta. Se Taglio automatico non risulta disponibile con Carta in rotolo come impostazione di Origine carta, significa che l'impostazione Taglierina automatica collegata non è stata effettuata nel driver della stampante. Fare riferimento alla sezione Impostazioni del driver della stampante per l'uso della taglierina automatica ed eseguire l'impostazione. |
|
Orientamento |
Selezionare Verticale (alto) od Orizzontale (largo) per modificare l'orientamento delle stampe. Per stampare in prossimità del lato inferiore della pagina, selezionare la casella di controllo Rotazione di 180 gradi. |
|
Stampa fronte-retro |
Selezionare la casella di controllo Stampa fronte retro per stampare su entrambi i lati della carta. Selezionare la casella di controllo Fascicoletto pieghevole per creare degli opuscoli con piegatura singola. Per informazioni dettagliate, vedere Stampa su entrambi i lati del foglio. |
|
Riduzione/Ingrandimento |
Usare questa impostazione per ingrandire o ridurre le dimensioni dell'immagine stampata dal 25% al 400%. |
|
Area stampabile |
Utilizzare questa opzione nel riquadro Area stampabile per regolare l'area totale disponibile per la stampa quando l'impostazione di Origine carta è Foglio singolo e Alimentazione manuale. Standard e Massimo sono disponibili esclusivamente quando si seleziona Foglio singolo. Questa funzione non risulta disponibile quando si seleziona Margini zero o Carta in rotolo. Per allineare al centro la stampa, selezionare Centrato. Per aumentare l'area stampabile sul bordo inferiore da 14 mm a 3 mm, selezionare Massimo.
Nota: |
|
Opzione carta in rotolo |
Le impostazioni di Opzione carta in rotolo sono disponibili soltanto quando si seleziona Carta in rotolo come impostazione di Origine carta. Tali funzioni non sono disponibili quando si seleziona Foglio singolo. Le impostazioni disponibili sono descritte di seguito.
Modo banner:
Modalità foglio singolo:
Salva carta in rotolo:
Stampa cornice di pagina: |
È possibile definire un formato carta personalizzato. A questo fine, è possibile creare un nuovo formato di carta oppure basare il formato di carta personalizzato su un formato di carta pre-esistente. Fare riferimento alla sezione appropriata riportata di seguito.
Se il formato carta richiesto non è compreso nell'elenco Formato carta nella finestra di dialogo Formato di Stampa, eseguire le operazioni indicate di seguito per definire un formato carta personalizzato.
 | Nella finestra di dialogo Formato di Stampa, fare clic su Personalizza. Apparirà la seguente finestra di dialogo. |
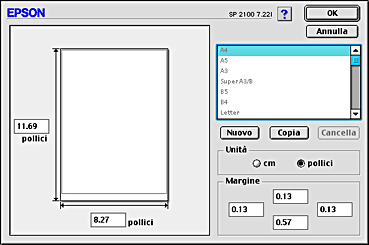
 | Per definire un nuovo formato di carta, fare clic su Nuovo. Il contenuto della finestra di dialogo si aggiorna per consentire l'inserimento di un nome per il nuovo formato. |
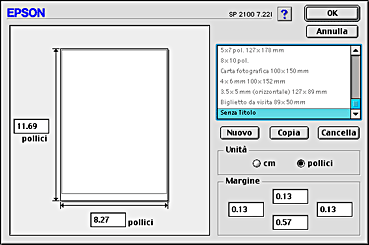
 | Digitare un nome univoco per il formato carta nell'elenco Formato carta. |
 | Specificare l'unità di misura in pollici o cm. |
 | Immettere la larghezza e l'altezza del formato carta digitando i valori nella casella appropriata. |
 | Specificare i margini digitando i valori nelle caselle di immissione Margine o con il mouse sull'immagine di anteprima. |
 | Fare clic su OK. Riapparirà la finestra di dialogo Formato di Stampa. |
È possibile definire fino a 100 formati carta. I nomi dei formati carta creati appariranno nell'elenco Formato carta della finestra di dialogo Formato di Stampa.
Per cancellare un formato carta personalizzato, fare clic su Personalizza nella finestra di dialogo Formato di Stampa, selezionare il formato carta dall'elenco nella finestra di dialogo Formato personalizzato e fare clic su Cancella.
Eseguire le operazioni indicate di seguito per copiare un formato carta esistente da usare come modello.
 | Selezionare il formato carta esistente da copiare e fare clic su Copia. |
 | Specificare l'unità di misura in pollici o cm. |
 | Specificare i margini digitando i valori nelle caselle di immissione Margine o con il mouse sull'immagine di anteprima. |
 | Fare clic su OK. |
La EPSON Stylus Photo 2100 supporta la stampa fronte-retro. Sono disponibili due tipi di stampa fronte-retro. La stampa fronte-retro standard consente di stampare prima le pagine dispari. Una volta stampate, tali pagine possono essere nuovamente caricate per stampare le pagine pari sul lato opposto del foglio. La stampa fronte-retro sotto forma di fascicoletto pieghevole consente di ottenere dei fascicoletti con singola piegatura. Fare riferimento alla sezione appropriata riportata di seguito.
 | Nota: |
|
|
|
|
|
Attenersi ai passaggi che seguono per stampare le pagine dispari e le pagine pari sui lati opposti di uno stesso foglio.
 | Selezionare la casella di controllo Stampa fronte retro nella finestra di dialogo Formato di stampa. Per informazioni sull'accesso alla finestra di dialogo Formato di stampa, vedere Definizione delle impostazioni nella finestra di dialogo Formato di Stampa. |

 | Fare clic sul pulsante Margini. Apparirà la seguente finestra di dialogo. |

 | Specificare il bordo del foglio sul quale verrà eseguita la rilegatura. È possibile scegliere tra Sinistra, In alto al centro e Destra. |
 | Specificare la larghezza del margine di rilegatura utilizzando la casella di testo Margine di rilegatura. È possibile specificare larghezze comprese tra 3 e 30 mm. |
 | Nota: |
| Il margine reale di rilegatura può variare rispetto alle impostazioni specificate, a seconda dell'applicazione in uso. Eseguire alcune prove per determinare i risultati reali prima di stampare l'intero lavoro. |
 | Fare clic su OK per tornare alla finestra di dialogo Formato di stampa, quindi fare clic su OK per salvare le impostazioni. |
 | Caricare della carta nell'alimentatore, quindi inviare il lavoro di stampa dall'applicazione in uso. Mentre le pagine dispari vengono stampate, verranno visualizzate delle istruzioni per la creazione delle pagine pari. |
 | Seguire le istruzioni visualizzate per ricaricare la carta oppure ricaricare la carta come mostrato nella figura sotto riportata. |
 | Nota: |
|
|
|
|

 | Una volta ricaricata la carta, fare clic su Riprendi per stampare le pagine pari. |
La funzione di stampa fronte-retro consente inoltre di creare dei fascicoletti con piegatura singola. Per creare un fascicoletto pieghevole, le pagine che appariranno sul lato esterno (dopo la piegatura del fascicoletto) vengono stampate per prime. Le pagine che appariranno all'interno del fascicoletto possono essere successivamente stampate dopo aver ricaricato la carta nella stampante, come mostrato nella figura sotto riportata.
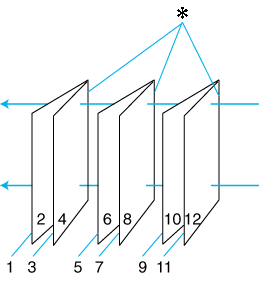 |
| Fascicoletto a piegatura singola |
 Margine di rilegatura Margine di rilegatura
|
È possibile creare un fascicoletto pieghevole stampando le pagine 1 e 4 sul primo foglio di carta, le pagine 5 e 8 sul secondo foglio di carta e le pagine 9 e 12 sul terzo foglio. Dopo aver caricato nuovamente tali fogli nell'alimentatore, è possibile quindi stampare le pagine 2 e 3 sul retro del primo foglio, le pagine 6 e 7 sul retro del secondo foglio e le pagine 10 e 11 sul retro del terzo foglio di carta. Le pagine risultanti possono essere piegate e rilegate insieme ottenendo un fascicoletto pieghevole.
Per ottenere un fascicoletto come descritto sopra, attenersi ai passaggi che seguono.
 | Selezionare la casella di controllo Stampa fronte retro dalla finestra di dialogo Formato di stampa, quindi selezionare la casella di controllo Fascicoletto pieghevole. |
 | Fare clic sul pulsante Margini. Apparirà la finestra di dialogo Margini. |
 | Specificare il bordo del foglio sul quale verrà eseguita la rilegatura. È possibile scegliere tra Sinistra, In alto al centro e Destra. |
 | Nota: |
| Quando si seleziona Verticale come impostazione di Orientamento nel driver della stampante, risulteranno disponibili le posizioni di rilegatura Sinistra o Destra. La posizione di rilegatura In alto al centro è supportata quando si seleziona Orizzontale come impostazione di Orientamento. |
 | Specificare la larghezza del margine di rilegatura utilizzando la casella di testo Margine di rilegatura. È possibile specificare una larghezza compresa tra 3 e 30 mm. La larghezza del margine specificato verrà utilizzata su entrambi i lati della piegatura. Se ad esempio si specifica un margine di 10 mm, verrà in realtà inserito un margine di 20 mm (ossia un margine di 10 mm su ciascun lato della piegatura). |
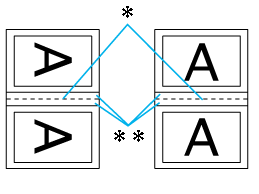 |
|
| Verticale | Orizzontale |
 Bordo di piegatura Bordo di piegatura
|
  Margine Margine
|
 | Fare clic su OK per tornare alla finestra di dialogo Formato di stampa, quindi fare clic su OK per salvare le impostazioni. |
 | Assicurarsi che vi sia della carta nell'alimentatore, quindi inviare il lavoro di stampa dall'applicazione in uso. |
 | Mentre le pagine esterne vengono stampate, vengono visualizzate le istruzioni per la stampa delle pagine interne. Per ricaricare la carta, seguire le istruzioni sullo schermo o fare riferimento alla figura nella sezione Stampa fronte-retro standard. |
 | Nota: |
|
|
|
|
 | Una volta ricaricata la carta, fare clic su Riprendi per stampare le pagine interne. |
 | Una volta completata la stampa, piegare i fogli e rilegarli utilizzando una graffatrice o un altro metodo di rilegatura. |
 Precedente |
 Successivo |