 Suggerimenti generali
Suggerimenti generali Uso della funzione Velocità & avanzamento
Uso della funzione Velocità & avanzamento Uso della funzione Configurazione porta (solo Windows NT 4.0)
Uso della funzione Configurazione porta (solo Windows NT 4.0)Uso del software della stampante
Suggerimenti generali
Uso della funzione Velocità & avanzamento
Uso della funzione Configurazione porta (solo Windows NT 4.0)
Seguire le istruzioni riportate in questa sezione per aumentare la velocità di stampa della stampante.
Così come la stampa ad una risoluzione più alta richiede un tempo di elaborazione maggiore, la stampa a colori richiede più tempo rispetto a quella in bianco e nero in quanto la quantità di dati da elaborare per un documento a colori è maggiore. Per questo motivo, è importante valutare bene l'uso del colore quando è necessaria anche una maggiore velocità di stampa.
Tuttavia, anche se il documento richiede la massima risoluzione ed un ampio uso del colore, come ad esempio una composizione da mandare in stampa contenente fotografie a colori, può essere possibile ottimizzare la velocità di stampa tramite un'opportuna regolazione di altri parametri di stampa. D'altro canto, va ricordato che la modifica di alcuni parametri per ottenere un aumento della velocità di stampa può ridurre la qualità di stampa.
La seguente tabella mostra i fattori che influenzano in modo inverso la velocità e la qualità di stampa (aumentando l'una ridurrà l'altra).
|
Qualità di stampa |
Più bassa |
Più alta |
Menu del driver della stampante |
|
|
Impostazioni del driver della stampante |
Qualità di stampa |
Economy, Normale |
Foto |
Finestra di dialogo Altre impostazioni |
|
Alta velocità |
Attivato |
Disattivato |
||
|
Massimo dettaglio |
Disattivato |
Attivato |
||
|
Caratteristiche dei dati |
Dimensione immagine |
Piccola |
Grande |
|
|
Risoluzione |
Bassa |
Alta |
||
La seguente tabella mostra i fattori correlati solo alla velocità di stampa.
|
Velocità di stampa |
Più alta |
Più bassa |
Menu del driver della stampante |
|
|
Impostazioni del driver della stampante |
Colore |
Nero |
Colori |
Finestra di dialogo Altre impostazioni, menu Principale |
|
Ribaltamento orizzontale* |
Disattivato |
Attivato |
Finestra di dialogo Altre impostazioni |
|
|
Fascicola* |
Disattivato |
Attivato |
Menu Carta |
|
|
Ordine inverso* |
Disattivato |
Attivato |
||
|
Caratteristiche dei dati |
Varietà di colori |
Scala di grigio** |
Tutti i colori |
|
|
Risorse hardware |
Velocità del sistema |
Più alta |
Più bassa |
|
|
Spazio libero su disco |
Grande |
Piccola |
||
|
Memoria libera |
Grande |
Piccola |
||
|
Stato del software |
Applicazioni attive |
Una |
Molte |
|
|
Memoria virtuale |
Non usata |
Usata |
||
| * Varia a seconda del driver della stampante e del software applicativo che si sta usando. |
| ** Scala di grigio indica l'uso del solo inchiostro nero per la stampa delle diverse sfumature di grigio, dal bianco al nero. |
Nella finestra di dialogo Velocità & avanzamento è possibile definire alcune impostazioni relative alla velocità di stampa. Fare clic sul pulsante Velocità e avanzamento nel menu Utility del software della stampante. Apparirà la seguente finestra di dialogo.
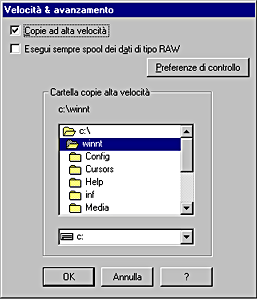
Selezionare questa casella di controllo per attivare la stampa ad alta velocità di copie multiple. La stampa viene velocizzata sfruttando lo spazio sul disco rigido come cache quando si stampano più copie dello stesso documento.
Selezionare questa casella di controllo per attivare la porta stampante EPSON, ottimizzata per le stampanti EPSON, al posto della porta stampante predefinita di Windows. Ciò accelera la velocità di trasferimento dei dati alle stampanti EPSON.
Se il proprio computer dispone di una porta parallela che supporta la modalità ECP, è possibile attivare il trasferimento DMA per velocizzare la stampa. Consultare la documentazione del proprio computer per stabilire se questo supporta la modalità ECP e il trasferimento DMA.
Per stabilire se è necessario attivare il trasferimento DMA, confrontare il messaggio visualizzato sotto la casella di controllo Porta stampante EPSON con quelli riportati nella seguente tabella ed effettuare l'azione consigliata.
|
Messaggio |
Azione |
|
Trasferimento ad alta velocità (DMA) attivato. |
Il trasferimento DMA è già attivato. Fare clic su OK per chiudere la finestra di dialogo. |
|
Per una maggiore velocità di trasmissione, usate il trasferimento DMA. |
Eseguire le operazioni indicate al termine di questa tabella per attivare il trasferimento DMA. |
|
(Nessun messaggio) |
L'impostazione della porta parallela del proprio sistema non consente il trasferimento DMA. Tuttavia, se si modifica l'impostazione della porta parallela in ECP o Avanzata tramite il programma di configurazione del BIOS del computer, potrebbe essere possibile usare il trasferimento DMA. Consultare la documentazione del proprio computer o rivolgersi al produttore del computer per istruzioni. Dopo aver modificato l'impostazione della porta parallela, eseguire le operazioni indicate al termine di questa tabella per attivare il trasferimento DMA.
|
Se è necessario attivare il trasferimento DMA, eseguire i passaggi indicati di seguito.
 | Fare doppio clic sull'icona Risorse del computer sul desktop, quindi fare doppio clic su Pannello di controllo. |
 | Fare doppio clic sull'icona Sistema e scegliere la scheda Gestione periferiche. |
 | Fare doppio clic sull'icona Porte (COM e LPT), quindi fare doppio clic su LPT1. Se la stampante è collegata ad una porta diversa da LPT1, fare doppio clic sull'icona della porta appropriata. |
 | Fare clic sulla scheda Risorse, quindi disattivare la casella di controllo Usa impostazioni automatiche. Annotare le impostazioni di Intervallo di input/output mostrate nella casella Impostazioni risorse. |
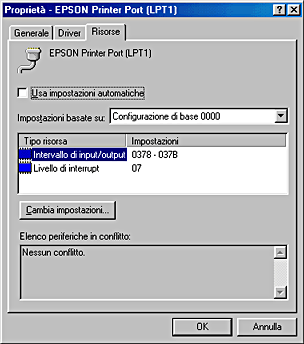
 | Selezionare un'impostazione di configurazione di base dall'elenco Impostazioni basate su che utilizza le stesse impostazioni di Intervallo di input/output annotate nel punto 4, ed accertarsi che i valori del canale di Accesso diretto alla memoria (DMA) e del Livello di interrupt siano allocati e visualizzati. Verificare inoltre che nell'Elenco periferiche in conflitto sia visualizzato Nessun conflitto. |
 | Fare clic su OK per salvare le impostazioni. |
 | Riaprire la finestra di dialogo Velocità & avanzamento per verificare che il trasferimento DMA sia stato attivato. |
 | Nota: |
| Su alcuni computer, l'uso del trasferimento DMA potrebbe non essere possibile anche dopo aver definito le impostazioni illustrate sopra. Rivolgersi al produttore del computer per informazioni riguardo la possibilità di attivare il trasferimento DMA sul proprio computer. |
 | Nota: |
| La definizione delle impostazioni della porta per Windows NT 4.0 è un'operazione complessa che va eseguita solo da utenti esperti con privilegi di amministratore. |
Se il computer dispone di una porta parallela che supporta la modalità ECP, è possibile definire alcune impostazioni relative alla velocità di stampa nella finestra di dialogo Configurazione porta. Prima di definire tali impostazioni, assicurarsi che nelle impostazioni del proprio computer sia stata selezionata la modalità ECP. Per informazioni dettagliate sulla modalità ECP, consultare la documentazione del computer.
Per accedere alla finestra di dialogo Configurazione porta, fare clic sul pulsante Avvio, scegliere Impostazioni, quindi fare clic su Stampanti. Selezionare la propria stampante e fare clic su Proprietà nel menu File. Si aprirà la finestra del driver della stampante. Fare clic sulla scheda Porte, quindi fare clic su Configura porta. Apparirà la seguente finestra di dialogo.
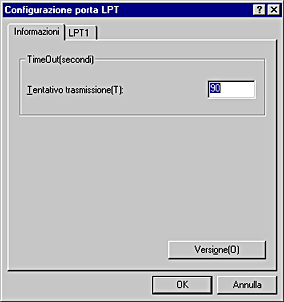
Fare clic sulla scheda della porta LPT relativa alla porta cui è collegata la stampante, quindi fare clic sul pulsante Configurazione porta.
 | Nota: |
| Se la stampante è collegata alla porta LPT1, sarà disponibile solo la scheda LPT1. |
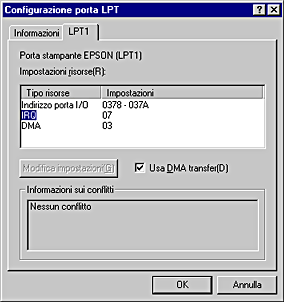
Se la stampante è collegata ad una porta LPT2 o LPT3, la modifica delle impostazioni di IRQ e DMA in questa finestra potrebbe velocizzare la stampa. Immettere gli stessi valori di configurazione di IRQ e DMA impostati sulla scheda di espansione. Consultare la documentazione del proprio computer per stabilire le impostazioni di IRQ e DMA.
L'uso del trasferimento DMA per inviare i dati di stampa al computer potrebbe velocizzare la stampa. Se la casella di controllo Usa DMA trasfer non è disponibile, è necessario prima attivare il trasferimento DMA nelle impostazioni del proprio computer. Per informazioni dettagliate, consultare la documentazione del computer.
 Precedente |
 Successivo |