 Definizione dell'impostazione di Supporto
Definizione dell'impostazione di Supporto Definizione dell'impostazione di Modo
Definizione dell'impostazione di Modo Impostazione del tempo di stampa
Impostazione del tempo di stampa Anteprima della stampa
Anteprima della stampa Salvataggio dei dati di stampa su file
Salvataggio dei dati di stampa su fileStampa con Macintosh
Definizione dell'impostazione di Supporto
Definizione dell'impostazione di Modo
Impostazione del tempo di stampa
Anteprima della stampa
Salvataggio dei dati di stampa su file
Nella finestra di dialogo Stampa, è possibile eseguire le impostazioni di Supporto, Modo, Inchiostro, Copie e Pagine. Da questa finestra di dialogo è inoltre possibile accedere ad altre finestre di dialogo per l'impostazione dell'ora di stampa, l'anteprima di stampa del documento e il salvataggio dei dati di spool su file. Fare riferimento alla sezione appropriata riportata di seguito.
L'impostazione di Supporto determina la disponibilità delle altre impostazioni e pertanto si consiglia di definirla per prima.
Nella finestra di dialogo Stampa, selezionare l'impostazione di Supporto corrispondente al tipo di carta caricata nella stampante. Per sapere quale tipo di supporto si sta utilizzando, individuare il supporto nell'elenco sottostante e selezionare l'impostazione di Supporto corrispondente sotto la quale è raggruppato (mostrata in grassetto). Per alcuni tipi di supporto, sono disponibili varie impostazioni di Supporto tra cui scegliere.
|
Carta comune |
|
|
Buste |
|
|
Carta comune Premium EPSON (A4) |
S041214 |
|
Carta comune "Bright White" per stampe fronte/relro |
S041442 |
|
Carta speciale 360 dpi EPSON (A4) |
S041059 |
|
Carta speciale Iron-on transfer EPSON per stampa su tessuto con transferimento termico (A4) |
S041154 |
|
Carta speciale 720/1440 dpi EPSON (A6) |
S041054 |
|
Carta speciale 720/1440 dpi EPSON (A4) |
S041061 |
|
Carta speciale autoadesiva EPSON (A4) |
S041106 |
|
Cartoline con buste EPSON A6 |
S041147 |
|
Carta speciale opaca "Matte" alto spessore EPSON (A4) |
S041256 |
|
Carta fotografica EPSON (A4) |
S041140 |
|
Carta fotografica pre-fustellata EPSON (100 x 150 mm) |
S041134 |
|
Carta fotografica EPSON (100 x 150 mm) |
S041255 |
|
Carta fotografica pre-fustellata EPSON (200 x 300 mm) |
S041254 |
|
Carta fotografica in formato Panoramico EPSON (210 x 594 mm) |
S041145 |
|
Carta fotografica per la creazione di biglietti da visita EPSON, 8 card/foglio (A4) |
S041177 |
|
Carta speciale patinata lucida EPSON (A4) |
S041071 |
|
Carta speciale patinata lucida EPSON (A6) |
S041107 |
|
Carta speciale per Photo Sticker EPSON, 16 pcs/foglio (A6) |
S041144 |
|
Carta speciale per Photo Sticker EPSON, 4 pcs/foglio (A6) |
S041176 |
|
Lucidi per proiezioni 360 dpi EPSON (A4) |
S041063 |
 | Nota: |
| La disponibilità dei supporti di stampa speciali varia a seconda dei paesi. Per le informazioni più recenti sui supporti disponibili nella propria zona, rivolgersi al servizio clienti EPSON. Vedere Centri di assistenza clienti locali per informazioni dettagliate. |
Le impostazioni di Modo nella finestra di dialogo Stampa sono organizzate in modo da fornire tre livelli di controllo sul software della stampante, come descritto di seguito:
|
Automatico |
È il modo più semplice e rapido per iniziare a stampare. Vedere Uso del modo Automatico per informazioni dettagliate. |
|
PhotoEnhance |
Questo modo consente di scegliere varie impostazioni per la correzione dell'immagine studiate appositamente per le immagini fotografiche. Vedere Uso del modo PhotoEnhance per informazioni dettagliate. |
|
Personalizzata |
Questo modo consente di scegliere da un elenco di impostazioni già predisposte o personalizzate adatte al tipo di documento da stampare. Quando si seleziona Personalizzata, viene attivato il pulsante Altre impostazioni che consente di accedere alla finestra di dialogo Altre impostazioni. Vedere Uso del modo Personalizzata per informazioni dettagliate. |
Oltre ad effettuare impostazioni di Modo complete che agiscono sulla qualità di stampa complessiva, è possibile modificare singoli aspetti della stampa tramite le impostazioni contenute nelle finestre di dialogo Formato di Stampa e Layout. Vedere Definizione delle impostazioni nella finestra di dialogo Formato di Stampa o Definizione di impostazioni nella finestra di dialogo Layout per informazioni dettagliate.
Quando nella finestra di dialogo Stampa è selezionato il Modo Automatico , il software della stampante definisce automaticamente tutte le impostazioni in base a quelle correnti di Supporto e Inchiostro. Per definire l'impostazione di Inchiostro, vedere Definizione dell'impostazione di Inchiostro. Per definire l'impostazione di Supporto, vedere Definizione dell'impostazione di Supporto.

 | Nota: |
| A seconda del supporto selezionato nell'elenco Supporto (mentre è selezionata l'opzione Automatico), a destra delle opzioni di Modo apparirà un dispositivo di scorrimento che consente di scegliere tra Qualità o Velocità. Selezionare Qualità quando si vuole privilegiare la qualità di stampa rispetto alla velocità. |
Questo modo consente di scegliere varie impostazioni per la correzione dell'immagine che è possibile applicare alle immagini fotografiche prima della stampa. La funzione PhotoEnhance non altera i dati originali dell'immagine.

 | Nota: |
|
|
È possibile selezionare le seguenti impostazioni:
|
Standard |
Questa impostazione fornisce una correzione dell'immagine standard per la maggior parte delle fotografie. Provare questa impostazione per prima. |
|
Persone |
Questa impostazione è ideale per fotografie che ritraggono persone. |
|
Natura |
Questa impostazione è ideale per scenari esterni come montagne, cieli e oceani. |
|
Soft Focus |
Questa impostazione produce fotografie che appaiono come se fossero state scattate con un obiettivo soft-focus. |
|
Seppia |
Questa impostazione applica una tonalità seppia alle fotografie. |
La selezione del modo PhotoEnhance attiva inoltre la casella di controllo Correzione per fotocamera digitale. Selezionare questa casella di controllo quando si stampano fotografie scattate con una fotocamera digitale per fornire alle immagini stampate l'aspetto morbido e naturale delle fotografie scattate con una fotocamera a pellicola.
Se si seleziona Personalizzata come opzione di Modo, verrà abilitato l'elenco Impostazioni personalizzate, dal quale è possibile scegliere un'impostazione già predisposta studiata per la stampa di testo e grafici. Oppure, è possibile selezionare ColorSync, un metodo di corrispondenza dei colori. È possibile inoltre creare e salvare proprie impostazioni personalizzate. Per informazioni dettagliate sulla creazione di impostazioni personalizzate, vedere Definizione delle impostazioni avanzate.

Come impostazione predefinita, è possibile la selezione seguente:
|
Metodo di corrispondenza colori |
Descrizione |
|
ColorSync |
Questo metodo regola automaticamente i colori in stampa in modo che corrispondano a quelli visualizzati sullo schermo. |
Quando si seleziona un'impostazione personalizzata, vengono regolate automaticamente altre impostazioni come Qualità di stampa, Mezzetinte e Colore. Le modifiche a queste impostazioni vengono mostrate nel riquadro a sinistra della finestra di dialogo Stampa.
Eseguire i passaggi indicati di seguito per selezionare un'impostazione personalizzata.
 | Nella finestra di dialogo Stampa selezionare il Modo Personalizzata. In questo modo viene attivato l'elenco Impostazioni personalizzate, situato a destra del pulsante di opzione Personalizzata. |
 | Dall'elenco Impostazioni personalizzate, selezionare l'impostazione più appropriata per il tipo di documento o di immagine da stampare. |
 | Verificare che le impostazioni di Supporto e Inchiostro nella finestra di dialogo Stampa siano corrette. Per informazioni dettagliate, vedere Definizione dell'impostazione di Inchiostro o Definizione dell'impostazione di Supporto. |
Le impostazioni della finestra di dialogo Altre impostazioni forniscono all'utente un controllo completo sull'ambiente di stampa. Usare queste impostazioni per sperimentare nuove idee di stampa oppure per mettere a punto una serie di impostazioni di stampa adatte alle proprie esigenze specifiche. Una volta soddisfatti delle nuove impostazioni, è possibile assegnare loro un nome ed aggiungerle all'elenco Impostazioni personalizzate nella finestra di dialogo Stampa.
Seguire le istruzioni riportate di seguito per definire le impostazioni avanzate.
 | Nella finestra di dialogo Stampa selezionare il Modo Personalizzata, quindi fare clic sul pulsante Altre impostazioni. Si aprirà la finestra di dialogo Altre impostazioni. |

 | Selezionare un'impostazione di Supporto che sia appropriata relativamente al supporto caricato nella stampante. Per informazioni dettagliate, vedere Definizione dell'impostazione di Supporto. |
 | Scegliere Colore o Nero come impostazione di Inchiostro. |
 | Specificare un'impostazione di Qualità di stampa. |
 | Effettuare altre impostazioni in base alle proprie esigenze. Per informazioni dettagliate, consultare la Guida in linea. |
 | Nota: |
|
|
 | Fare clic su OK per applicare le impostazioni effettuate e tornare alla finestra di dialogo Stampa. Per tornare al menu Principale senza applicare le impostazioni, fare clic su Annulla. Per salvare le impostazioni avanzate, procedere alla sezione successiva. |
Per salvare le impostazioni avanzate effettuate nell'elenco Impostazioni personalizzate, fare clic su Salva impost. nella finestra di dialogo Altre impostazioni. Apparirà la finestra di dialogo Impostazioni personalizzate.
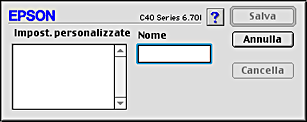
Digitare un nome univoco (fino a 16 caratteri) per le impostazioni personalizzate nella casella di testo Nome, quindi fare clic su Salva. Le impostazioni avanzate verranno aggiunte all'elenco Impostazioni personalizzate. È possibile salvare fino a 10 impostazioni personalizzate diverse.
 | Nota: |
|
|
Per cancellare un'impostazione dall'elenco Impostazioni personalizzate, selezionarla nella finestra di dialogo Impostazioni personalizzate e fare clic su Cancella.
Per utilizzare le impostazioni salvate, selezionare Personalizzata come impostazione di Modo nella finestra di dialogo Stampa, quindi selezionare l'impostazione desiderata dall'elenco Impostazioni personalizzate.
Se si modificano le impostazioni di Supporto o Colore dopo aver selezionato una delle impostazioni personalizzate dall'elenco Impostazioni personalizzate, la selezione mostrata nell'elenco verrà ripristinata su Impostazioni personalizzate. L'impostazione personalizzata precedentemente selezionata non verrà influenzata dalla modifica. Per tornare all'impostazione personalizzata, è sufficiente selezionarla nuovamente dall'elenco.
Per definire l'impostazione Copie, immettere il numero di copie da stampare nella casella di testo Copie.
Per definire l'impostazione di Pagine, selezionare Tutto o Da \xc9 a. Se si seleziona Da \xc9 a, immettere l'intervallo di pagine desiderato nelle caselle di testo Da \xc9 a.
Per definire l'impostazione di Inchiostro, fare clic su Colore per stampare a colori oppure su Nero per stampare in bianco e nero o a gradazioni di grigio.
È possibile specificare il momento in cui la stampante deve iniziare la stampa del documento. Eseguire le operazioni indicate di seguito.
 |
Fare clic sul pulsante ad icona  Stampa in background nella finestra di dialogo Stampa. Si aprirà la finestra di dialogo Stampa in background. Stampa in background nella finestra di dialogo Stampa. Si aprirà la finestra di dialogo Stampa in background.
|

 | Selezionare On come opzione di Stampa in background, se necessario. |
 | Selezionare Urgente, Normale, Stampa a: o Trattenuto come opzione Tempo di stampa. |
Se si seleziona Stampa a:, usare le frecce a fianco alle caselle data e ora per specificare la data e l'ora in cui si desidera stampare il documento.
 | Nota: |
| Assicurarsi che il computer e la stampante vengano accesi alla data e ora specificati. |
 | Fare clic su OK. La finestra di dialogo Stampa in background si chiuderà. |
 | Nella finestra di dialogo Stampa, accertarsi che le impostazioni di stampa siano quelle desiderate, quindi fare clic su Stampa. |
 | Nota: |
| È possibile controllare o modificare la priorità dei lavori di stampa mediante l'utility EPSON Monitor3. Vedere Uso di EPSON Monitor3 per informazioni dettagliate. |
La funzione Anteprima consente di vedere come apparirà il documento prima della stampa vera e propria. Eseguire queste operazioni per visualizzare in anteprima il documento.
 | Definire le impostazioni del driver della stampante. |
 |
Fare clic sul pulsante ad icona  Anteprima nella finestra di dialogo Stampa. Il pulsante Stampa si trasforma inAnteprima. Anteprima nella finestra di dialogo Stampa. Il pulsante Stampa si trasforma inAnteprima.
|
 | Nota: |
Usare il pulsante ad icona  Anteprima per passare alternativamente tra i modi Anteprima per passare alternativamente tra i modi  Stampa, Stampa,  Anteprima e Anteprima e  Salva file. Fare clic sul pulsante ad icona per selezionare il modo desiderato. Per informazioni sul modo Salva file, vedere Salvataggio dei dati di stampa su file. Salva file. Fare clic sul pulsante ad icona per selezionare il modo desiderato. Per informazioni sul modo Salva file, vedere Salvataggio dei dati di stampa su file.
|
 | Fare clic sul pulsante Anteprima. Apparirà la seguente finestra di dialogo Anteprima che visualizza un'anteprima del documento. |
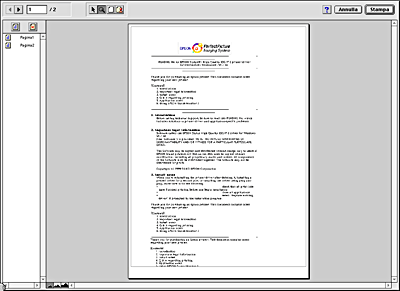
La finestra di dialogo Anteprima dispone di vari pulsanti ad icona che è possibile utilizzare per eseguire le seguenti operazioni:
 |
Selezione |
Fare clic su questo pulsante per selezionare, spostare e ridimensionare filigrane. |
 |
Zoom |
Fare clic su questo pulsante per ingrandire o ridurre le dimensioni della pagina visualizzata in anteprima. |
 |
Visualizza/nascondi |
Fare clic su questo pulsante per visualizzare o nascondere i bordi che indicano l'area stampabile. Le parti della pagina esterne a quest'area non possono essere stampate dalla stampante. |
 |
Modifica Filigrana |
Fare clic su questo pulsante per aprire la finestra di dialogo Modifica filigrana, in cui è possibile aggiungere filigrane al documento e modificare qualunque impostazione relativa alla filigrana corrente. |
 |
Aggiungi pagina |
Fare clic su questi pulsanti per aggiungere o rimuovere le pagine selezionate dall'elenco delle pagine da stampare. |
 |
Rimuovi pagina |
 | Se si è soddisfatti dell'immagine visualizzata in anteprima, fare clic su Stampa. |
Se non si è soddisfatti dell'aspetto dell'immagine, fare clic su Annulla. Le finestre di dialogo Anteprima e Stampa si chiudono conservando le impostazioni di stampa correnti. Riaprire la finestra di dialogo Stampa per effettuare modifiche aggiuntive alle impostazioni di stampa.
È possibile salvare i dati di stampa su un file usando il pulsante ad icona  Salva file nella finestra di dialogo Stampa. Questa funzione consente di utilizzare i dati di stampa per stampare il documento in un momento successivo facendo semplicemente doppio clic sul file salvato. Eseguire le operazioni indicate di seguito.
Salva file nella finestra di dialogo Stampa. Questa funzione consente di utilizzare i dati di stampa per stampare il documento in un momento successivo facendo semplicemente doppio clic sul file salvato. Eseguire le operazioni indicate di seguito.
 | Nota: |
Usare il pulsante ad icona  Anteprima per passare alternativamente tra i modi Anteprima per passare alternativamente tra i modi  Stampa, Stampa,  Anteprima e Anteprima e  Salva file. Fare clic sul pulsante ad icona per selezionare il modo desiderato. Salva file. Fare clic sul pulsante ad icona per selezionare il modo desiderato.
|
 | Definire le impostazioni del driver della stampante. |
 |
Fare clic ripetutamente sul pulsante ad icona  Anteprima nella finestra di dialogo Stampa finché il pulsante Stampa non si trasforma in Salva file. Anteprima nella finestra di dialogo Stampa finché il pulsante Stampa non si trasforma in Salva file.
|
 | Fare clic sul pulsante Salva file. Apparirà la seguente finestra di dialogo. |

 | Selezionare la posizione in cui si desidera salvare il file, quindi digitare un nome file nella casella di testo Registra col nome e fare clic su Registra. |
 |
Quando si desidera stampare il documento, fare doppio clic sul file per aprire EPSON Monitor3, accertarsi che sia selezionato il documento corretto, quindi fare clic sul pulsante  Riprendi per inviare i dati alla stampante. Riprendi per inviare i dati alla stampante.
|
 Precedente |
 Successivo |