 Definizione delle impostazioni di Stampa proporzionale
Definizione delle impostazioni di Stampa proporzionale Definizione delle impostazioni di Multipagina
Definizione delle impostazioni di Multipagina Definizione dell'impostazione Filigrana
Definizione dell'impostazione FiligranaStampa con Windows
Definizione delle impostazioni di Stampa proporzionale
Definizione delle impostazioni di Multipagina
Definizione dell'impostazione Filigrana
Nel menu Layout è possibile selezionare le impostazioni di Stampa proporzionale, Multipagina e Filigrana. Fare riferimento alla sezione appropriata riportata di seguito.
Utilizzare le opzioni di Stampa proporzionale nel menu Layout per regolare le dimensioni di stampa del documento.
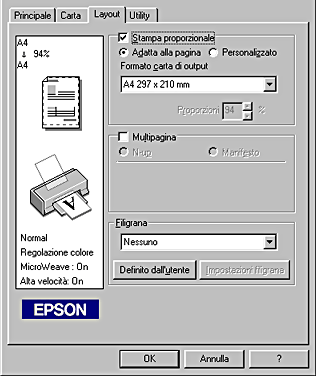
È possibile selezionare le seguenti impostazioni:
|
Adatta alla pagina |
Ingrandisce o riduce proporzionalmente la dimensione del documento in modo da adattarlo al formato della carta selezionato nell'elenco Formato carta di output. |
|
Personalizzato |
Consente di definire manualmente la percentuale di riduzione o ingrandimento di un'immagine. Fare clic sulle frecce accanto alla casella Proporzioni per selezionare un valore compreso tra 10% e 400%. |
La selezione della casella di controllo Multipagina consente di scegliere tra le impostazioni N-up e Manifesto. Fare riferimento alla sezione appropriata riportata di seguito.
Selezionare N-up come impostazione Multipagina nel menu Layout per stampare due o quattro pagine del documento su un foglio.

Quando si seleziona N-up, è possibile definire le seguenti impostazioni:
|
2 pagine |
Stampa due o quattro pagine del documento su un singolo foglio di carta. |
|
Ordine di pagina |
Apre la finestra di dialogo Layout di stampa, in cui è possibile specificare l'ordine in cui verranno stampate le pagine. Alcune impostazioni potrebbero non essere disponibili, a seconda dell'orientamento scelto nel menu Carta. |
|
Stampa con bordi |
Stampa dei bordi attorno alle pagine stampate su ciascun foglio. |
È possibile ingrandire una singola pagina del documento in modo da coprire 4, 9 o 16 fogli di carta stampata. Selezionare Manifesto come impostazione Multipagina per stampare un'immagine in formato manifesto.

Fare clic sul pulsante Impostazioni manifesto per regolare il modo in cui verrà stampato il manifesto. Si aprirà la finestra di dialogo Impostazioni manifesto.

È possibile definire le seguenti impostazioni:
|
Stampa guide di taglio |
Selezionare questa casella di controllo per attivare le opzioni delle linee di taglio. |
|
Pannelli sovrapposti |
Sovrappone leggermente le immagini e stampa le crocette di allineamento in modo che l'allineamento risulti di maggior precisione. |
|
Linee di taglio |
Stampa sulle immagini delle linee di riferimento per facilitare il taglio dei fogli. |
Se si desidera stampare solo alcuni pannelli senza stampare l'intero manifesto, fare clic sui pannelli che si desidera escludere dalla stampa, quindi fare clic su OK per chiudere la finestra di dialogo Impostazioni manifesto.
Per stampare una filigrana sul documento, fare clic in un punto qualsiasi della casella di riepilogo Filigrana nel menu Layout e selezionare una filigrana.
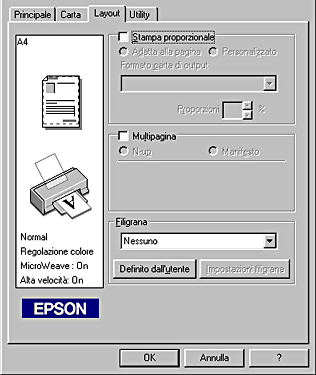
È possibile inoltre aggiungere all'elenco Filigrana filigrane definite dall'utente basate su testo o su immagini. Per aggiungere una filigrana, fare clic sul pulsante Definito dall'utente. Apparirà la seguente finestra di dialogo.
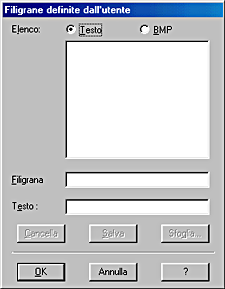
Consultare la sezione relativa riportata di seguito per completare la creazione di una filigrana personalizzata.
Eseguire le operazioni indicate di seguito per creare una filigrana basata su immagini.
 | Selezionare BMP. |
 | Fare clic sul pulsante Sfoglia per specificare il file bitmap da usare, quindi fare clic su OK. |
 | Digitare un nome per la filigrana nella casella Filigrana, quindi fare clic su Salva. Fare clic su OK per tornare al menu Layout. |
Eseguire le operazioni indicate di seguito per creare una filigrana basata su un testo.
 | Selezionare Testo. |
 | Digitare il testo nella casella Testo. Il testo digitato verrà utilizzato anche come nome della filigrana. |
 | Se si desidera modificare il nome della filigrana, digitare il nuovo nome nella casella Filigrana, quindi fare clic su Salva. Fare clic su OK per tornare al menu Layout. |
Per regolare l'aspetto in stampa delle filigrane, attenersi ai passaggi che seguono.
 | Selezionare la filigrana desiderata dalla casella di riepilogo Filigrana nel menu Layout. |
 | Fare clic sul pulsante Impostazioni filigrana. Apparirà la seguente finestra di dialogo. |
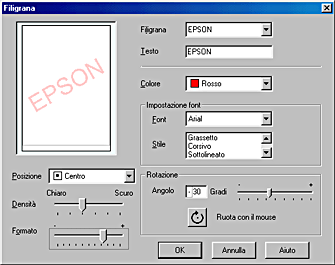
 | Accertarsi di aver selezionato la filigrana appropriata nella casella di riepilogo Filigrana, quindi definire le impostazioni relative a Colore, Posizione, Densità, Formato, Font, Stile font ed Angolo. Per informazioni dettagliate, consultare la Guida in linea. Le impostazioni definite vengono mostrate nel riquadro a sinistra della finestra di dialogo. |
 | Al termine dell'operazione, fare clic su OK. |
 Precedente |
 Successivo |