 |
 |
|
|||||
|
|||||||
 |
|||||||
Scansione in modalità Modo Professionale
Se si seleziona Professional Mode (Modo Professionale), viene visualizzata la finestra Professional Mode (Modo Professionale) di EPSON Scan.
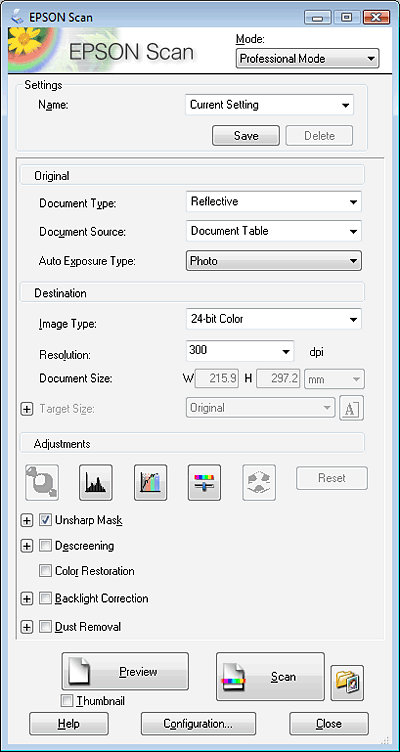
Se si desidera eseguire la scansione dei documenti in modalità Professional Mode (Modo Professionale) collocandoli sul piano di lettura, vedere Scansione in modalità Modo Professionale utilizzando il piano di lettura per istruzioni.
Se si desidera eseguire la scansione dei documenti in modalità Professional Mode (Modo Professionale) collocandoli nell'ADF, vedere Scansione in modalità Modo Professionale utilizzando l'ADF per istruzioni.
Scansione in modalità Modo Professionale utilizzando il piano di lettura
 |
Collocare il documento o i documenti originali sul piano di lettura. Per maggiori istruzioni, vedere l'opuscolo.
|
 |
Avviare Epson Scan. Per istruzioni, vedere Avvio di una scansione.
|
 |
Selezionare Professional Mode (Modo Professionale) dall'elenco Mode (Modalità). Per istruzioni, vedere Modifica della modalità di scansione.
|
 |
Fare clic sulla freccia per aprire l'elenco Document Type (Tipo documento) e selezionare Reflective (Opaco).
|
 |
Fare clic sulla freccia per aprire l'elenco Document Source (Origine documento) e selezionare Document Table (Piano).
|
 |
Fare clic sulla freccia per aprire l'elenco Auto Exposure Type (Opzione Autoesposizione) e selezionare Document (Documento) o Photo (Foto).
|
 |
Fare clic sulla freccia per aprire l'elenco Image Type (Tipo immagine) e selezionare il tipo di immagine specifico da acquisire.
|
|
Impostazione Image Type (Tipo immagine)
|
Tipo di immagine da acquisire
|
|
24-bit Color (Colori 24-bit)
|
Foto a colori
|
|
Color Smoothing (Sfumatura Colore)
|
Immagini a colori, come diagrammi o grafici
|
|
8-bit Grayscale (Grigi 8-bit)
|
Foto in bianco e nero con solo alcune gradazioni di grigio
|
|
Black & White (Bianco e Nero)
|
Documenti con testo e/o grafica in nero
|
 Nota:
Nota:|
Se si seleziona 8-bit Grayscale (Grigi 8-bit) o Black & White (Bianco e Nero), è possibile selezionare anche un'impostazione per Image Option (Opzione Immagine), come descritto di seguito.
|
|
Impostazione Image Option (Opzione Immagine)
|
Descrizione
|
|
None (Nessuno)
|
Non viene applicata alcuna impostazione Image Option (Opzione Immagine).
|
|
Color Enhance: Red (Migliora Colore: Rosso)
|
Enfatizza il colore rosso nella scansione.
|
|
Color Enhance: Green (Migliora Colore: Verde)
|
Enfatizza il colore verde nella scansione.
|
|
Color Enhance: Blue (Migliora Colore: Blu)
|
Enfatizza il colore blu nella scansione.
|
 |
Fare clic sulla freccia per aprire l'elenco Resolution (Risoluzione) e selezionare la risoluzione appropriata per l'originale o gli originali. Per istruzioni, vedere Selezione dell'impostazione Risoluzione per la scansione.
|
 |
Fare clic su Preview (Anteprima) per visualizzare un'anteprima dell'immagine o delle immagini. Viene visualizzata la finestra Preview (Anteprima) con visualizzata l'immagine o le immagini. Per istruzioni, vedere Anteprima e regolazione dell'area di scansione.
|
 |
Se necessario, fare clic sulla freccia per aprire l'elenco Target Size (Dimensioni) e selezionare il formato desiderato per l'immagine o le immagini acquisite. È possibile acquisire le immagini con le loro dimensioni originali oppure ridurle o ingrandirle selezionando Target Size (Dimensioni). Per istruzioni, vedere Selezione delle dimensioni di scansione.
|
 |
Modificare la qualità dell'immagine, se necessario. Per istruzioni, vedere Regolazione del colore e altre impostazioni dell'immagine.
|
 |
Fare clic su Scan (Acquisisci).
|
L'operazione successiva dipende da come è stata avviata la scansione. Per istruzioni, vedere Termine della scansione.
Scansione in modalità Modo Professionale utilizzando l'ADF
 |
Caricare la prima pagina del documento nell'ADF. Per maggiori istruzioni, vedere l'opuscolo.
|
 |
Avviare Epson Scan. Per istruzioni, vedere Avvio di una scansione.
|
 |
Selezionare Professional Mode (Modo Professionale) dall'elenco Mode (Modalità). Per istruzioni, vedere Modifica della modalità di scansione.
|
 |
Fare clic sulla freccia per aprire l'elenco Document Type (Tipo documento) e selezionare Reflective (Opaco).
|
 |
Fare clic sulla freccia per aprire l'elenco Document Source (Origine documento) e selezionare ADF.
|
 |
Fare clic sulla freccia per aprire l'elenco Auto Exposure Type (Opzione Autoesposizione) e selezionare Document (Documento).
|
 |
Fare clic sulla freccia per aprire l'elenco Image Type (Tipo immagine) e selezionare il tipo di immagine specifico da acquisire.
|
|
Impostazione Image Type (Tipo immagine)
|
Tipo di immagine da acquisire
|
|
24-bit Color (Colori 24-bit)
|
Foto a colori
|
|
Color Smoothing (Sfumatura Colore)
|
Immagini a colori, come diagrammi o grafici
|
|
8-bit Grayscale (Grigi 8-bit)
|
Foto in bianco e nero con solo alcune gradazioni di grigio
|
|
Black & White (Bianco e Nero)
|
Documenti con testo e/o grafica in nero
|
 Nota:
Nota:|
Se si seleziona 8-bit Grayscale (Grigi 8-bit) o Black & White (Bianco e Nero), è possibile selezionare anche un'impostazione per Image Option (Opzione Immagine), come descritto di seguito.
|
|
Impostazione Image Option (Opzione Immagine)
|
Descrizione
|
|
None (Nessuno)
|
Non viene applicata alcuna impostazione Image Option (Opzione Immagine).
|
|
Color Enhance: Red (Migliora Colore: Rosso)
|
Enfatizza il colore rosso nella scansione.
|
|
Color Enhance: Green (Migliora Colore: Verde)
|
Enfatizza il colore verde nella scansione.
|
|
Color Enhance: Blue (Migliora Colore: Blu)
|
Enfatizza il colore blu nella scansione.
|
 |
Fare clic sulla freccia per aprire l'elenco Resolution (Risoluzione) e selezionare la risoluzione appropriata per l'originale o gli originali. Per istruzioni, vedere Selezione dell'impostazione Risoluzione per la scansione.
|
 |
Fare clic su Preview (Anteprima) per visualizzare un'anteprima dell'immagine o delle immagini. Viene visualizzata la finestra Preview (Anteprima) con visualizzata l'immagine o le immagini. Per istruzioni, vedere Anteprima e regolazione dell'area di scansione.
|
 |
Se necessario, fare clic sulla freccia per aprire l'elenco Target Size (Dimensioni) e selezionare il formato desiderato per l'immagine o le immagini acquisite. È possibile acquisire le immagini con le loro dimensioni originali oppure ridurle o ingrandirle selezionando Target Size (Dimensioni). Per istruzioni, vedere Selezione delle dimensioni di scansione.
|
 |
Modificare la qualità dell'immagine, se necessario. Per istruzioni, vedere Regolazione del colore e altre impostazioni dell'immagine.
|
 |
Collocare la prima pagina del documento in cima al resto delle pagine, quindi caricare l'intero documento (fino a 30 pagine o con uno spessore della pila di fogli di 3 mm [0,1 pollici] o inferiore) nell'ADF.
|
 |
Fare clic su Scan (Acquisisci).
|
L'operazione successiva dipende da come è stata avviata la scansione. Per istruzioni, vedere Termine della scansione.
|
|||||||||||||
 | |||||||||||||
 (NPD4241S-00 IT) (NPD4241S-00 IT) |






