 |
 |
|
||

|
||||
 |
||||
Software della stampante
Versioni dei sistemi operativi
Nel presente manuale vengono utilizzate le seguenti abbreviazioni.
Windows® si riferisce a Microsoft® Windows 7™, Windows Vista®, XP, Windows Server® 2003 e Windows Server 2008.
Windows 7 si riferisce a Windows 7 Professional, Windows 7 Enterprise e Windows 7 Ultimate.
Windows Vista si riferisce a Windows Vista Business Edition, Windows Vista Enterprise Edition e Windows Vista Ultimate Edition.
Windows XP si riferisce a Windows XP Professional x86 Edition.
Windows Server 2003 si riferisce a Windows Server 2003 Standard Edition e Windows Server 2003 Enterprise Edition.
Windows Server 2008 si riferisce a Windows Server 2008 Standard Edition, Windows Server 2008 Enterprise Edition, Windows Server 2008 R2 Standard Edition, Windows Server 2008 R2 Enterprise Edition.
Informazioni sul software della stampante
Il driver per stampanti è un software che consente al computer di controllare la stampante. È necessario installare il driver per stampanti in modo che le applicazioni software Windows possano sfruttare al meglio le funzionalità della stampante.
 Nota:
Nota:|
Prima di continuare, accertarsi di aver installato il driver per stampanti nel computer.
|
Uso del driver per stampanti
È possibile accedere al driver per stampanti dalle applicazioni Windows o dal menu Start (Avvio).
Quando si accede al driver per stampanti da un'applicazione Windows, le impostazioni effettuate sono valide solo per l'applicazione in uso. Per ulteriori informazioni, consultare Accesso al driver per stampanti dalle applicazioni Windows.
Quando si accede al driver per stampanti dal menu Start, le impostazioni del driver per stampanti effettuate sono valide per tutte le applicazioni. Per ulteriori informazioni, consultare Accesso al driver per stampanti dal menu Start.
Per controllare e modificare le impostazioni del driver per stampanti, vedere Modifica delle impostazioni del driver per stampanti.
 Nota:
Nota:|
Poiché non tutte le applicazioni Windows ridefiniscono le impostazioni effettuate con il driver per stampanti, è necessario verificare che le impostazioni del driver corrispondano alle proprie esigenze.
|
Accesso al driver per stampanti dalle applicazioni Windows
Per accedere al driver per stampanti da un'applicazione Windows, effettuare le seguenti operazioni:
 |
Scegliere Print Setup (Imposta stampante) o Print (Stampa) dal menu File dell'applicazione software. Nella finestra di dialogo Print (Stampa) o Print Setup (Imposta stampante) visualizzata, assicurarsi che la stampante in uso sia selezionata nell'elenco a discesa Name (Nome).
|
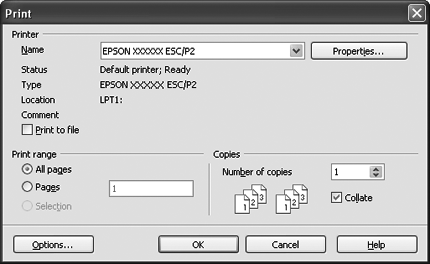
 |
Fare clic su Printer (Stampante), Setup (Imposta), Properties (Proprietà) o Options (Opzioni). (Il pulsante su cui fare clic dipende dall'applicazione in uso. Pertanto, potrebbe essere necessario fare clic su una combinazione di questi pulsanti.) Viene visualizzata la finestra Proprietà documento con i menu Layout, Paper/Quality (Carta/Qualità), User Defined Paper (Carta definita dall'utente) e Extension Settings (Impostaz. estensione). Tali menu contengono le impostazioni del driver per stampanti.
|
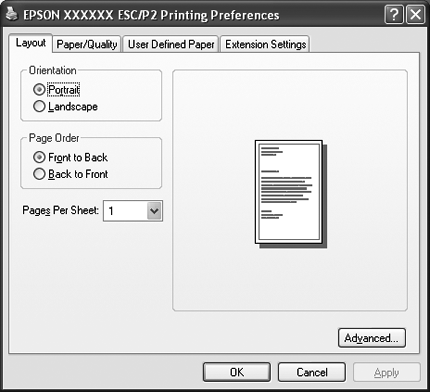
 |
Per visualizzare un menu, fare clic sulla scheda corrispondente nella parte superiore della finestra. Per modificare le impostazioni, vedere Modifica delle impostazioni del driver per stampanti.
|
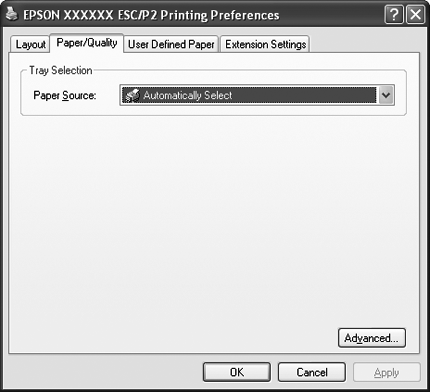
Accesso al driver per stampanti dal menu Start
Per accedere al driver per stampanti dal menu Start, effettuare le seguenti operazioni:
 |
Per Windows 7 o Server 2008 R2:
Fare clic su Start, quindi fare clic su Devices and Printers (Dispositivi e stampanti). |
Per Windows Vista o Server 2008:
Fare clic su Start, scegliere Control Panel (Pannello di controllo), Hardware and Sound (Hardware e suoni), quindi fare clic su Printers (Stampanti).
Fare clic su Start, scegliere Control Panel (Pannello di controllo), Hardware and Sound (Hardware e suoni), quindi fare clic su Printers (Stampanti).
Per Windows XP o Server 2003:
Fare clic su Start, quindi fare clic su Printers and Faxes (Stampanti e fax).
Fare clic su Start, quindi fare clic su Printers and Faxes (Stampanti e fax).
 |
Fare clic con il pulsante destro del mouse sull'icona della stampante, quindi scegliere Printing Preferences (Preferenze stampa). Viene visualizzata la finestra Proprietà documento, nella quale sono presenti i menu Layout, Paper/Quality (Carta/Qualità), User Defined Paper (Carta definita dall'utente) e Extension Settings (Impostaz. estensione). Tali menu contengono le impostazioni del driver per stampanti.
|
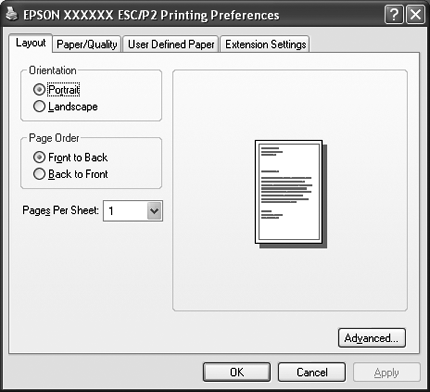
Selezionando Properties (Proprietà) (Windows Vista, XP, Server 2003 e Server 2008) o Printer Properties (Proprietà stampante) (Windows 7 e Server 2008 R2), nel menu che compare facendo clic con il pulsante destro del mouse sull'icona della stampante viene visualizzata la finestra Proprietà, che contiene i menu di configurazione del driver per stampanti.
 Nota:
Nota:|
Non fare clic su Properties (Proprietà), anche se le voci Properties (Proprietà) e Printer Properties (Proprietà stampante) sono visualizzate nei menu di Windows 7 e Server 2008 R2.
|
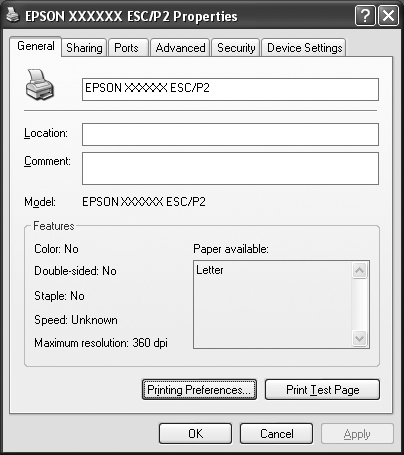
 |
Per visualizzare un menu, fare clic sulla scheda corrispondente nella parte superiore della finestra. Per informazioni sulla modifica delle impostazioni, vedere Panoramica sulle impostazioni del driver per stampanti.
|
Modifica delle impostazioni del driver per stampanti
Il driver per stampanti dispone di quattro menu da cui è possibile modificare le impostazioni del driver per stampanti; Layout, Paper/Quality (Carta/Qualità), User Defined Paper (Carta definita dall'utente) e Extention Settings (Impostaz. estensione). È inoltre possibile modificare le impostazioni nel menu Utility del software della stampante. Per una panoramica sulle impostazioni disponibili, vedere Panoramica sulle impostazioni del driver per stampanti. In Windows XP è inoltre possibile visualizzare la guida in linea facendo clic con il pulsante destro del mouse su un'opzione del driver e selezionando What’s this? (Guida rapida).
Fare clic sul pulsante Help (Aiuto) nella finestra del driver per stampanti.
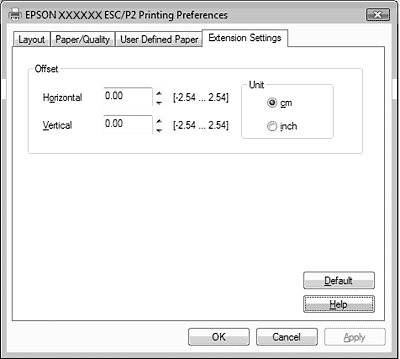
Dopo aver terminato la selezione delle impostazioni del driver, fare clic su OK per applicarle o su Cancel (Annulla) per annullare le modifiche.
Dopo aver controllato le impostazioni del driver ed aver effettuato eventuali modifiche, si è pronti per stampare.
Panoramica sulle impostazioni del driver per stampanti
Le seguenti tabelle mostrano le impostazioni del driver per stampanti Windows. Non tutte le impostazioni sono disponibili in tutte le versioni di Windows. Per ulteriori informazioni, vedere l'Help (Aiuto) del driver per stampanti.
Impostazioni della stampante
|
Impostazioni
|
Spiegazioni
|
|
Paper Size (Formato carta)
|
Selezionare il formato della carta da usare. Se non è visualizzato il formato carta appropriato, utilizzare la barra di scorrimento per individuarlo nell'elenco. Se il formato della carta utilizzato non è incluso nell'elenco, per istruzioni vedere Definizione del formato carta personalizzato.
|
|
Orientation (Orientamento)
|
Selezionare Portrait (Verticale) o Landscape (Orizzontale).
|
|
Paper Source (Origine carta)
|
Selezionare il metodo di alimentazione da usare.
|
|
Device Resolution
|
Selezionare la risoluzione di stampa da usare. A una risoluzione maggiore corrisponde una stampa con maggiori dettagli; tuttavia, l'aumento della risoluzione rallenta il processo di stampa.
|
|
Page Order (Ordine pagine)*
|
Selezionare la stampa dalla prima all'ultima pagina o viceversa.
|
|
Pages Per Sheet (Pagine per foglio)*
|
Selezionare il numero di pagine che si desidera stampare su un singolo foglio.
|
|
Advanced Printing Features (Funzioni di stampa avanzate)*
|
Selezionare Enable (Abilita) o Disable (Disabilita) per lo spooling del metafile.
|
|
Print Optimizations (Ottimizzazione stampa)*
|
Selezionare Disable (Disabilita) quando la stampante non utilizza i font della periferica e selezionare Enable (Abilita) quando la stampante utilizza i font della periferica.
|
|
Halftoning (Mezzitoni)
|
Selezionare il tipo di mezzitoni da utilizzare per la stampa di immagini grafiche. Affinché la stampante determini la qualità migliore di mezzitoni, utilizzare Auto Select (Selezione automatica).
|
|
Printer Font Setting (Impostazione font della stampante)
|
Selezionare un gruppo di tabelle caratteri da utilizzare. È possibile selezionare uno dei tre gruppi di tabelle caratteri: Standard, Expanded (Espanso) e None (Nessuno) (stampa Bit Image).
Selezionando Standard o Expanded (Espanso), la stampante utilizza i font della periferica. Expanded (Espanso) include più font rispetto a Standard.
Selezionando None (Nessuno), la stampante utilizza immagini bitmap al posto dei font della periferica.
Per informazioni dettagliate sui font di ciascuna tabella, consultare la documentazione della stampante.
|
|
Packet mode (Modo pacchetto)
|
Normalmente, non è necessario modificare questa impostazione. Se si modificano le impostazioni di Packet Mode (Modo pacchetto) della stampante, modificare conseguentemente anche questa impostazione. Se le impostazioni del driver e della stampante sono diverse, potrebbe non essere possibile stampare in modo corretto. Per ulteriori informazioni, vedere l'Aiuto del driver per stampanti.
|
|
Top Margin Priority (Precedenza margine superiore)
|
Selezionare l'impostazione da utilizzare per la posizione di inizio stampa: impostazione del driver o della stampante. Per ulteriori informazioni, vedere l'Aiuto del driver per stampanti.
|
|
User Defined Paper (Carta definita dall'utente)
|
Se la carta utilizzata non è compresa nell'elenco a discesa Paper Size (Formato carta), è possibile aggiungere il formato all'elenco. Per ulteriori informazioni, vedere l'Aiuto del driver per stampanti.
|
|
Print Direction (Direzione stampa)
|
Questa impostazione consente di selezionare la stampa bidirezionale. Selezionando Printer Setting (Settaggio stampante), viene utilizzata l'impostazione memorizzata nella stampante. Selezionando Bidirectional (Bidirezionale), verrà utilizzata la modalità di stampa bidirezionale. Selezionando Unidirectional (Monodirezionale), verrà utilizzata la modalità di stampa monodirezionale.
|
|
Print Speed (Velocità di stampa)
|
Questa impostazione consente di selezionare la velocità di stampa. Selezionare Printer Setting (Settaggio stampante) se si desidera stampare utilizzando le impostazioni memorizzate nella stampante. Selezionando Standard, viene eseguita la stampa in modalità standard. Selezionando High Speed (Alta velocità), la stampa viene eseguita in modalità ad alta velocità.
|
* Per informazioni dettagliate, consultare la guida di Windows.
Definizione del formato carta personalizzato
Se la carta utilizzata non è compresa nell'elenco a discesa Paper Size (Formato carta), è possibile aggiungere il formato all'elenco.
 |
Per Windows 7 o Server 2008 R2:
Fare clic su Start, quindi fare clic su Devices and Printers (Dispositivi e stampanti). |
Per Windows Vista o Server 2008:
Fare clic su Start, scegliere Control Panel (Pannello di controllo), Hardware and Sound (Hardware e suoni), quindi fare clic su Printers (Stampanti).
Fare clic su Start, scegliere Control Panel (Pannello di controllo), Hardware and Sound (Hardware e suoni), quindi fare clic su Printers (Stampanti).
Per Windows XP o Server 2003:
Fare clic su Start, quindi fare clic su Printers and Faxes (Stampanti e fax).
Fare clic su Start, quindi fare clic su Printers and Faxes (Stampanti e fax).
 |
Fare clic con il pulsante destro del mouse sull'icona della stampante, quindi scegliere Printing Preferences (Preferenze stampa).
|
 |
Selezionare il menu User Defined Paper (Carta def. dall'utente).
|
 |
Immettere le dimensioni della carta nei campi Paper Size (Formato carta).
|
 |
Fare clic su Apply (Applica) e quindi fare clic su OK.
|
 Nota:
Nota:|
Per ulteriori informazioni, vedere l'Aiuto del driver per stampanti.
|
Configurazione della stampante in rete
Condivisione della stampante
In questa sezione viene descritto come condividere la stampante su una rete Windows standard.
I computer su una rete possono condividere una stampante collegata direttamente a uno di essi. Il computer collegato alla stampante viene designato come server di stampa e gli altri computer della rete sono i client che necessitano di autorizzazione per la condivisione della stampante con il server di stampa. I client condividono la stampante tramite il server di stampa.
In base alle versioni del sistema operativo Windows e ai diritti di accesso in rete, selezionare le impostazioni appropriate per il server di stampa e i client.
Consultare Impostazione per i client.
 Nota:
Nota:|
Quando si esegue il collegamento a una stampante condivisa Windows XP, le notifiche di errori e avvisi per le stampanti condivise non vengono visualizzate durante la stampa. L'installazione di Windows XP Service Pack 1 o versione successiva risolverà questo problema.
Quando si esegue il collegamento a una stampante condivisa collegata a un router, in alcuni casi le notifiche di errori e avvisi per le stampanti condivise non sono disponibili durante la stampa a causa delle impostazioni del router.
Il server e i client della stampante devono essere impostati nello stesso ambiente di rete e devono già essere parte della stessa gestione di rete.
Le schermate riportate nelle pagine che seguono possono risultare diverse a seconda della versione del sistema operativo Windows.
|
Configurazione della stampante come stampante condivisa
Rispettare la seguente procedura per impostare il server della stampante.
 Nota:
Nota:|
È necessario accedere come amministratori del sistema locale.
|
 |
Per un server della stampante Windows 7 o Server 2008 R2:
Fare clic su Start, quindi fare clic su Devices and Printers (Dispositivi e stampanti). |
Per un server della stampante Windows Vista o Server 2008:
Fare clic su Start, scegliere Control Panel (Pannello di controllo), Hardware and Sound (Hardware e suoni), quindi fare clic su Printers (Stampanti).
Fare clic su Start, scegliere Control Panel (Pannello di controllo), Hardware and Sound (Hardware e suoni), quindi fare clic su Printers (Stampanti).
Per un server della stampante Windows XP o Server 2003:
Fare clic su Start, quindi fare clic su Printers and Faxes (Stampanti e fax).
Fare clic su Start, quindi fare clic su Printers and Faxes (Stampanti e fax).
 |
Per Windows 7 o Server 2008 R2:
Fare clic con il tasto destro del mouse sull'icona della stampante, fare clic su Printer Properties (Proprietà stampante), quindi sulla scheda Sharing (Condivisione) nella schermata visualizzata. |
Per Windows Vista, XP, Server 2003 o Server 2008:
Fare clic con il pulsante destro del mouse sull'icona della stampante e scegliere Sharing (Condivisione) dal menu di scelta rapida visualizzato.
Fare clic con il pulsante destro del mouse sull'icona della stampante e scegliere Sharing (Condivisione) dal menu di scelta rapida visualizzato.
Per Windows XP, se viene visualizzato il seguente menu, fare clic su Network Setup Wizard (Installazione guidata rete) o If you understand the security risks but want to share printers without running the wizard, click here. (Se pur comprendendo i rischi in termini di protezione si desidera condividere la stampante senza eseguire la procedura guidata, fare clic qui.)
In entrambi i casi, seguire le istruzioni visualizzate sullo schermo.
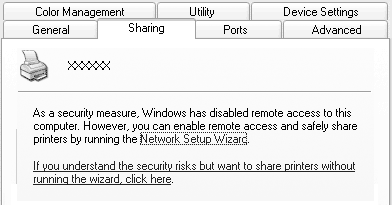
 |
Per un server della stampante Windows 7, Vista, XP, Server 2003 o Server 2008, selezionare Share this printer (Condividi stampante), quindi digitare il nome nella casella Nome condivisione e fare clic su OK.
|
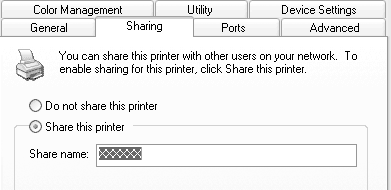
 Nota:
Nota:|
Non utilizzare spazi o trattini per il nome della condivisione, per evitare che si verifichino errori.
In Windows 7 o Vista, non è possibile selezionare share this printer (Condividi stampante) fino a quando non si fa clic sul pulsante Change sharing options (Modifica opzioni di condivisione).
|
È necessario impostare i computer client in modo che possano utilizzare la stampante su una rete. Per informazioni dettagliate, vedere le pagine seguenti:
Consultare Impostazione per i client.
 Nota:
Nota:|
Per condividere file e stampanti con Windows Firewall attivato, effettuare la seguente procedura.
|
Condivisione della stampante con il firewall attivo
Windows 7 o Server 2008 R2
 |
Fare clic su Start (Avvio), fare clic su Control Panel (Pannello di controllo), quindi su System and Security (Sistema e sicurezza), infine su Windows Firewall.
|
 |
Fare clic su Turn Windows Firewall on or off (Attiva/Disattiva Windows Firewall) nella finestra di sinistra. Assicurarsi che Block all incoming connections, including those in the list of allowed programs (Blocca tutte le connessioni in ingresso, incluse quelle nell'elenco dei programmi consentiti) non sia selezionato, quindi premere OK.
|
 |
Fare clic su Allow a program or feature through Windows Firewall (Consenti programma o funzionalità con Windows Firewall) nella finestra di sinistra.
|
 |
Selezionare Share file and printer (Condividi file e stampante), quindi premere OK.
|
Windows Vista o Server 2008
 |
Fare clic su Start (Avvio), quindi su Control Panel (Pannello di controllo).
|
 |
Fare clic su Security (Sicurezza), quindi selezionare Windows Firewall per aprire la finestra Windows Firewall.
|
 |
Fare clic su Turn Windows Firewall on or off (Attiva/Disattiva Windows Firewall) nella finestra di sinistra. Nella successiva schermata User Account Control (Controllo dell'account utente), fare clic su Continue (Continua).
|
 |
Accertarsi che Block all incoming connections (Blocca tutte le connessioni in ingresso) non sia selezionato nella scheda General (Generale).
|
 |
Aprire la scheda Exceptions (Eccezioni), selezionare File and Printer Sharing (Condivisione file e stampanti), quindi premere OK.
|
Windows XP
 |
Fare clic su Start (Avvio), quindi su Control Panel (Pannello di controllo).
|
 |
Fare clic su Security Center (Centro sicurezza PC).
|
 |
Fare clic su Windows Firewall per aprire la finestra Windows Firewall.
|
 |
Accertarsi che Don’t allow exceptions (Non consentire eccezioni) non sia selezionato nella scheda General (Generale).
|
 |
Aprire la scheda Exceptions (Eccezioni), selezionare File and Printer Sharing (Condivisione file e stampanti), quindi premere OK.
|
Windows Server 2003
 |
Fare clic su Start (Avvio), selezionare Control Panel (Pannello di controllo), quindi Windows Firewall per aprire la finestra Windows Firewall.
|
 |
Accertarsi che Don’t allow exceptions (Non consentire eccezioni) non sia selezionato nella scheda General (Generale).
|
 |
Aprire la scheda Exceptions (Eccezioni), selezionare File and Printer Sharing (Condivisione file e stampanti), quindi premere OK.
|
Impostazione per i client
In questa sezione viene descritto come installare il driver per stampanti accedendo alla stampante condivisa su una rete.
 Nota:
Nota:|
Per condividere la stampante su una rete Windows, è necessario impostare il server di stampa. Per informazioni dettagliate, consultare Configurazione della stampante come stampante condivisa.
In questa sezione viene descritto come accedere alla stampante condivisa in un ambiente di rete standard utilizzando il server (gruppo di lavoro Microsoft). Se non si riesce ad accedere alla stampante condivisa a causa dell'ambiente di rete, contattare l'amministratore di rete per assistenza.
Se i driver per stampanti non sono già installati sul client, installarli prima di configurare queste impostazioni.
|
 |
Nel menu Start (Avvio) di Windows, aprire Device and Printers (Dispositivi e stampanti), Printer (Stampanti) o Printer and Faxes (Stampanti e fax).
|
Per client Windows 7 o Server 2008 R2:
Fare clic su Start, quindi fare clic su Devices and Printers (Dispositivi e stampanti).
Fare clic su Start, quindi fare clic su Devices and Printers (Dispositivi e stampanti).
Per client Windows Vista o Server 2008:
Fare clic su Start, scegliere Control Panel (Pannello di controllo), Hardware and Sound (Hardware e suoni), quindi fare clic su Printers (Stampanti).
Fare clic su Start, scegliere Control Panel (Pannello di controllo), Hardware and Sound (Hardware e suoni), quindi fare clic su Printers (Stampanti).
Per client Windows XP o Server 2003:
Fare clic su Start (Avvio), quindi su Printers and Faxes (Stampanti e fax).
Fare clic su Start (Avvio), quindi su Printers and Faxes (Stampanti e fax).
 |
Fare clic con il pulsante destro del mouse sull'icona della stampante di cui modificare le impostazioni, quindi fare clic su Properties (Proprietà) (Windows Vista, XP, Server 2003 e Server 2008) o Printer Properties (Proprietà stampante) (Windows 7 e Server 2008 R2).
|
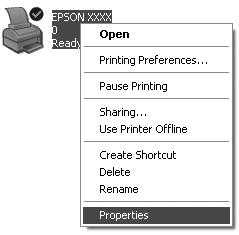
 |
Fare clic sulla scheda Ports (Porte), quindi su Add Port (Aggiungi porta).
|

 |
Quando viene visualizzata la finestra Printer Ports (Porte stampanti), selezionare Local Port (Porta locale), quindi fare clic su New Port (Nuova porta).
|
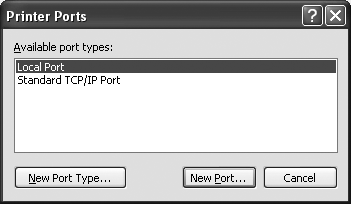
 |
Inserire le seguenti informazioni per il nome della porta, quindi fare clic su OK.
|
\\Nome del computer collegato alla stampante di destinazione\nome della stampante condivisa
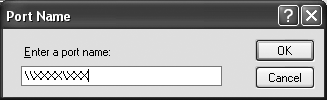
 |
Tornare alla finestra Printer Ports (Porte stampanti) e fare clic su Close (Chiudi).
|
 |
Controllare che il nome inserito per la porta sia stato aggiunto e selezionato, quindi fare clic su Close (Chiudi).
|
Installazione del driver per stampanti
In questa sezione viene descritto come installare il driver per stampanti sui client.
Le schermate riportate nelle pagine che seguono possono risultare diverse a seconda della versione del sistema operativo Windows.
 Nota:
Nota:|
È necessario accedere a Windows come Amministratore.
|
 |
Accedere alla stampante condivisa per visualizzare un prompt di richiesta. Fare clic su OK, quindi seguire le istruzioni visualizzate per installare il driver per stampanti.
|
 |
Viene visualizzata la finestra di dialogo EPSON Installation Program (Programma di installazione EPSON). Chiudere la finestra di dialogo facendo clic su Cancel (Annulla), quindi digitare i nomi appropriati dell'unità e della cartella in cui è memorizzato il driver per stampanti per client, infine fare clic su OK.
|
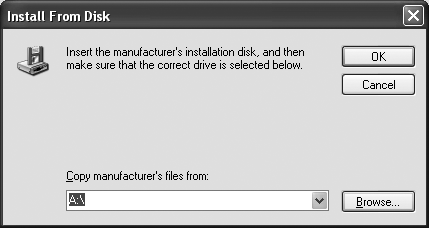
Quando si installano i driver, è possibile che venga visualizzato il messaggio "Digital Signature is not found." ("Firma digitale non trovata."). Fare clic su Continue Anyway (Continua) (per Windows XP o Server 2003) o su Install this driver software anyway (Installa il driver comunque) (per Windows 7, Vista, Server 2008 o Server 2008 R2) e proseguire con l'installazione.
 |
Selezionare il nome della stampante, quindi fare clic su OK. Quindi, seguire le istruzioni visualizzate sullo schermo.
|
Annullamento della stampa
Se le stampe risultano diverse dal previsto e contengono caratteri o immagini non corretti o alterati, potrebbe essere necessario annullare la stampa. Quando l'icona della stampante viene visualizzata nella barra delle applicazioni, seguire le istruzioni riportate di seguito per annullare la stampa.
 |
Fare doppio clic sull'icona della stampante sulla barra delle applicazioni.
|
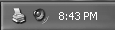
 |
Per annullare tutti i documenti in stampa, selezionare Cancel All Documents (Elimina tutti i documenti) nel menu Printer (Stampante).
|
Per annullare un documento specifico, selezionare il documento da annullare e selezionare Cancel (Annulla) nel menu Document (Documento).
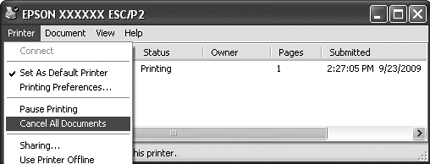
Il lavoro di stampa viene annullato.
Disinstallazione del software della stampante
Se si desidera reinstallare o aggiornare il driver per stampanti, disinstallare il driver per stampanti installato precedentemente.
Disinstallazione del driver per stampanti
 |
Chiudere tutte le applicazioni.
|
 |
Fare clic su Start (Avvio), quindi selezionare Control Panel (Pannello di controllo).
|
 |
Fare clic su Uninstall a program (Disinstalla un programma) (Windows 7, Vista, Server 2008 o Server 2008 R2) oppure fare doppio clic sull'icona Add or Remove Programs (Installazione applicazioni) (Windows XP o Server 2003).
|

 |
Fare clic su Change or Remove Programs (Cambia/Rimuovi programmi), selezionare EPSON XXXXXX ESC/P2 Printer Utility Uninstall (Disinstallazione di EPSON XXXXXX ESC/P2 Printer Utility), quindi fare clic su Uninstall/Change (Disinstalla/Cambia) (Windows 7 o Server 2008 R2) o su Change/Remove (Cambia/Rimuovi) (Windows Vista, XP, Server 2003 o Server 2008).
|
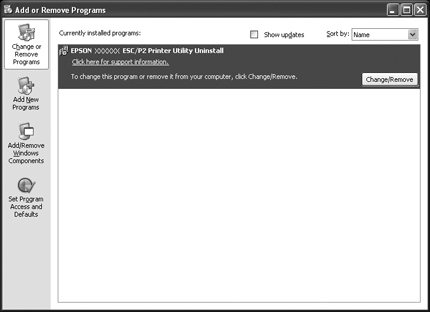
 |
Fare clic sulla scheda Printer Model (Modello stampante), selezionare l'icona della stampante da disinstallare, quindi fare clic su OK.
|
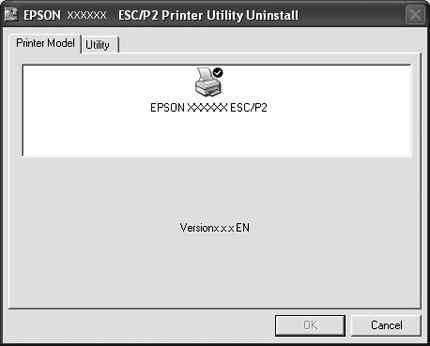
 |
Seguire le istruzioni visualizzate.
|
|
|||||||||||||
 | |||||||||||||
 (BPS0082-00 IT) (BPS0082-00 IT) |





