 |
 |
|
||
 |
||||
Istruzioni sulle impostazioni dettagliate
Selezione dell'impostazione Risoluzione per la scansione
È possibile selezionare un'impostazione Resolution (Risoluzione) specifica per le immagini. Ricordare che impostazioni più elevate per la risoluzione aumentano il tempo di scansione, pertanto, si consiglia di non selezionare una risoluzione superiore a quella per l'uso richiesto. Vedere la tabella seguente come riferimento per l'impostazione di risoluzione appropriata da utilizzare in modo da ridurre al necessario i tempi di scansione.
|
Utilizzo delle immagini acquisite
|
Risoluzione di scansione consigliata
|
|
Invio tramite posta elettronica, caricamento sul Web o sola visualizzazione su schermo
|
Da 96 a 150 dpi
|
|
Conversione in testo modificabile (OCR)
|
400 dpi
|
|
PDF ricercabile
|
Da 200 a 400 dpi
|
|
Stampa con stampante a getto d'inchiostro - Qualità normale
|
150 dpi (a colori o grigi)
360 dpi (bianco e nero)
|
|
Stampa con stampante a getto d'inchiostro - Alta qualità
|
300 dpi (a colori o grigi)
720 dpi (bianco e nero)
|
|
Stampa con stampante a pagina
|
200 dpi (a colori o grigi)
600 dpi (bianco e nero)
|
|
Fax
|
200 dpi
|
|
Ingrandimento dopo scansione al 100%
|
Aumentare l'impostazione di Resolution (Risoluzione) proporzionalmente all'ingrandimento delle dimensioni dell'immagine dopo la scansione.
|
Per selezionare l'impostazione della risoluzione, vedere una delle sezioni seguenti.
Full Auto Mode (Modo Automatico): Selezione della risoluzione in modalità Modo Automatico
Home Mode (Modo Principiante):Selezione della risoluzione in modalità Modo Principiante
Office Mode (Modo Office) o Professional Mode (Modo Professionale): Selezione della risoluzione in Modo Office o Modo Professionale
Selezione della risoluzione in modalità Modo Automatico
È sempre possibile modificare la risoluzione precedentemente impostata. Seguire questi passaggi per selezionare le impostazioni di risoluzione.
 |
Nella finestra Full Auto Mode (Modo Automatico), fare clic su Customize (Personalizza). Viene visualizzata la finestra Customize (Personalizza).
|
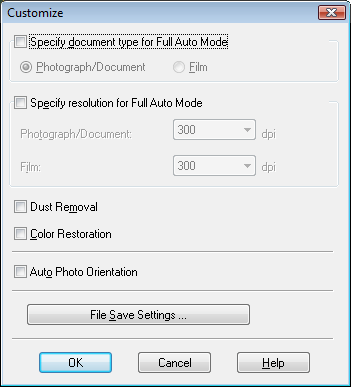
 |
Fare clic sulla casella di controllo Specify resolution for Full Auto Mode (Specificate la risoluzione per il modo Automatico) e selezionare il numero di dpi (dots per inch) con il quale si desidera eseguire la scansione.
|
Selezione della risoluzione in modalità Modo Principiante
Per modificare la risoluzione, per prima cosa selezionare Other (Personalizzato) come impostazione per Destination (Destinazione).
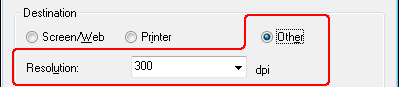
Fare clic sulla freccia accanto all'elenco Resolution (Risoluzione) e selezionare il numero di punti per pollice dpi (dots per inch) con il quale si desidera eseguire la scansione.
Selezione della risoluzione in Modo Office o Modo Professionale
È sempre possibile selezionare la risoluzione desiderata.
Office Mode (Modo Office)
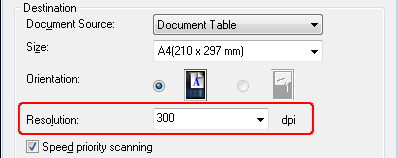
Professional Mode (Modo Professionale)
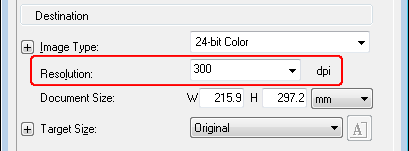
Fare clic sulla freccia accanto all'elenco Resolution (Risoluzione) e selezionare il numero di punti per pollice dpi (dots per inch) con il quale si desidera eseguire la scansione.
Anteprima e regolazione dell'area di scansione
Dopo aver definito le impostazioni di base e di risoluzione, è possibile visualizzare l'anteprima delle immagini e selezionare o regolare l'area delle immagini da acquisire in una finestra Preview (Anteprima) a schermo. Sono disponibili due tipi di anteprima.
L'anteprima normale visualizza l'immagine o le immagini di anteprima nella loro interezza. È necessario selezionare l'area di scansione ed effettuare manualmente tutte le regolazioni della qualità di immagine.
L'anteprima Thumbnail (Miniatura) visualizza le immagini di anteprima come miniature. Epson Scan individua automaticamente le estremità dell'area di scansione e applica le impostazioni di esposizione automatica all'immagine o alle immagini e le ruota, se necessario.
Per visualizzare l'immagine in anteprima, procedere come segue.
 Nota:
Nota:|
Se si utilizzano le modalità Full Auto Mode (Modo Automatico) o Office Mode (Modo Office), l'anteprima in Thumbnail (Miniatura) non è disponibile.
|
 |
Fare clic su Preview (Anteprima). Se si desidera cambiare la modalità di anteprima, selezionare la scheda Normal (Normale) o Thumbnail (Miniatura) nella finestra Preview (Anteprima) se disponibile.
|
 Nota:
Nota:|
A seconda del tipo di documento e di altre impostazioni, potrebbe non essere possibile modificare il tipo di anteprima.
È possibile ridimensionare la finestra Anteprima. Per ridimensionare la finestra Anteprima, fare clic e trascinare l'angolo della finestra.
Se si esegue l'anteprima senza visualizzare la finestra di dialogo Anteprima, le immagini vengono visualizzate con la modalità di anteprima predefinita. Se si esegue l'anteprima visualizzando la finestra di dialogo Anteprima, le immagini vengono visualizzate con la modalità di anteprima selezionata appena prima dell'operazione.
Alcune impostazioni modificate dopo l'anteprima vengono inizializzate se si cambia la modalità Preview (Anteprima).
|
Epson Scan esegue una scansione preliminare delle immagini e le visualizza in una delle seguenti finestre Preview (Anteprima).
Anteprima normale
|
Documento
|
Pellicola
|
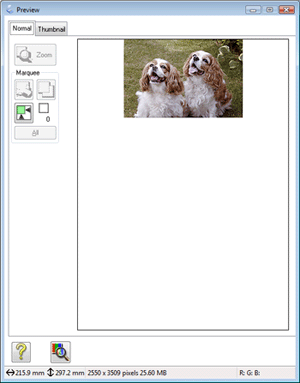 | 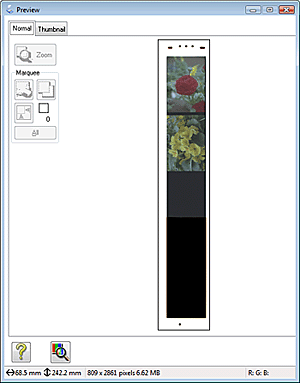 |
Anteprima Thumbnail (Miniatura)
|
Documento
|
Pellicola
|
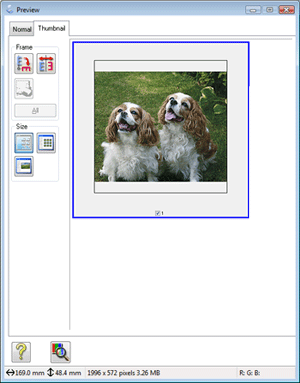 |
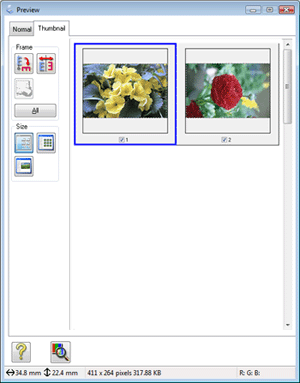 |
 |
Se è visualizzata l'anteprima normale, è possibile procedere come segue per regolare l'immagine o le immagini.
|
Per selezionare l'area di scansione desiderata, fare clic sull'icona  di individuazione automatica per creare un riquadro di selezione che contrassegni i bordi dell'area dell'immagine. È possibile spostare il riquadro di selezione per modificare l'area di scansione. Per istruzioni, vedere Creazione di un riquadro di selezione in un'immagine di anteprima.
di individuazione automatica per creare un riquadro di selezione che contrassegni i bordi dell'area dell'immagine. È possibile spostare il riquadro di selezione per modificare l'area di scansione. Per istruzioni, vedere Creazione di un riquadro di selezione in un'immagine di anteprima.
 di individuazione automatica per creare un riquadro di selezione che contrassegni i bordi dell'area dell'immagine. È possibile spostare il riquadro di selezione per modificare l'area di scansione. Per istruzioni, vedere Creazione di un riquadro di selezione in un'immagine di anteprima.
di individuazione automatica per creare un riquadro di selezione che contrassegni i bordi dell'area dell'immagine. È possibile spostare il riquadro di selezione per modificare l'area di scansione. Per istruzioni, vedere Creazione di un riquadro di selezione in un'immagine di anteprima. Nota:
Nota:|
Se si esegue una scansione di dimensioni diverse rispetto all'originale, è innanzitutto necessario selezionare le Target Size (Dimensioni) e creare automaticamente una selezione proporzionata alle dimensioni selezionate. Per istruzioni, vedere Selezione delle dimensioni di scansione. Quindi, è possibile copiare il riquadro di selezione e posizionarlo su ogni immagine che verrà acquisita con le dimensioni selezionate.
|
Per ingrandire o ridurre l'immagine di anteprima nell'anteprima Normale, ridimensionare la finestra Preview (Anteprima). Le dimensioni dell'immagine variano in base alle dimensioni della finestra Preview (Anteprima).
Per ingrandire un'immagine nell'anteprima Normale, fare clic all'interno dell'area di scansione e fare clic sul pulsante Zoom.
 Nota:
Nota:|
Alla visualizzazione di Zoom, il pulsante Zoom diventa Full (Tutto).
Alla visualizzazione di Tutto, il pulsante Full (Tutto) diventa Zoom.
|
Per regolare la qualità dell'immagine, fare clic sulle immagini da modificare ed effettuare le regolazioni. Per istruzioni, vedere Regolazione del colore e altre impostazioni dell'immagine.
Se è visualizzata l'anteprima miniatura, è possibile procedere come segue per regolare le immagini.
Per ingrandire un'immagine nell'anteprima Thumbnail (Miniatura), fare doppio clic sulla miniatura per ingrandirla.
È possibile cambiare le dimensioni della miniatura utilizzando i pulsanti  Thumbnail <Large> (Miniatura <Grande>),
Thumbnail <Large> (Miniatura <Grande>),  Thumbnail <Small> (Miniatura <Piccola>) o
Thumbnail <Small> (Miniatura <Piccola>) o  Full size of 1 frame (Dim. intere di 1 riquadro).
Full size of 1 frame (Dim. intere di 1 riquadro).
 Thumbnail <Large> (Miniatura <Grande>),
Thumbnail <Large> (Miniatura <Grande>),  Thumbnail <Small> (Miniatura <Piccola>) o
Thumbnail <Small> (Miniatura <Piccola>) o  Full size of 1 frame (Dim. intere di 1 riquadro).
Full size of 1 frame (Dim. intere di 1 riquadro).Per ruotare un'immagine o ribaltarla orizzontalmente (come un'immagine speculare), fare clic sulla relativa miniatura e quindi fare clic sulle icone  di rotazione o
di rotazione o  di riflessione.
di riflessione.
 di rotazione o
di rotazione o  di riflessione.
di riflessione. Nota:
Nota:|
Se l'immagine non è ruotata correttamente, vedere Le immagini non sono ruotate correttamente.
|
Per regolare l'area di scansione al fine di tagliare l'immagine in modo diverso, è possibile creare e spostare un riquadro di selezione che delimita le estremità della scansione. Per istruzioni, vedere Creazione di un riquadro di selezione in un'immagine di anteprima.
Per regolare la qualità dell'immagine, fare clic sulle immagini o sulle aree di scansione da modificare ed effettuare le regolazioni. Per istruzioni, vedere Regolazione del colore e altre impostazioni dell'immagine. Se si desidera applicare le regolazioni effettuate su tutte le immagini, fare clic su All (Tutti).
Creazione di un riquadro di selezione in un'immagine di anteprima
Un riquadro di selezione è una cornice intermittente che appare sulle estremità dell'immagine di anteprima per indicare l'area di scansione.
|
Documenti o foto
|
Pellicole o diapositive
|
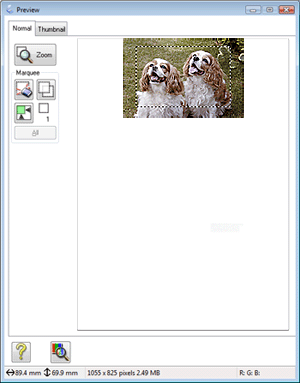 |
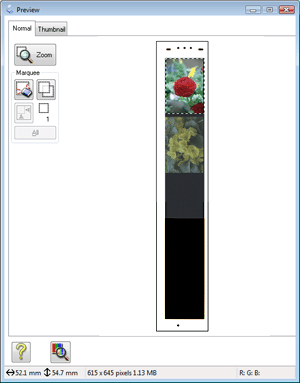 |
È possibile spostare il riquadro di anteprima e regolarne le dimensioni. Se si visualizzano anteprime normali, è possibile creare più riquadri di selezione (fino a 50) su una singola immagine per acquisire aree diverse dell'immagine in file di scansione separati.
 Nota su pellicole e diapositive:
Nota su pellicole e diapositive:|
Quando si utilizza l'anteprima Thumbnail (Miniatura) con pellicole o diapositive, Epson Scan contrassegna automaticamente i bordi dell'area delle immagini. Se è necessario regolare un riquadro di selezione, fare clic all'interno di esso e fare clic su clic sull'icona di eliminazione della selezione attiva
 prima di effettuare i passaggi indicati in questa sezione. Se non è necessario regolare alcun riquadro di selezione, passare direttamente alla sezione Regolazione del colore e altre impostazioni dell'immagine. prima di effettuare i passaggi indicati in questa sezione. Se non è necessario regolare alcun riquadro di selezione, passare direttamente alla sezione Regolazione del colore e altre impostazioni dell'immagine. |
 |
Per tracciare un riquadro di selezione, spostare il cursore sopra un'immagine di anteprima. Il puntatore assumerà la forma di un mirino.
|
 Nota:
Nota:|
Se si visualizzano anteprime normali e sul piano di lettura è presente solo una singola foto, è possibile fare clic sull'icona di individuazione automatica
 per tracciare automaticamente un riquadro di selezione e quindi passare al passaggio 3. per tracciare automaticamente un riquadro di selezione e quindi passare al passaggio 3. |
 |
Posizionare il puntatore nell'area in cui si desidera collocare l'angolo del riquadro di selezione e fare clic. Tenere premuto il pulsante del mouse e trascinare il mirino sull'immagine verso l'angolo opposto dell'area di scansione desiderata. Quindi, rilasciare il pulsante del mouse. Viene visualizzata la cornice intermittente della selezione.
|
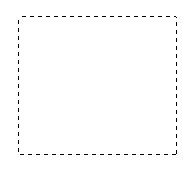
 |
Per regolare il riquadro di selezione, procedere come segue.
|
Per spostare il riquadro di selezione, posizionare il cursore all'interno del riquadro di selezione. Il puntatore assume l'aspetto di una mano. Fare clic e trascinare il riquadro di selezione nella posizione desiderata.
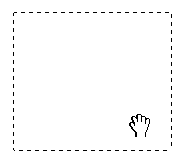
Per modificare le dimensioni del riquadro di selezione, posizionare il cursore sopra un'estremità o un angolo del riquadro di selezione. Il puntatore assume la forma di una freccia a due punte diritta o angolare. Fare clic e trascinare l'estremità o l'angolo fino alle dimensioni desiderate.
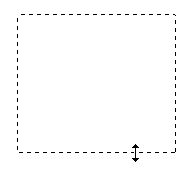
 Nota:
Nota:|
Per consentire solo il movimento orizzontale o verticale del riquadro di selezione, tenere premuto il tasto Maiusc mentre si sposta il riquadro di selezione.
Per bloccare le proporzioni correnti del riquadro di selezione, tenere premuto il tasto Maiusc mentre si modificano le dimensioni del riquadro di selezione.
Per ottenere i migliori risultati e la migliore esposizione dell'immagine, accertarsi che tutti i lati del riquadro di selezione si trovino all'interno dell'immagine di anteprima. Non includere nel riquadro di selezione alcuna area circostante l'immagine di anteprima.
|
 |
Se viene visualizzata l'anteprima normale, è possibile creare più riquadri di selezione (fino a 50). Basta tracciarli come descritto nei passaggi da 1 a 3 oppure fare clic sull'icona
 di copia selezione attiva per creare ulteriori riquadri di selezione delle stesse dimensioni. È possibile spostare e ridimensionare tutti i riquadri di selezione come descritto nel passaggio 3. Per eliminare un riquadro di selezione, fare clic all'interno di esso e fare clic sull'icona di copia selezione attiva per creare ulteriori riquadri di selezione delle stesse dimensioni. È possibile spostare e ridimensionare tutti i riquadri di selezione come descritto nel passaggio 3. Per eliminare un riquadro di selezione, fare clic all'interno di esso e fare clic sull'icona  di eliminazione selezione attiva. di eliminazione selezione attiva. |
 Nota:
Nota:|
Se si tracciano più riquadri di selezione, assicurarsi di fare clic su All (Tutti) nella finestra Preview (Anteprima) prima di eseguire la scansione. In caso contrario, verrà acquisita solo l'area all'interno dell'ultimo riquadro di selezione tracciato.
|
Regolazione del colore e altre impostazioni dell'immagine
Una volta visualizzata l'anteprima delle immagini e regolata l'area di scansione, è possibile modificare la qualità dell'immagine, se necessario. Epson Scan offre diverse impostazioni per il miglioramento del colore, della nitidezza, del contrasto e di altri aspetti riguardanti la qualità dell'immagine. Prima di effettuare regolazioni, assicurarsi di fare clic sull'immagine o sul riquadro di selezione che delimita l'area da regolare.
Per regolare il colore e le altre impostazioni immagine, vedere una delle sezioni seguenti.
Office Mode (Modo Office): Configurazione delle regolazioni colore e delle altre impostazioni immagine in modalità Modo Office
Home Mode (Modo Principiante): Configurazione delle regolazioni colore e delle altre impostazioni immagine in modalità Modo Principiante
Professional Mode (Modo Professionale): Configurazione delle regolazioni colore e delle altre impostazioni immagine in modalità Modo Professionale
Configurazione delle regolazioni colore e delle altre impostazioni immagine in modalità Modo Office
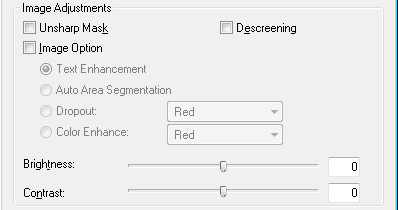
Nella tabella che segue vengono descritte le impostazioni disponibili in modalità Office Mode (Modo Office). Per informazioni dettagliate sulla regolazione di tali impostazioni, vedere l'Aiuto Epson Scan.
 Nota:
Nota:
 Nota:
Nota:|
Se si acquisiscono più immagini contemporaneamente e si desiderano applicare le regolazioni immagine a tutte le immagini dell'area di scansione, fare clic su All (Tutti) nella finestra Preview (Anteprima) prima di iniziare la configurazione delle regolazioni.
|
|
Impostazione
|
Descrizione
|
|
|
Unsharp Mask (Maschera di contrasto)
|
Attivare per rendere più definite le estremità delle aree dell'immagine aumentandone la nitidezza complessiva. Disattivare per lasciare le estremità più sfumate. Questa impostazione è disponibile solo quando Image Type (Tipo immagine) è impostato su Color (Colori) o Grayscale (Grigi).
|
|
|
Descreening (Deretinatura)
|
Rimuove il motivo increspato che può apparire in aree dell'immagine leggermente ombreggiate, ad esempio nelle tonalità della pelle. Inoltre, migliora i risultati quando si acquisiscono immagini di riviste o quotidiani che subiscono la retinatura nei loro processi di stampa originali. Questa impostazione è disponibile solo quando Image Type (Tipo immagine) è impostato su Color (Colori) o Grayscale (Grigi). Gli effetti della deretinatura non vengono visualizzati nell'anteprima ma solo nell'immagine acquisita.
|
|
|
Image Option (Opzione Immagine)
|
Text Enhancement (Miglioramento testo)
|
Migliora il riconoscimento del testo durante la scansione di documenti di testo.
Questa impostazione è disponibile nei seguenti casi: - quando Image Type (Tipo immagine) è impostato su Color (Colori) e Image Option (Opzione Immagine) è selezionato - quando Image Type (Tipo immagine) è impostato su Grayscale (Grigi) e Image Option (Opzione Immagine) è selezionato - quando Image Type (Tipo immagine) è impostato su Black&White (Bianco & Nero) e Image Option (Opzione Immagine) è selezionato Quando Image Type (Tipo immagine) è impostato suBlack&White (Bianco & Nero), gli effetti di Text Enhancement (Miglioramento testo) non vengono visualizzati nell'anteprima, ma solo nell'immagine acquisita.
|
|
Auto Area Segmentation (Separazione Area)
|
Rende le immagini in Black&White (Bianco & Nero) più nitide e il riconoscimento di testo più accurato separando il testo dalla grafica. Questa impostazione è disponibile solo quando Image Type (Tipo immagine) è impostato su Black&White (Bianco & Nero) e Image Option (Opzione Immagine) è selezionato.
|
|
|
Dropout (Scarta)
|
Consente di scartare il rosso, il verde o il blu dalla scansione.
Questa impostazione è disponibile nei seguenti casi: - quando Image Type (Tipo immagine) è impostato su Grayscale (Grigi) e Image Option (Opzione Immagine) è selezionato - quando Image Type (Tipo immagine) è impostato su Black&White (Bianco & Nero) e Image Option (Opzione Immagine) è selezionato |
|
|
Color Enhance (Migliora Colore)
|
Consente di migliorare il rosso, il verde o il blu nella scansione.
Questa impostazione è disponibile nei seguenti casi: - quando Image Type (Tipo immagine) è impostato su Grayscale (Grigi) e Image Option (Opzione Immagine) è selezionato - quando Image Type (Tipo immagine) è impostato su Black&White (Bianco & Nero) e Image Option (Opzione Immagine) è selezionato |
|
|
Brightness (Luminosità)
|
Consente di regolare la quantità complessiva di chiaro e di scuro nell'immagine.
Questa impostazione è disponibile nei seguenti casi: - quando Image Type (Tipo immagine) è impostato su Color (Colori) - quando Image Type (Tipo immagine) è impostato su Grayscale (Grigi) - quando Image Type (Tipo immagine) è impostato su Black&White (Bianco & Nero) e Image Option (Opzione Immagine) e Auto Area Segmentation (Separazione Area) sono selezionati |
|
|
Contrast (Contrasto)
|
Consente di regolare la differenza tra aree chiare e aree scure dell'immagine complessiva.
Questa impostazione è disponibile nei seguenti casi: - quando Image Type (Tipo immagine) è impostato su Color (Colori) - quando Image Type (Tipo immagine) è impostato su Grayscale (Grigi) - quando Image Type (Tipo immagine) è impostato su Black&White (Bianco & Nero) e Image Option (Opzione Immagine) e Auto Area Segmentation (Separazione Area) sono selezionati |
|
|
Threshold (Soglia)
|
Consente di regolare il livello al quale le aree nere nel testo e nel disegno al tratto vengono delineate, migliorando il riconoscimento del testo nei programmi OCR.
Questa impostazione è disponibile nei seguenti casi: - quando Image Type (Tipo immagine) è impostato su Black&White (Bianco & Nero) e Image Option (Opzione Immagine) non è selezionato - quando Image Type (Tipo immagine) è impostato su Black&White (Bianco & Nero) e Image Option (Opzione Immagine) e Color Enhance (Migliora Colore) sono selezionati |
|
 Nota:
Nota:|
Per visualizzare i livelli di rosso, verde e blu in punti particolari dell'immagine di anteprima durante le regolazioni, fare clic sull'icona
 del densitometro nella finestra Preview (Anteprima) e spostare il cursore su un'area dell'immagine. Per informazioni dettagliate, vedere la guida di Epson Scan. del densitometro nella finestra Preview (Anteprima) e spostare il cursore su un'area dell'immagine. Per informazioni dettagliate, vedere la guida di Epson Scan.Alcune impostazioni potrebbero non essere disponibili o essere selezionate automaticamente a seconda del tipo di immagine visualizzata in anteprima e di altre impostazioni selezionate.
È possibile personalizzare il funzionamento di alcune impostazioni di Epson Scan, facendo clic su Configuration (Configurazione) e modificando le impostazioni nella finestra visualizzata. Per informazioni dettagliate, vedere la guida di EPSON Scan.
Per annullare tutte le regolazioni della qualità dell'immagine effettuate nell'immagine di anteprima, fare clic su Reset (Ripristina) se disponibile, disattivare le impostazioni o creare una nuova anteprima dell'immagine.
|
Configurazione delle regolazioni colore e delle altre impostazioni immagine in modalità Modo Principiante
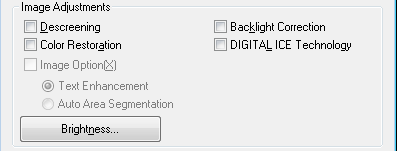
Nella tabella che segue vengono descritte le impostazioni disponibili in modalità Home Mode (Modo Principiante). Per informazioni dettagliate sulla regolazione di tali impostazioni, vedere l'Aiuto Epson Scan.
 Nota:
Nota:
 Nota:
Nota:|
Se si acquisiscono più immagini contemporaneamente e si desiderano applicare le regolazioni immagine a tutte le immagini dell'area di scansione, fare clic su All (Tutti) nella finestra Preview (Anteprima) prima di iniziare la configurazione delle regolazioni.
|
|
Impostazione
|
Descrizione
|
|
|
Descreening (Deretinatura)
|
Rimuove il motivo increspato che può apparire in aree dell'immagine leggermente ombreggiate, ad esempio nelle tonalità della pelle. Inoltre, migliora i risultati quando si acquisiscono immagini di riviste o quotidiani che subiscono la retinatura nei loro processi di stampa originali.
Questa impostazione è disponibile nei seguenti casi:
- quando Image Type (Tipo immagine) è impostato su Color (Colori) - quando Image Type (Tipo immagine) è impostato su Grayscale (Grigi) Gli effetti della deretinatura non vengono visualizzati nell'anteprima, ma solo nell'immagine acquisita. |
|
|
Backlight Correction (Correzione retroilluminazione)
|
Consente di rimuovere le ombre dalle foto eccessivamente retroilluminate.
Questa impostazione è disponibile nei seguenti casi:
- quando si seleziona Photograph (Fotografia) come Document Type (Tipo documento) e Image Type (Tipo immagine) è impostato su Color (Colori) - quando si seleziona Photograph (Fotografia) come Document Type (Tipo documento) e Image Type (Tipo immagine) è impostato su Grayscale (Grigi) |
|
|
Color Restoration (Ripristino Colore)
|
Consente di ripristinare automaticamente i colori delle foto sbiadite.
Questa impostazione è disponibile nei seguenti casi:
- quando si seleziona Photograph (Fotografia) come Document Type (Tipo documento) e Image Type (Tipo immagine) è impostato su Color (Colori) - quando si seleziona Photograph (Fotografia) come Document Type (Tipo documento) e Image Type (Tipo immagine) è impostato su Grayscale (Grigi) |
|
|
DIGITAL ICE Technology
|
Rimuove i segni di polvere non rimossi dalla funzione Rimozione Polvere. Tuttavia, utilizzando la funzione DIGITAL ICE Technology la scansione richiede più tempo e una maggiore quantità di risorse del sistema.
Questa impostazione è disponibile nei seguenti casi:
- quando si seleziona Photograph (Fotografia) come Document Type (Tipo documento) e Image Type (Tipo immagine) è impostato su Color (Colori) o Grayscale (Grigi) con la casella Show Texture (Mostra trama) nella finestra Configuration (Configurazione) deselezionata - quando si seleziona Positive Film (Pellicola positiva) come Document Type (Tipo documento) e Image Type (Tipo immagine) è impostato su Color (Colori) o Grayscale (Grigi) - quando si seleziona Color Negative Film (Pellicola negativa a colori) come Document Type (Tipo documento) e Image Type (Tipo immagine) è impostato su Color (Colori) o Grayscale (Grigi) - quando si seleziona B&W Negative Film (Pellicola negativa b/n) come Document Type (Tipo documento) e Image Type (Tipo immagine) è impostato su Color (Colori) o Grayscale (Grigi) |
|
|
Image Option (Opzione Immagine)
|
Text Enhancement (Miglioramento testo)
|
Migliora il riconoscimento del testo durante la scansione di documenti di testo.
Questa impostazione è disponibile nei seguenti casi:
- quando si seleziona Magazine (Rivista) come Document Type (Tipo documento) e Image Option (Opzione Immagine) è selezionato - quando si seleziona Newspaper (Quotidiano) come Document Type (Tipo documento) e Image Option (Opzione Immagine) è selezionato - quando si seleziona Text/Line Art (Testo/Grafica) come Document Type (Tipo documento) e Image Option (Opzione Immagine) è selezionato |
|
Auto Area Segmentation (Separazione Area)
|
Rende le immagini in Black&White (Bianco & Nero) più nitide e il riconoscimento di testo più accurato separando il testo dalla grafica.
Questa impostazione è disponibile nei seguenti casi: - quando si seleziona Magazine (Rivista) come Document Type (Tipo documento), Image Type (Tipo immagine) è impostato su Black&White (Bianco & Nero) e Image Option (Opzione Immagine) è selezionato - quando si seleziona Newspaper (Quotidiano) come Document Type (Tipo documento), Image Type (Tipo immagine) è impostato su Black&White (Bianco & Nero) e Image Option (Opzione Immagine) è selezionato - quando si seleziona Text/Line Art (Testo/Grafica) come Document Type (Tipo documento) Image Type (Tipo immagine) è impostato su Black&White (Bianco & Nero) e Image Option (Opzione Immagine) è selezionato |
|
|
Brightness (Luminosità)
|
Consente di regolare la quantità complessiva di chiaro e di scuro nell'immagine.
Questa impostazione è disponibile nei seguenti casi:
- quando Image Type (Tipo immagine) è impostato su Color (Colori) - quando Image Type (Tipo immagine) è impostato su Grayscale (Grigi) - quando si seleziona Magazine (Rivista) come Document Type (Tipo documento) Image Type (Tipo immagine) è impostato su Black&White (Bianco & Nero) e Image Option (Opzione Immagine) e Auto Area Segmentation (Separazione Area) sono selezionati - quando si seleziona Newspaper (Quotidiano) come Document Type (Tipo documento), Tipo immagine è impostato su Black&White (Bianco & Nero) e Image Option (Opzione Immagine) e Auto Area Segmentation (Separazione Area) sono selezionati - quando si seleziona Text/Line Art (Testo/Grafica) come Document Type (Tipo documento), Image Type (Tipo immagine) è impostato su Black&White (Bianco & Nero) e Image Option (Opzione Immagine) e Auto Area Segmentation (Separazione Area) sono selezionati Fare clic su Brightness (Luminosità) per accedere all'impostazione Brightness (Luminosità).
|
|
|
Contrast (Contrasto)
|
Consente di regolare la differenza tra aree chiare e aree scure dell'immagine complessiva.
Questa impostazione è disponibile nei seguenti casi:
- quando Image Type (Tipo immagine) è impostato su Color (Colori) - quando Image Type (Tipo immagine) è impostato su Grayscale (Grigi) - quando si seleziona Magazine (Rivista) come Document Type (Tipo documento), Image Type (Tipo immagine) è impostato su Black&White (Bianco & Nero) e Image Option (Opzione Immagine) e Auto Area Segmentation (Separazione Area) sono selezionati - quando si seleziona Newspaper (Quotidiano) come Document Type (Tipo documento), Image Type (Tipo immagine) è impostato su Black&White (Bianco & Nero) e Image Option (Opzione Immagine) e Auto Area Segmentation (Separazione Area) sono selezionati - quando si seleziona Text/Line Art (Testo/Grafica) come Document Type (Tipo documento), Image Type (Tipo immagine) è impostato su Black&White (Bianco & Nero) e Image Option (Opzione Immagine) e Auto Area Segmentation (Separazione Area) sono selezionati Fare clic su Brightness (Luminosità) per accedere all'impostazione Contrast (Contrasto).
|
|
|
Threshold (Soglia)
|
Consente di regolare il livello al quale le aree nere nel testo e nel disegno al tratto vengono delineate, migliorando il riconoscimento del testo nei programmi OCR.
Disponibile solo quando Image Type (Tipo immagine) è impostato su Black&White (Bianco & Nero) e Image Option (Opzione Immagine) non è selezionato.
Fare clic su Brightness (Luminosità) per accedere all'impostazione Threshold (Soglia).
|
|
 Nota:
Nota:|
Per visualizzare i livelli di rosso, verde e blu in punti particolari dell'immagine di anteprima durante le regolazioni, fare clic sull'icona
 del densitometro nella finestra Preview (Anteprima) e spostare il cursore su un'area dell'immagine. Per informazioni dettagliate, vedere la guida di EPSON Scan. del densitometro nella finestra Preview (Anteprima) e spostare il cursore su un'area dell'immagine. Per informazioni dettagliate, vedere la guida di EPSON Scan.Alcune impostazioni potrebbero non essere disponibili o essere selezionate automaticamente a seconda del tipo di immagine visualizzata in anteprima e di altre impostazioni selezionate.
È possibile personalizzare il funzionamento di alcune impostazioni di Epson Scan, facendo clic su Configuration (Configurazione) e modificando le impostazioni nella finestra visualizzata. Per informazioni dettagliate, vedere la guida di EPSON Scan.
Per annullare tutte le regolazioni della qualità dell'immagine effettuate nell'immagine di anteprima, fare clic su Reset (Ripristina) se disponibile, disattivare le impostazioni o creare una nuova anteprima dell'immagine.
|
Configurazione delle regolazioni colore e delle altre impostazioni immagine in modalità Modo Professionale
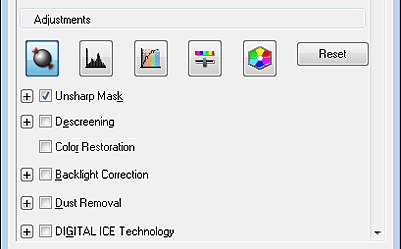
Nella tabella che segue vengono descritte le impostazioni disponibili in modalità Professional Mode (Modo Professionale). Per informazioni dettagliate sulla regolazione di tali impostazioni, vedere l'Aiuto Epson Scan.
 Nota:
Nota:|
Potrebbe essere necessario scorrere in basso per visualizzare l'area Adjustments (Regolazioni) della finestra Professional Mode (Modo Professionale).
Se si acquisiscono più immagini contemporaneamente e si desiderano applicare le regolazioni immagine a tutte le immagini dell'area di scansione, fare clic su All (Tutti) nella finestra Preview (Anteprima) prima di iniziare la configurazione delle regolazioni.
|
|
Impostazione
|
Descrizione
|
|
Auto Exposure (Esposizione Automatica dell'immagine)
|
Fare clic sull'icona
 Auto Exposure (Esposizione Automatica dell'immagine). Per attivarla in modo permanente, fare clic su Configuration (Configurazione), sulla scheda Color (Colori) e selezionare Continuous auto exposure (Applica automaticamente esposizione automatica). È possibile regolare il livello dell'esposizione agendo sulla barra di scorrimento. Auto Exposure (Esposizione Automatica dell'immagine). Per attivarla in modo permanente, fare clic su Configuration (Configurazione), sulla scheda Color (Colori) e selezionare Continuous auto exposure (Applica automaticamente esposizione automatica). È possibile regolare il livello dell'esposizione agendo sulla barra di scorrimento. |
|
Histogram (Istogramma)
|
Fornisce un'interfaccia grafica per regolare individualmente i livelli di bianchi, ombre e gamma. Solo per utenti esperti.
Fare clic sull'icona
 Histogram Adjustment (Regolazione Istogrammi) per accedere alle impostazioni di Histogram (Istogramma). Histogram Adjustment (Regolazione Istogrammi) per accedere alle impostazioni di Histogram (Istogramma). |
|
Tone Correction (Correzione Toni)
|
Fornisce un'interfaccia grafica per regolare individualmente i livelli di tonalità. Solo per utenti esperti.
Fare clic sull'icona
 Tone Correction (Correzione Toni) per accedere all'impostazione di Tone Correction (Correzione Toni). Tone Correction (Correzione Toni) per accedere all'impostazione di Tone Correction (Correzione Toni). |
|
Brightness (Luminosità)
|
Consente di regolare la quantità complessiva di chiaro e di scuro nell'immagine.
Fare clic sull'icona
 Image Adjustment (Regolazioni Immagine) per accedere alle impostazioni di Brightness (Luminosità). Image Adjustment (Regolazioni Immagine) per accedere alle impostazioni di Brightness (Luminosità). |
|
Contrast (Contrasto)
|
Consente di regolare la differenza tra aree chiare e aree scure dell'immagine complessiva.
Fare clic sull'icona
 Image Adjustment (Regolazioni Immagine) per accedere alle impostazioni di Contrast (Contrasto). Image Adjustment (Regolazioni Immagine) per accedere alle impostazioni di Contrast (Contrasto). |
|
Saturation (Saturazione)
|
Consente di regolare la densità di colori nell'immagine complessiva.
Fare clic sull'icona
 Image Adjustment (Regolazioni Immagine) per accedere all'impostazione Saturation (Saturazione). Image Adjustment (Regolazioni Immagine) per accedere all'impostazione Saturation (Saturazione). |
|
Color Balance (Bilanciamento Colore)
|
Consente di regolare il bilanciamento dei colori rosso, verde e blu nell'immagine complessiva.
Fare clic sull'icona
 Image Adjustment (Regolazioni Immagine) per accedere alle impostazioni Color Balance (Bilanciamento Colore). Image Adjustment (Regolazioni Immagine) per accedere alle impostazioni Color Balance (Bilanciamento Colore). |
|
Color Palette (Tavolozza colori)
|
Fornisce un'interfaccia grafica per la regolazione dei livelli dei mezzitoni, quali le tonalità della pelle, senza effetti sulle aree di bianchi e ombre dell'immagine. Solo per utenti esperti. Per ulteriori informazioni, vedere Uso della funzione Tavolozza colori (solo Modo Professionale).
Fare clic sull'icona
 Color Palette (Tavolozza colori) per utilizzare le impostazioni di Color Palette (Tavolozza colori). Color Palette (Tavolozza colori) per utilizzare le impostazioni di Color Palette (Tavolozza colori). |
|
Unsharp Mask (Maschera di contrasto)
|
Attivare per rendere più definite le estremità delle aree dell'immagine aumentandone la nitidezza complessiva. Il livello di nitidezza è regolabile. Disattivare per lasciare le estremità più sfumate.
Questa impostazione è disponibile nei seguenti casi: - quando Image Type (Tipo immagine) è impostato su 48-bit Color (Colori 48-bit) - quando Image Type (Tipo immagine) è impostato su 24-bit Color (Colori 24-bit) - quando Image Type (Tipo immagine) è impostato su 16-bit Grayscale (Grigi 16-bit) - quando Image Type (Tipo immagine) è impostato su 8-bit Grayscale (Grigi 8-bit) |
|
Descreening (Deretinatura)
|
Rimuove il motivo increspato che può apparire in aree dell'immagine leggermente ombreggiate, ad esempio nelle tonalità della pelle. Inoltre, migliora i risultati quando si acquisiscono immagini di riviste o quotidiani che subiscono la retinatura nei loro processi di stampa originali. Gli effetti della Descreening (Deretinatura) non vengono visualizzati nell'anteprima, ma solo nell'immagine acquisita. Il livello di deretinatura è regolabile.
Questa impostazione è disponibile nei seguenti casi: - quando Image Type (Tipo immagine) è impostato su 48-bit Color (Colori 48-bit) - quando Image Type (Tipo immagine) è impostato su 24-bit Color (Colori 24-bit) - quando Image Type (Tipo immagine) è impostato su Color Smoothing (Sfumatura Colore) - quando Image Type (Tipo immagine) è impostato su 16-bit Grayscale (Grigi 16-bit) - quando Image Type (Tipo immagine) è impostato su 8-bit Grayscale (Grigi 8-bit) |
|
Color Restoration (Ripristino Colore)
|
Consente di ripristinare automaticamente i colori delle foto sbiadite.
Questa impostazione è disponibile nei seguenti casi: - quando si seleziona Photo (Foto) come Auto Exposure Type (Opzione Autoesposizione) e Image Type (Tipo immagine) è impostato su 48-bit Color (Colori 48-bit) - quando si seleziona Photo (Foto) come Auto Exposure Type (Opzione Autoesposizione) e Image Type (Tipo immagine) è impostato su 24-bit Color (Colori 24-bit) - quando si seleziona Photo (Foto) come Auto Exposure Type (Opzione Autoesposizione) e Image Type (Tipo immagine) è impostato su 16-bit Grayscale (Grigi 16-bit) - quando si seleziona Photo (Foto) come Auto Exposure Type (Opzione Autoesposizione) e Image Type (Tipo immagine) è impostato su 8-bit Grayscale (Grigi 8-bit) |
|
Backlight Correction (Correzione retroilluminazione)
|
Consente di rimuovere le ombre dalle foto eccessivamente retroilluminate. Il livello dello strumento di correzione retroilluminazione è regolabile.
Questa impostazione è disponibile nei seguenti casi: - quando si seleziona Photo (Foto) come Auto Exposure Type (Opzione Autoesposizione) e Image Type (Tipo immagine) è impostato su 48-bit Color (Colori 48-bit) - quando si seleziona Photo (Foto) come Auto Exposure Type (Opzione Autoesposizione) e Image Type (Tipo immagine) è impostato su 24-bit Color (Colori 24-bit) - quando si seleziona Photo (Foto) come Auto Exposure Type (Opzione Autoesposizione) e Image Type (Tipo immagine) è impostato su 16-bit Grayscale (Grigi 16-bit) - quando si seleziona Photo (Foto) come Auto Exposure Type (Opzione Autoesposizione) e Image Type (Tipo immagine) è impostato su 8-bit Grayscale (Grigi 8-bit) |
|
Dust Removal (Rimozione Polvere)
|
Consente di rimuovere automaticamente i segni della polvere dall'originale. Gli effetti dell'impostazione Dust Removal (Rimozione Polvere) non vengono visualizzati nell'anteprima ma solo nell'immagine acquisita. Il livello dello strumento di rimozione polvere è regolabile.
Questa impostazione è disponibile nei seguenti casi: - quando si seleziona Photo (Foto) come Auto Exposure Type (Opzione Autoesposizione) e Image Type (Tipo immagine) è impostato su 48-bit Color (Colori 48-bit) - quando si seleziona Photo (Foto) come Auto Exposure Type (Opzione Autoesposizione) e Image Type (Tipo immagine) è impostato su 24-bit Color (Colori 24-bit) - quando si seleziona Photo (Foto) come Auto Exposure Type (Opzione Autoesposizione) e Image Type (Tipo immagine) è impostato su 16-bit Grayscale (Grigi 16-bit) - quando si seleziona Photo (Foto) come Auto Exposure Type (Opzione Autoesposizione) e Image Type (Tipo immagine) è impostato su 8-bit Grayscale (Grigi 8-bit) |
|
DIGITAL ICE Technology
|
Rimuove i segni di polvere non rimossi dalla funzione Rimozione Polvere. Tuttavia, utilizzando la funzione DIGITAL ICE Technology la scansione richiede più tempo e una maggiore quantità di risorse del sistema.
Questa impostazione è disponibile nei seguenti casi:
- quando si seleziona Reflective (Opaco) come Document Type (Tipo documento) e Auto Exposure Type (Opzione Autoesposizione) è impostato su Photo (Foto) con la casella di controllo Show Texture (Mostra trama) nella finestra Configuration (Configurazione) deselezionata - quando si seleziona Film (Pellicola) come Document Type (Tipo documento) |
|
Threshold (Soglia)
|
Consente di regolare il livello al quale le aree nere nel testo e nel disegno al tratto vengono delineate, migliorando il riconoscimento del testo nei programmi OCR. Disponibile solo se si seleziona Black & White (Bianco e Nero) come impostazione di Image Type (Tipo immagine).
|
 Nota:
Nota:|
Per visualizzare i livelli di rosso, verde e blu in punti particolari dell'immagine di anteprima durante le regolazioni, fare clic sull'icona
 del densitometro nella finestra Preview (Anteprima) e spostare il cursore su un'area dell'immagine. Per informazioni dettagliate, vedere la guida di EPSON Scan. del densitometro nella finestra Preview (Anteprima) e spostare il cursore su un'area dell'immagine. Per informazioni dettagliate, vedere la guida di EPSON Scan.Alcune impostazioni potrebbero non essere disponibili o essere selezionate automaticamente a seconda del tipo di immagine visualizzata in anteprima e di altre impostazioni selezionate.
È possibile personalizzare il funzionamento di alcune impostazioni di Epson Scan, facendo clic su Configuration (Configurazione) e modificando le impostazioni nella finestra visualizzata. Per informazioni dettagliate, vedere la guida di EPSON Scan.
Per annullare tutte le regolazioni della qualità dell'immagine effettuate nell'immagine di anteprima, fare clic su Reset (Ripristina) se disponibile, disattivare le impostazioni o creare una nuova anteprima dell'immagine.
|
Selezione delle dimensioni di scansione
È possibile acquisire le immagini alle loro dimensioni originali oppure ridurle o ingrandirle mentre vengono acquisite. Per eseguire queste operazioni, utilizzare l'impostazione Target Size (Dimensioni).
Se si acquisisce l'immagine con dimensioni specifiche, è necessario selezionare l'impostazione Target Size (Dimensioni) dopo l'anteprima ma prima di regolare l'area di scansione, indicata dal riquadro di selezione. In questo modo viene impostata l'area di scansione con le proporzioni corrette evitando che l'immagine venga accidentalmente tagliata.
Per selezionare le dimensioni di scansione, vedere una delle sezioni seguenti.
Home Mode (Modo Principiante): Selezione delle dimensioni di scansione in modalità Modo Principiante
Professional Mode (Modo Professionale): Selezione delle dimensioni di scansione in modalità Modo Professionale
Selezione delle dimensioni di scansione in modalità Modo Principiante
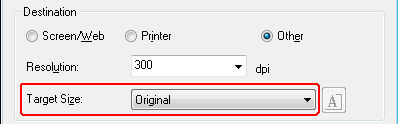
 |
È possibile selezionare le dimensioni di scansione predefinite dall'elenco Target Size (Dimensioni). Fare clic sulla freccia per aprire l'elenco e selezionare le dimensioni desiderate. Sull'immagine di anteprima verrà visualizzato un riquadro di selezione (cornice intermittente) proporzionale alle dimensioni selezionate.
|
|
Documenti o foto
|
Pellicole o diapositive
|
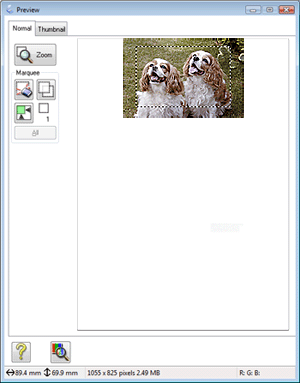 | 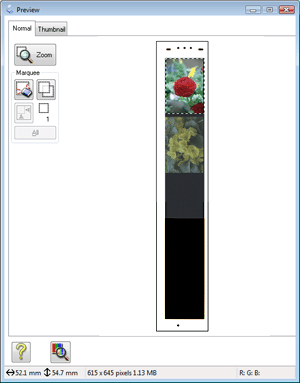 |
 |
Se è necessario creare dimensioni di scansione non presenti nell'elenco Target Size (Dimensioni), è possibile creare dimensioni personalizzate. Fare clic sulla freccia per aprire l'elenco e selezionare Customize (Personalizza). Verrà visualizzata la finestra Target Size (Dimensioni).
|
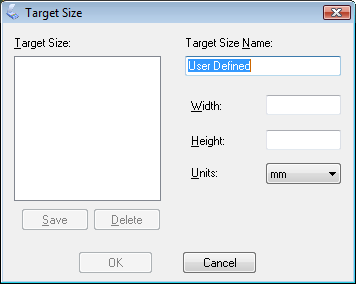
 |
Digitare un nome per le dimensioni personalizzate, immettere le dimensioni, fare clic su Save (Salva), quindi fare clic su OK. Le nuove dimensioni verranno visualizzate nell'elenco Target Size (Dimensioni).
|
 |
Una volta selezionate le dimensioni di scansione, è possibile fare clic e trascinare il riquadro di selezione sull'area dell'immagine che si desidera acquisire. Per informazioni dettagliate, vedere Creazione di un riquadro di selezione in un'immagine di anteprima. Le proporzioni del riquadro di selezione vengono mantenute durante la regolazione.
|
Se è necessario ruotare il riquadro di selezione per immagini orizzontali o verticali senza cambiare le proporzioni, fare clic sull'icona  di orientamento.
di orientamento.
 di orientamento.
di orientamento.  Nota:
Nota:|
L'icona
 di orientamento non è disponibile se è stata selezionata l'opzione Original (Originale) come impostazione di Target Size (Dimensioni). di orientamento non è disponibile se è stata selezionata l'opzione Original (Originale) come impostazione di Target Size (Dimensioni). |
Selezione delle dimensioni di scansione in modalità Modo Professionale
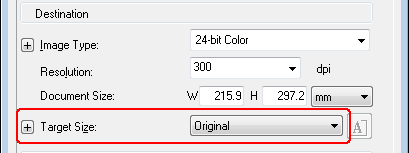
 |
È possibile selezionare le dimensioni di scansione predefinite dall'elenco Target Size (Dimensioni). Fare clic sulla freccia per aprire l'elenco e selezionare le dimensioni desiderate. Sull'immagine di anteprima verrà visualizzato un riquadro di selezione (cornice intermittente) proporzionale alle dimensioni selezionate.
|
|
Documenti o foto
|
Pellicole o diapositive
|
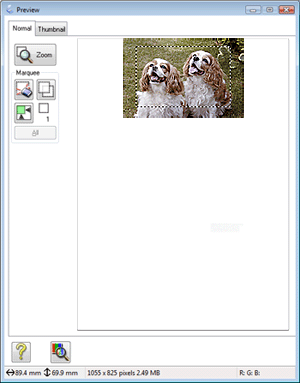 |
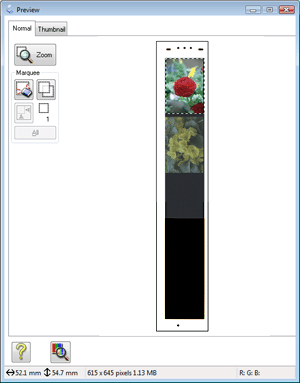 |
 |
Se è necessario creare dimensioni di scansione non presenti nell'elenco Target Size (Dimensioni), è possibile creare dimensioni personalizzate. Fare clic sulla freccia per aprire l'elenco e selezionare Customize (Personalizza). Verrà visualizzata la finestra Target Size (Dimensioni).
|
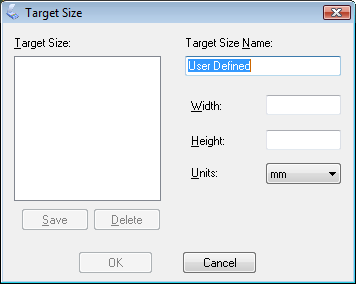
 |
Digitare un nome per le dimensioni personalizzate, immettere le dimensioni, fare clic su Save (Salva), quindi fare clic su OK. Le nuove dimensioni verranno visualizzate nell'elenco Target Size (Dimensioni).
|
 |
È possibile calibrare le dimensioni utilizzando strumenti aggiuntivi. Fare clic sul pulsante + (Windows) o
 (Mac OS X) accanto a Target Size (Dimensioni) per visualizzare gli strumenti. (Mac OS X) accanto a Target Size (Dimensioni) per visualizzare gli strumenti. |
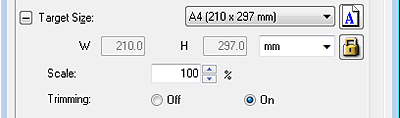
Per definire le dimensioni dell'immagine in base a una determinata percentuale, regolare il valore di Scale (Scala).
Per modificare il modo in cui l'immagine viene ritagliata, attivare o disattivare Trimming (Ritaglia). Per informazioni dettagliate, vedere la guida di EPSON Scan.
Per sbloccare le proporzioni delle dimensioni di scansione, fare clic sull'icona  di blocco. Quindi, regolare la selezione o inserire nuovi valori di larghezza/altezza.
di blocco. Quindi, regolare la selezione o inserire nuovi valori di larghezza/altezza.
 di blocco. Quindi, regolare la selezione o inserire nuovi valori di larghezza/altezza.
di blocco. Quindi, regolare la selezione o inserire nuovi valori di larghezza/altezza. |
Una volta selezionate le dimensioni di scansione, è possibile fare clic e trascinare il riquadro di selezione sull'area dell'immagine che si desidera acquisire. Per informazioni dettagliate, vedere Creazione di un riquadro di selezione in un'immagine di anteprima. Le proporzioni del riquadro di selezione vengono mantenute durante la regolazione.
|
Se si desidera ruotare il riquadro di selezione per immagini orizzontali o verticali senza cambiare le proporzioni, fare clic sull'icona  di orientamento.
di orientamento.
 di orientamento.
di orientamento. Nota:
Nota:|
L'icona
 di orientamento non è disponibile se è stata selezionata l'opzione Original (Originale) come impostazione di Target Size (Dimensioni). di orientamento non è disponibile se è stata selezionata l'opzione Original (Originale) come impostazione di Target Size (Dimensioni). |
