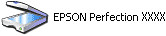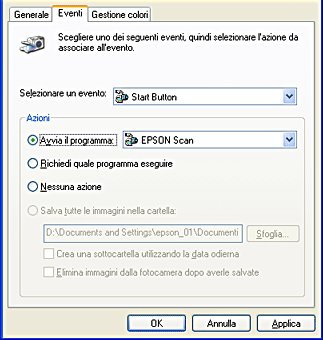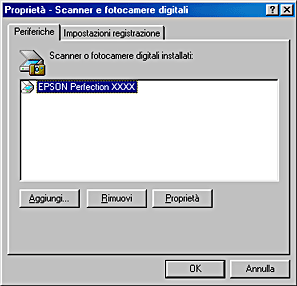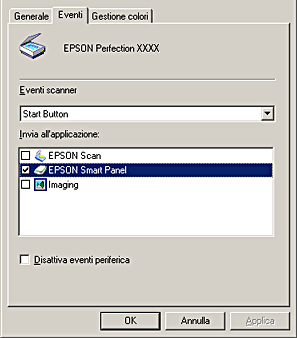Come fare per...
Uso dei tasti sullo scanner
 Tasti sullo scanner
Tasti sullo scanner
 Uso del tasto Start sullo scanner
Uso del tasto Start sullo scanner
 Uso del tasto Copia sullo scanner
Uso del tasto Copia sullo scanner
 Uso del tasto Scansione su e-mail sullo scanner
Uso del tasto Scansione su e-mail sullo scanner
 Uso del tasto Scansione e salva sullo scanner
Uso del tasto Scansione e salva sullo scanner
 Assegnazione di un'applicazione al tasto Start
Assegnazione di un'applicazione al tasto Start
 Assegnazione di un'applicazione diversa ai tasti in Windows®
Assegnazione di un'applicazione diversa ai tasti in Windows®
Tasti sullo scanner
I tasti sullo scanner ( Scansione e salva,
Scansione e salva,  Scansione su e-mail,
Scansione su e-mail,  Copia e
Copia e  Start) consentono di effettuare la scansione e inviare i dati ad un'applicazione di destinazione o su un file tramite la semplice pressione di un tasto.
Start) consentono di effettuare la scansione e inviare i dati ad un'applicazione di destinazione o su un file tramite la semplice pressione di un tasto.
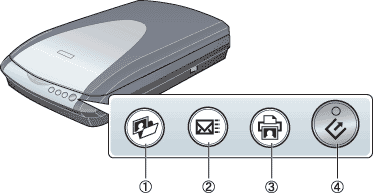
1. Tasto  Scansione e salva
Scansione e salva
2. Tasto  Scansione su e-mail
Scansione su e-mail
3. Tasto  Copia
Copia
4. Tasto  Start
Start
 |
Nota per utenti Windows:
|
 |
Nota per utenti Macintosh:
|
Tasto Start
Premendo il tasto  Start sullo scanner, viene avviato EPSON Smart Panel come applicazione predefinita. È possibile assegnare un'applicazione desiderata al tasto
Start sullo scanner, viene avviato EPSON Smart Panel come applicazione predefinita. È possibile assegnare un'applicazione desiderata al tasto  Start nella finestra di EPSON Smart Panel; premendo il tasto
Start nella finestra di EPSON Smart Panel; premendo il tasto  Start viene quindi avviato il processo di scansione e l'invio di dati all'applicazione. Per informazioni dettagliate, vedere Uso del tasto Start sullo scanner.
Start viene quindi avviato il processo di scansione e l'invio di dati all'applicazione. Per informazioni dettagliate, vedere Uso del tasto Start sullo scanner.
Tasto Copia
Premendo il tasto  Copia sullo scanner, viene avviata l'utility di copia nella finestra di EPSON Smart Panel, se non è già stata avviata. Se l'utility di copia è già stata avviata, è sufficiente premere una volta il tasto Copia e le immagini vengono acquisite e quindi stampate automaticamente con qualità elevata. Per informazioni dettagliate, vedere Uso del tasto Copia sullo scanner.
Copia sullo scanner, viene avviata l'utility di copia nella finestra di EPSON Smart Panel, se non è già stata avviata. Se l'utility di copia è già stata avviata, è sufficiente premere una volta il tasto Copia e le immagini vengono acquisite e quindi stampate automaticamente con qualità elevata. Per informazioni dettagliate, vedere Uso del tasto Copia sullo scanner.
Tasto Scansione su e-mail
Quando si preme il tasto  Scansione su email sullo scanner, viene avviata la scansione, quindi l'immagine acquisita viene trasferita verso un programma di posta elettronica preselezionato; infine, l'immagine acquisita viene allegata a un nuovo messaggio di posta elettronica. Per informazioni dettagliate, vedere Uso del tasto Scansione su e-mail sullo scanner.
Scansione su email sullo scanner, viene avviata la scansione, quindi l'immagine acquisita viene trasferita verso un programma di posta elettronica preselezionato; infine, l'immagine acquisita viene allegata a un nuovo messaggio di posta elettronica. Per informazioni dettagliate, vedere Uso del tasto Scansione su e-mail sullo scanner.
Tasto Scansione e salva
Quando si preme il tasto  Scansione e salva sullo scanner, viene avviata la scansione e quindi l'immagine acquisita viene trasferita al file specificato. Per informazioni dettagliate, vedere Uso del tasto Scansione e salva sullo scanner.
Scansione e salva sullo scanner, viene avviata la scansione e quindi l'immagine acquisita viene trasferita al file specificato. Per informazioni dettagliate, vedere Uso del tasto Scansione e salva sullo scanner.

[Inizio]
Uso del tasto Start sullo scanner
Premendo il tasto  Start, viene avviato il software EPSON Smart Panel come impostazione predefinita.
Start, viene avviato il software EPSON Smart Panel come impostazione predefinita.
 |
Nota per utenti Macintosh:
|
 |
Premere il tasto  Start dello scanner. Viene visualizzata la finestra di EPSON Smart Panel. Start dello scanner. Viene visualizzata la finestra di EPSON Smart Panel.
|
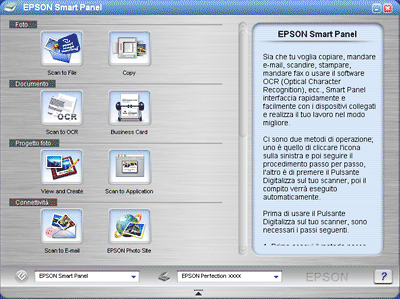
 |
Fare clic sull'icona di un'applicazione. L'applicazione selezionata si apre e la scansione viene avviata, quindi l'immagine acquisita viene automaticamente inviata alle applicazioni desiderate. Per informazioni dettagliate, consultare la Guida in linea di EPSON Smart Panel.
|
 |
Nota:
|
 | -
Per informazioni sul software EPSON Smart Panel, fare clic sul punto interrogativo nell'angolo inferiore destro della finestra.
|
|

[Inizio]
Uso del tasto Copia sullo scanner
È possibile utilizzare il tasto  Copia sullo scanner per effettuare delle copie.
Copia sullo scanner per effettuare delle copie.
 |
Nota per utenti Macintosh:
|
 |
Premendo il tasto  Copia sullo scanner, viene avviata l'utility di copia nella finestra di EPSON Smart Panel, se non è già stata avviata. Viene visualizzata la finestra che segue. Copia sullo scanner, viene avviata l'utility di copia nella finestra di EPSON Smart Panel, se non è già stata avviata. Viene visualizzata la finestra che segue.
|
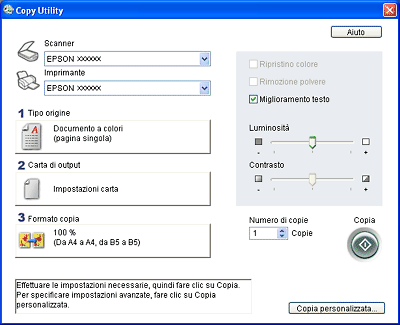
 |  |
Nota per utenti Windows:
|
 |  | |
Se viene visualizzata la finestra di dialogo che segue, selezionare EPSON Smart Panel e quindi fare clic su OK.
|
|
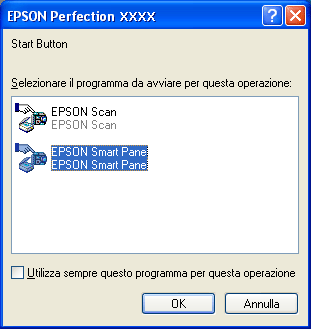
 |
Se l'utility di copia è già stata avviata, è sufficiente premere una volta il tasto Copia e le immagini vengono acquisite e quindi stampate automaticamente con qualità elevata.
|
 |
Nota:
|
 | |
Per informazioni dettagliate sulle impostazioni, consultare la documentazione di EPSON Smart Panel.
|
|

[Inizio]
Uso del tasto Scansione su e-mail sullo scanner
È possibile utilizzare il tasto  Scansione su e-mail per effettuare la scansione di un'immagine e quindi inviare un messaggio di posta elettronica con l'immagine acquisita in allegato.
Scansione su e-mail per effettuare la scansione di un'immagine e quindi inviare un messaggio di posta elettronica con l'immagine acquisita in allegato.
 |
Nota:
|
 |
Prima di poter utilizzare il tasto  Scansione su e-mail, è necessario installare un programma di posta elettronica sul computer. Scansione su e-mail, è necessario installare un programma di posta elettronica sul computer.
|
|
 |
Nota per utenti Macintosh:
|
 |
Premere il tasto  Scansione su e-mail sullo scanner. Viene visualizzata la finestra che segue. Scansione su e-mail sullo scanner. Viene visualizzata la finestra che segue.
|
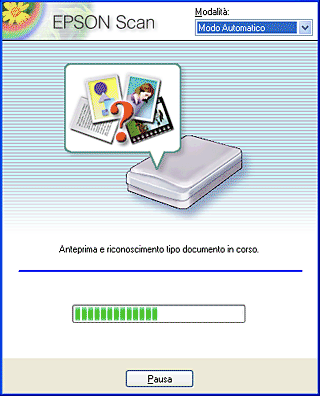
EPSON Scan automaticamente visualizza in anteprima le immagini e riconosce il tipo di immagine.
 |  |
Nota:
|
 |  | |
Per annullare l'operazione, fare clic su Pausa e quindi su Chiudi.
|
|
 |
Viene visualizzata la finestra che segue con una barra di avanzamento che indica la progressione della scansione. È possibile visualizzare il tipo di documento in scansione. Quando si esegue la scansione di più foto, è inoltre possibile visualizzare il numero di immagini acquisite.
|
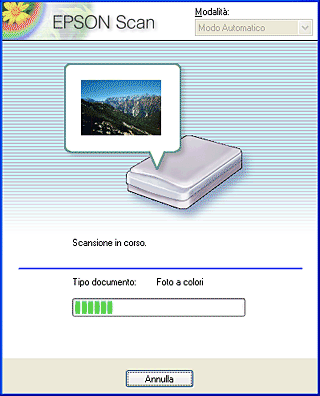
Le immagini vengono automaticamente ottimizzate. È possibile eseguire una scansione in modo facile e veloce senza cambiare alcuna impostazione complessa. EPSON Scan riconosce automaticamente il tipo di immagine, individua l'immagine di destinazione, rileva l'inclinazione dell'immagine di destinazione, regola l'esposizione e quindi avvia la scansione.
 |
L'immagine acquisita viene trasferita a un programma di posta elettronica preselezionato e quindi viene allegata a un nuovo messaggio di posta elettronica.
|
 |
Nota:
|
 | -
Se non è stato selezionato alcun programma di posta elettronica, viene visualizzata la finestra di dialogo dell'avvio guidato. Per informazioni dettagliate, consultare la documentazione di EPSON Smart Panel.
|
|
 | -
Per informazioni dettagliate sulle impostazioni, consultare la documentazione di EPSON Smart Panel.
|
|

[Inizio]
Uso del tasto Scansione e salva sullo scanner
È possibile utilizzare il tasto  Scansione e salva sullo scanner per salvare le immagini acquisite in una cartella specifica.
Scansione e salva sullo scanner per salvare le immagini acquisite in una cartella specifica.
 |
Premere il tasto  Scansione e salva sullo scanner. Viene visualizzata la finestra che segue. Scansione e salva sullo scanner. Viene visualizzata la finestra che segue.
|
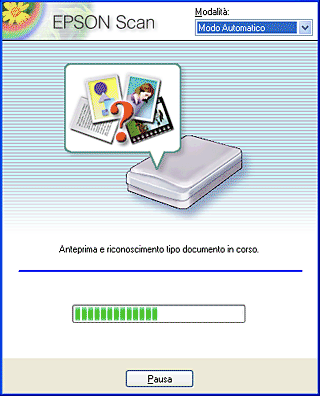
EPSON Scan automaticamente visualizza in anteprima le immagini e riconosce il tipo di immagine.
 |  |
Nota:
|
 |  | |
Per annullare l'operazione, fare clic su Pausa e quindi su Chiudi.
|
|
 |
Viene visualizzata la finestra che segue con una barra di avanzamento che indica la progressione della scansione. È possibile visualizzare il tipo di documento in scansione. Quando si esegue la scansione di più foto, è inoltre possibile visualizzare il numero di immagini acquisite.
|
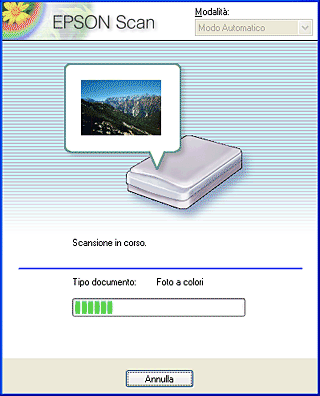
Le immagini vengono automaticamente ottimizzate. È possibile eseguire una scansione in modo facile e veloce senza cambiare alcuna impostazione complessa. EPSON Scan riconosce automaticamente il tipo di immagine, individua l'immagine di destinazione, rileva l'inclinazione dell'immagine di destinazione, regola l'esposizione e quindi avvia la scansione.
 |
L'immagine acquisita viene inviata nella cartella specificata.
|
 |
Nota:
|
 | |
Per informazioni dettagliate sulle impostazioni di Scan and Save, consultare la documentazione di EPSON Smart Panel.
|
|
 |
Nota per utenti Macintosh:
|

[Inizio]
Assegnazione di un'applicazione al tasto Start
È possibile assegnare un'applicazione desiderata al tasto  Start nella finestra di EPSON Smart Panel.
Start nella finestra di EPSON Smart Panel.
Per assegnare un'applicazione della finestra di EPSON Smart Panel al tasto  Start dello scanner, eseguire le operazioni che seguono.
Start dello scanner, eseguire le operazioni che seguono.
 |
Per utenti Windows:
Fare clic su Start, scegliere Tutti i programmi (per Windows XP) o Programmi (per Windows Me, 98 SE o 2000), EPSON Smart Panel, quindi fare clic su EPSON Smart Panel.
|
Per utenti di Mac OS 9:
Fare clic su Apple e su EPSON Smart Panel.
Per utenti di Mac OS X:
Fare doppio clic sulla cartella Applicazioni in HD Macintosh, quindi fare doppio clic sulla cartella Smart Panel. Infine, fare doppio clic sull'icona EPSON Smart Panel.
 |
Selezionare un'applicazione dalla casella di riepilogo EPSON Smart Panel.
|

L'applicazione selezionata viene assegnata al tasto  Start.
Start.
 |
Nota:
|
 |
All'icona dell'applicazione assegnata in quel momento al tasto  Start dello scanner viene aggiunta l'icona del tasto Start dello scanner viene aggiunta l'icona del tasto  Start. Start.
|
|

[Inizio]
Assegnazione di un'applicazione diversa ai tasti in Windows®
È possibile assegnare ai tasti dello scanner qualunque applicazione diversa da EPSON Smart Panel, in grado di supportare gli Eventi scanner (ad esempio, Imaging per Windows, se installato) in Windows. Quando si preme il tasto  Start,
Start,  Copia,
Copia,  Scansione su e-mail e
Scansione su e-mail e  Scansione e salva, viene visualizzata la finestra di dialogo di EPSON Scan o la scansione si avvia e l'immagine acquisita viene automaticamente inviata all'applicazione (evitandone l'apertura manuale).
Scansione e salva, viene visualizzata la finestra di dialogo di EPSON Scan o la scansione si avvia e l'immagine acquisita viene automaticamente inviata all'applicazione (evitandone l'apertura manuale).
Accertarsi che l'applicazione supporti gli Eventi scanner e completare i passaggi che seguono.
 |
Nota per utenti Macintosh:
|
 | |
Ai tasti sullo scanner non è possibile assegnare applicazioni diverse da EPSON Smart Panel. Questa funzione è esclusivamente per Windows.
|
|
Per utenti di Windows XP
 |
Fare doppio clic sull'icona Scanner e fotocamere digitali nel Pannello di controllo.
|

 |
Fare clic con il pulsante destro del mouse sull'icona dello scanner e scegliere Proprietà.
|
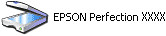
 |
Selezionare la scheda Eventi.
|
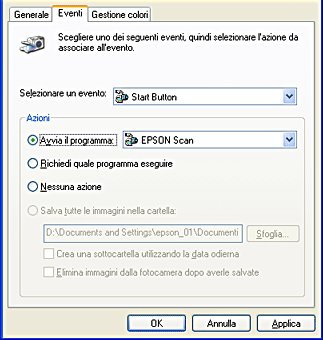
 |
Selezionare il tasto desiderato dall'elenco Selezionare un evento. Selezionare Avvia il programma e quindi selezionare l'applicazione desiderata dall'elenco.
|
 |  |
Nota:
|
 |  | -
Se si seleziona Richiedi quale programma eseguire, quando viene premuto il tasto sullo scanner, verrà visualizzata una finestra di dialogo che richiede di selezionare un'applicazione dall'elenco.
|
|
 |  | -
Alcune applicazioni non supportano collegamenti a scanner e fotocamere digitali. Il collegamento è disponibile soltanto per le applicazioni che appaiono nell'elenco.
|
|
 |
Per salvare le impostazioni, fare clic su Applica e su OK.
|
 |  |
Nota:
|
 |  | |
È necessario fare clic su Applica ogni qual volta si cambia l'impostazione di un tasto.
|
|
Se è necessario disabilitare gli Eventi scanner, selezionare Nessuna azione nella finestra di dialogo Proprietà dello scanner.
Per utenti di Windows Me, 98 SE e 2000
 |
Nota per utenti di Windows 98 SE e 2000:
|
 | |
In questa sezione vengono utilizzate le schermate di Windows Me, quindi possono avere un aspetto diverso dalle finestre effettivamente visualizzate sullo schermo. In ogni caso, le istruzioni sono le stesse.
|
|
 |
Fare clic su Start, scegliere Impostazioni, quindi fare clic su Pannello di controllo.
|
 |
Fare doppio clic sull'icona Scanner e fotocamere.
|

 |
Per utenti di Windows Me:
Fare clic con il pulsante destro del mouse sull'icona dello scanner e scegliere Proprietà.
|

Per utenti di Windows 98 SE e 2000:
Selezionare lo scanner dall'elenco degli scanner e delle fotocamere installate. Fare clic su Proprietà.
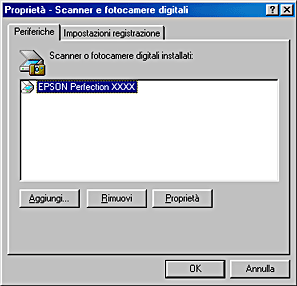
 |
Selezionare la scheda Eventi.
|
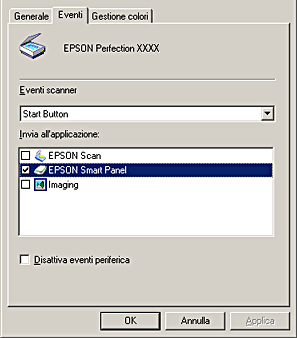
 |
Selezionare il tasto desiderato dall'elenco Eventi scanner e selezionare la casella di controllo dell'applicazione desiderata nell'elenco Invia all'applicazione; deselezionare le altre caselle di controllo.
|
 |  |
Nota:
|
 |  | -
Se si seleziona più di un'applicazione, quando si preme il tasto apparirà una finestra di dialogo che richiede di selezionarne solo una dall'elenco.
|
|
 |  | -
Alcune applicazioni non supportano collegamenti a scanner e fotocamere digitali. Il collegamento è disponibile soltanto con le applicazioni visualizzate nell'elenco Invia all'applicazione.
|
|
 |
Per salvare le impostazioni, fare clic su Applica e su OK.
|
 |  |
Nota:
|
 |  | -
È necessario fare clic su Applica ogni qual volta si cambia l'impostazione di un tasto.
|
|
 |  | -
Per gli utenti di Windows 2000, assicurarsi di riavviare il computer.
|
|
Se è necessario disabilitare gli Eventi scanner, selezionare la casella di controllo Disattiva eventi periferica nella finestra di dialogo Proprietà dello scanner.

[Inizio]
 Tasti sullo scanner
Tasti sullo scanner Uso del tasto Start sullo scanner
Uso del tasto Start sullo scanner Uso del tasto Copia sullo scanner
Uso del tasto Copia sullo scanner Uso del tasto Scansione su e-mail sullo scanner
Uso del tasto Scansione su e-mail sullo scanner Uso del tasto Scansione e salva sullo scanner
Uso del tasto Scansione e salva sullo scanner Assegnazione di un'applicazione al tasto Start
Assegnazione di un'applicazione al tasto Start Assegnazione di un'applicazione diversa ai tasti in Windows®
Assegnazione di un'applicazione diversa ai tasti in Windows® Scansione e salva,
Scansione e salva,  Scansione su e-mail,
Scansione su e-mail,  Copia e
Copia e  Start) consentono di effettuare la scansione e inviare i dati ad un'applicazione di destinazione o su un file tramite la semplice pressione di un tasto.
Start) consentono di effettuare la scansione e inviare i dati ad un'applicazione di destinazione o su un file tramite la semplice pressione di un tasto.
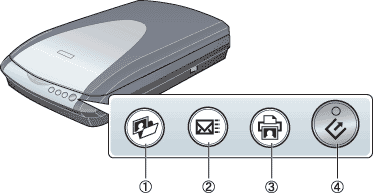

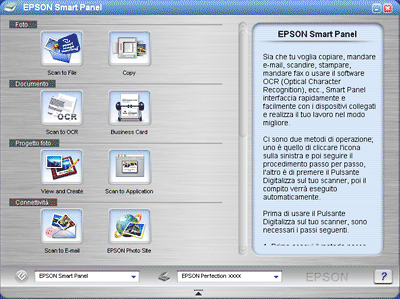

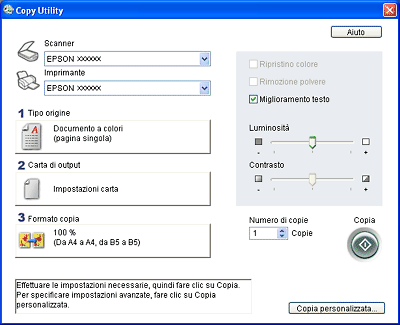
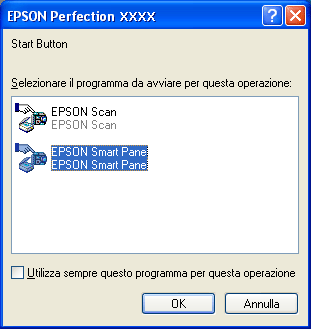
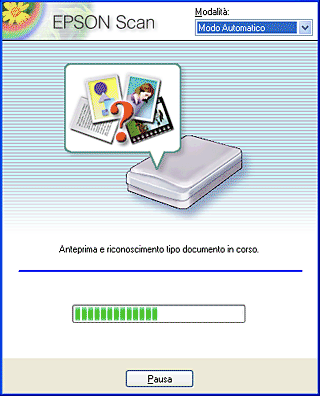
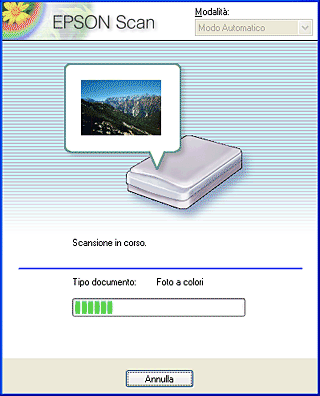


 Scansione e salva, viene visualizzata la finestra di dialogo di EPSON Scan o la scansione si avvia e l'immagine acquisita viene automaticamente inviata all'applicazione (evitandone l'apertura manuale).
Scansione e salva, viene visualizzata la finestra di dialogo di EPSON Scan o la scansione si avvia e l'immagine acquisita viene automaticamente inviata all'applicazione (evitandone l'apertura manuale).