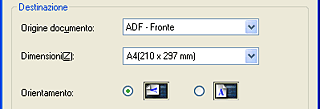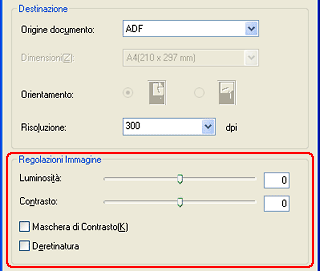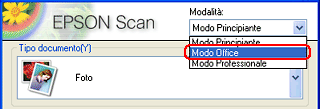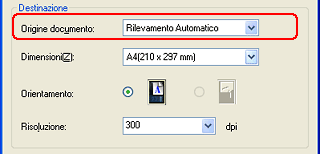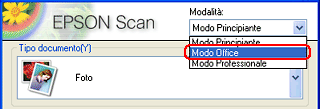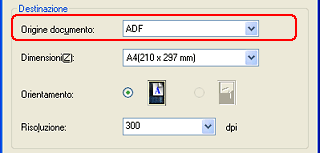Uso degli accessori opzionali / Uso dell'alimentatore automatico documenti
Uso dell'alimentatore automatico documenti per la scansione
 Scansione di documenti con le impostazioni appropriate
Scansione di documenti con le impostazioni appropriate
 Scansione di documenti di formato misto
Scansione di documenti di formato misto
 Scansione parziale di un documento
Scansione parziale di un documento
Scansione di documenti con le impostazioni appropriate
Per definire le impostazioni appropriate per la scansione di documenti nel modo Office, attenersi alla procedura che segue.
 |
Caricare il documento nell'alimentatore automatico documenti.
|
 |
Avviare EPSON Scan e quindi selezionare il modo Office. Per informazioni dettagliate sulla selezione di un modo di scansione, vedere Modifica del modo di scansione.
|
Viene visualizzata la finestra che segue.

 |
Specificare le impostazioni di Destinazione che corrispondono al documento in uso.
|
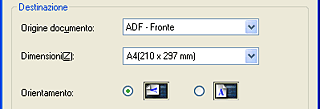
|
Origine documento
|
ADF
|
|
Dimensioni
|
Selezionare le dimensioni dell'area di scansione.
|
|
Orientamento
|
Selezionare l'orientamento del documento.
|
|
Risoluzione
|
Selezionare una risoluzione appropriata dall'elenco Risoluzione.
|
Quando si specifica una risoluzione elevata, il numero di pixel dei dati aumenta e l'immagine acquisita risulta a grana fine. Tuttavia, all'aumentare della risoluzione, aumentano le dimensioni dei dati. Specificare una risoluzione adatta allo scopo della scansione.
Nella tabella che segue viene indicata la risoluzione più adatta in base allo scopo della scansione.
|
Scopo
|
Risoluzione
|
|
Invio di posta elettronica
|
Da 96 a 150 dpi
|
|
OCR (Optical Character Recognition)
|
300 dpi
|
|
Stampa
|
300 dpi
|
|
Archivio
|
300 dpi
|
|
Invio di fax
|
200 dpi
|
 |
Fare clic su Anteprima per visualizzare le immagini in anteprima.
|
 |
Specificare le impostazioni di regolazione dell'immagine, se necessario.
|
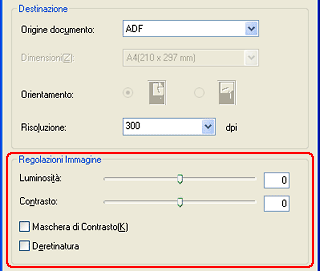
 |
Fare clic su Acquisisci per avviare la scansione.
Le immagini acquisite vengono inviate all'applicazione o salvate nella cartella specificata.
|
 |
Nota:
|

[Inizio]
Scansione di documenti di formato misto
EPSON Scan consente di effettuare la scansione di documenti di formati diversi utilizzando l'alimentatore automatico documenti. Verrà riconosciuto ciascun formato dei documenti originali e quindi verrà eseguita la scansione mantenendo i formati originali dei documenti.
 |
Nota:
|
 | -
A seconda dell'applicazione in uso, potrebbe non risultare possibile eseguire la scansione di immagini multiple.
|
|
 | -
Se le dimensioni dei documenti sono miste, tutti i bordi dei documenti devono essere allineati all'ingresso dei documenti.
|
|
 | -
Questa funzione è disponibile soltanto nelle seguenti situazioni:
Nel modo Office:
È necessario selezionare Rilevazione automatica come Origine documento e la scansione deve essere eseguita senza anteprima.
Nel modo Professionale:
La scansione deve essere eseguita senza anteprima.
|
|
 |
Caricare i documenti nell'alimentatore automatico documenti.
|
 |
Avviare EPSON Scan.
|
 |
Scegliere il modo Office o il modo Professionale dalla casella di riepilogo a discesa nella parte superiore destra della finestra. Si consiglia di utilizzare il modo Office.
|
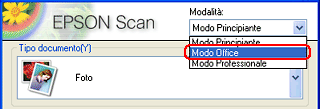
 |
Nella finestra principale di EPSON Scan, assicurarsi di selezionare Rilevazione automatica in Origine documento.
|
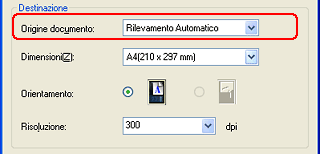
 |
Selezionare le impostazioni appropriate per la scansione.
|
 |
Fare clic su Acquisisci.
Le immagini acquisite vengono inviate all'applicazione o salvate nella cartella specificata.
|

[Inizio]
Scansione parziale di un documento
Per eseguire la scansione di una parte del documento, seguire la procedura sotto riportata.
 |
Caricare il documento nell'alimentatore automatico documenti.
|
 |
Avviare EPSON Scan.
|
 |
Scegliere il modo Office o il modo Professionale dalla casella di riepilogo a discesa nella parte superiore destra della finestra. Si consiglia di utilizzare il modo Office.
|
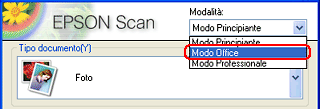
 |
Nella finestra principale di EPSON Scan, assicurarsi di selezionare ADF in Origine documento.
|
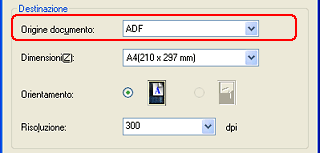
 |
Fare clic su Anteprima. Il documento viene espulso dopo l'anteprima.
|
 |  |
Nota:
|
 |  | |
La seconda pagina verrà alimentata subito dopo l'acquisizione della prima pagina e verrà espulsa senza essere acquisita.
|
|
 |
Trascinando il puntatore del mouse, disegnare una cornice intermittente (una cornice attorno ad un'area specifica di un documento) per definire la parte dell'immagine da acquisire.
|
 |
Inserire i documenti da acquisire nell'alimentatore automatico, inclusi i documenti espulsi.
|
 |
Selezionare le impostazioni desiderate e fare clic su Acquisisci. Tutti i documenti vengono acquisiti automaticamente.
Le immagini acquisite vengono inviate all'applicazione o salvate nella cartella specificata.
|

[Inizio]
 Scansione di documenti con le impostazioni appropriate
Scansione di documenti con le impostazioni appropriate Scansione di documenti di formato misto
Scansione di documenti di formato misto Scansione parziale di un documento
Scansione parziale di un documentoScansione di documenti con le impostazioni appropriate
Scansione di documenti di formato misto
Scansione parziale di un documento