|
Chiudi
Avvio di EPSON Scan
 Quando si utilizza un'applicazione compatibile TWAIN Quando si utilizza un'applicazione compatibile TWAIN
 Quando si utilizza EPSON Scan come applicazione indipendente Quando si utilizza EPSON Scan come applicazione indipendente
 Quando si utilizza il software EPSON Smart Panel Quando si utilizza il software EPSON Smart Panel
È possibile avviare EPSON Scan in tre modi distinti.
Quando si utilizza un'applicazione compatibile TWAIN
 |
Nota per utenti di Mac OS X:
|
 | -
Non è possibile avviare EPSON Scan tramite un'applicazione compatibile TWAIN come descritto in questa sezione.
|
|
 | -
Se Adobe Photoshop risulta già installato sul computer prima dell'installazione di EPSON Scan, è possibile avviare EPSON Scan tramite Photoshop. In Photoshop, scegliere Importa dal menu File e quindi scegliere EPSON Scanner Perfection 3200.
|
|
In questa sezione viene descritto come avviare EPSON Scan da Photoshop Elements.
 |
Nota:
|
 | |
È possibile eseguire la scansione di immagini utilizzando comuni applicazioni compatibili TWAIN quale Adobe Photoshop. Se nell'applicazione è presente un menu di selezione dello scanner o del dispositivo compatibile TWAIN, selezionare EPSON Perfection 3200, quindi scegliere il menu per l'importazione dal dispositivo compatibile TWAIN. EPSON Scan starts. A seconda dell'applicazione, la sola selezione del menu del dispositivo TWAIN può comportare l'avvio di EPSON Scan.
|
|
 |
Avviare Adobe Photoshop Elements.
|
Per utenti Windows:
Fare clic su Start, scegliere Tutti i programmi (Windows XP) o Programmi (Windows Me, 98 o 2000), quindi selezionare Adobe, Photoshop Elements. Fare clic su Photoshop Elements.
Per utenti di Mac OS dalla versione 8.6 alla 9.x:
Fare doppio clic sulla cartella Adobe Photoshop Elements in HD Macintosh, quindi fare doppio clic sull'icona Adobe Photoshop Elements.
 |
Scegliere Importa dal menu File, quindi scegliere EPSON Perfection 3200. EPSON Scan starts.
|
 |  |
Nota per utenti di Windows XP:
|
 |  | |
Non scegliere WIA-EPSON Perfection 3200 dal menu per selezionare lo scanner. Se lo si seleziona, non è possibile utilizzare interamente le funzioni dello scanner EPSON.
|
|

[Inizio]
Quando si utilizza EPSON Scan come applicazione indipendente
Vedere la sezione appropriata riportata di seguito.
Per utenti Windows
 |
Fare clic su Start, scegliere Tutti i programmi (per Windows XP) o Programmi (per Windows Me, 98 o 2000), EPSON Scan, quindi fare clic su EPSON Scan. Apparirà la finestra di dialogo Opzioni Salvataggio File.
|
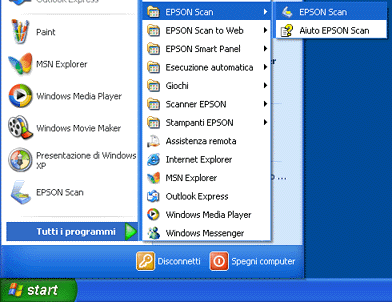
 |  |
Nota:
|
 |  | |
Se si è terminata la scansione in modo Principiante o Professionale nell'ultima sessione, la finestra di dialogo Opzioni Salvataggio File non viene visualizzata automaticamente. Per aprire la finestra di dialogo, fare clic sulla freccia piccola alla destra del pulsante Acquisisci, quindi selezionare Opzioni Salvataggio File.
|
|
 |
Fare clic su OK. EPSON Scan starts.
|
Per utenti di Mac OS dalla versione 8.6 alla 9.x
 |
Scegliere EPSON Scan dal menu Apple. Apparirà la finestra di dialogo Opzioni Salvataggio File.
|

 |  |
Nota:
|
 |  | |
Se si è terminata la scansione in modo Principiante o Professionale nell'ultima sessione, la finestra di dialogo Opzioni Salvataggio File non viene visualizzata automaticamente. Per aprire la finestra di dialogo, fare clic sulla freccia piccola alla destra del pulsante Acquisisci, quindi selezionare Opzioni Salvataggio File.
|
|
 |
Fare clic su OK. EPSON Scan starts.
|
Per utenti di Mac OS X
 |
Fare clic sull'icona EPSON Scan nella cartella Applicazioni. Apparirà la finestra di dialogo Opzioni Salvataggio File.
|

 |  |
Nota:
|
 |  | |
Se si è terminata la scansione in modo Principiante o Professionale nell'ultima sessione, la finestra di dialogo Opzioni Salvataggio File non viene visualizzata automaticamente. Per aprire la finestra di dialogo, fare clic sulla freccia piccola alla destra del pulsante Acquisisci, quindi selezionare Opzioni Salvataggio File.
|
|
 |
Fare clic su OK. EPSON Scan starts.
|

[Inizio]
Quando si utilizza il software EPSON Smart Panel
 |
Premere il tasto  Start dello scanner. Verrà visualizzata la finestra di EPSON Smart Panel. Start dello scanner. Verrà visualizzata la finestra di EPSON Smart Panel.
|
 |
Fare clic sull'icona di un'applicazione. L'applicazione selezionata viene aperta ed EPSON Scan avvia la scansione.
|

[Inizio]
Chiudi
|
Quando si utilizza un'applicazione compatibile TWAIN
Quando si utilizza EPSON Scan come applicazione indipendente
Quando si utilizza il software EPSON Smart Panel



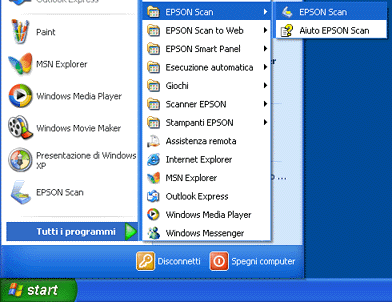








 Start dello scanner. Verrà visualizzata la finestra di EPSON Smart Panel.
Start dello scanner. Verrà visualizzata la finestra di EPSON Smart Panel.
