
Come fare per...
Quando si intende salvare l'immagine acquisita senza modificarla nell'applicazione, avviare direttamente EPSON Scan. Dopo la scansione, le immagini acquisite vengono automaticamente salvate sotto forma di file nella cartella specificata nella finestra di dialogo Opzioni Salvataggio File.
 | Aprire la finestra di dialogo Opzioni Salvataggio File. |
Per utenti Windows:
Fare clic su Start, scegliere EPSON Scan e quindi fare clic su EPSON Scan.
Per utenti di Mac OS dalla versione 8.6 alla 9.x:
Scegliere EPSON Scan dal menu Apple.
Per utenti di Mac OS X:
Fare clic sull'icona EPSON Scan nella cartella Applicazioni.
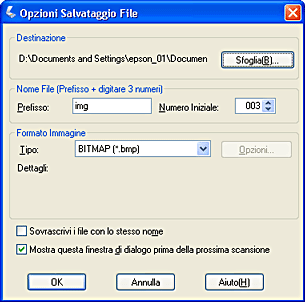
| Nota: |
|
 | Specificare l'ubicazione in cui verranno salvate le immagini acquisite. Se si desidera cambiare l'ubicazione predefinita, fare clic su Sfoglia (per Windows) o su Seleziona (per Macintosh) e selezionare la cartella desiderata. |
 | Specificare un nome di file con una stringa di caratteri alfanumerici (prefisso) più un numero a 3 cifre (numero iniziale). |
Se si desidera modificare il nome del file, digitare una stringa di caratteri alfanumerici nel Prefisso e selezionare il numero iniziale. Il nome del file viene generato con una combinazione di prefissi e numeri specificati qui.
| Nota: |
|
|
|
 | Specificare un formato di file. Per i formati di file, vedere la tabella seguente. A seconda del formato di file selezionato, è disponibile il pulsante Opzioni ed è possibile definire le impostazioni dettagliate per il salvataggio delle immagini acquisite. |
|
Formato |
Descrizione |
|
BITMAP (*.BMP) (solo Windows) |
Formato standard per file di immagini usato in Windows. La maggior parte delle applicazioni Windows, incluse le applicazioni di elaborazione testi, sono in grado di leggere e preparare immagini in questo formato. |
|
PICT (*.PCT) (solo Macintosh) |
Formato standard per file di immagini usato in Macintosh. La maggior parte delle applicazioni software per Macintosh, incluse le applicazioni di elaborazione testi, supportano il formato di file PICT. |
|
JPEG (*.JPG) |
Formato di file compresso. La qualità della compressione può essere selezionata; il formato JPEG consente un elevato rapporto di compressione. Tuttavia, all'aumentare della compressione, la qualità dell'immagine si riduce. (Tenere presente che non è possibile il ripristino dei dati originali.) Inoltre, la qualità si riduce ad ogni successivo salvataggio in tale formato. Si consiglia di utilizzare il formato TIFF laddove risulti necessario intervenire con modifiche, ritocchi e altro. |
|
TIFF (*.TIF) |
Formato di file studiato per lo scambio di dati tra applicazioni, quali il software grafico e il software DTP (Desktop Publishing). Quando si esegue la scansione di immagini in bianco e nero, è possibile specificare il tipo di compressione. |
|
Multi-TIFF (*.TIF) |
Formato TIFF che consente di salvare più pagine nello stesso file. Quando si esegue la scansione di documenti tramite l'alimentatore automatico, tutti i documenti vengono salvati nello stesso file. (Con altri formati, ciascun documento viene salvato in un file separato.) Tuttavia, per aprire i file Multi-TIFF, è necessario disporre di un'applicazione che supporta tale formato. |
|
PDF (*.PDF) |
Formato di documenti indipendente dalle piattaforme usate. Per utilizzare i documenti PDF, è necessario disporre di Adobe Acrobat® Reader® o Adobe Acrobat. Quando si esegue la scansione di documenti utilizzando l'alimentatore automatico per documenti, in un unico file vengono salvate più pagine. |
 | Fare clic su OK. |
EPSON Scan avvia la scansione.
 | L'immagine acquisita viene automaticamente salvata nel percorso specificato. |
 Precedente |
 Successivo |