 Regolazione dell'impostazione Alte luci
Regolazione dell'impostazione Alte luci Regolazione dell'impostazione Ombre
Regolazione dell'impostazione Ombre Regolazione dell'impostazione Gamma
Regolazione dell'impostazione Gamma Applicazione di una curva di tono predefinita
Applicazione di una curva di tono predefinitaOperazioni avanzate di scansione / Ottimizzazione di immagini con il modo Manuale
Regolazione dell'impostazione Alte luci
Regolazione dell'impostazione Ombre
Regolazione dell'impostazione Gamma
Applicazione di una curva di tono predefinita
Regolare la luminosità e il contrasto prima di regolare il colore dell'immagine. Le impostazioni di luminosità e contrasto devono essere effettuate nell'ordine presentato in questa sezione.
Le alte luci rappresentano le aree più chiare dell'immagine. Per regolare l'impostazione Alte luci, attenersi ai passaggi che seguono.
 |
Per aprire la finestra di dialogo Controlli immagine, fare clic sul pulsante  Controlli immagine nella finestra del modo Manuale. Controlli immagine nella finestra del modo Manuale.
|
 | Nota: |
|
|
|
 |
Nella finestra di dialogo Controlli immagine, fare clic sul pulsante a forma di contagocce  sotto il dispositivo di scorrimento Alte luci. sotto il dispositivo di scorrimento Alte luci.
|
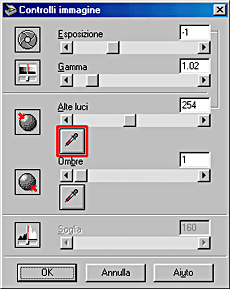
Il puntatore del mouse assumerà la forma di un contagocce e il movimento sarà limitato all'interno della finestra di Anteprima.
 | Nota: |
| Se si desidera interrompere la regolazione con il contagocce, premere il tasto ESC sulla tastiera. |
 | Spostare il contagocce sull'area dell'immagine in cui si desidera selezionare il punto di riferimento delle alte luci e fare clic su di essa. |

La luminosità del pixel nel punto selezionato viene impostata come livello delle alte luci, e le altre parti dell'immagine vengono regolate in base a questo livello.

 | Per modificare il livello delle alte luci (luminosità) del punto selezionato, trascinare il cursore del dispositivo di scorrimento Alte luci verso destra o verso sinistra oppure digitare un valore nella casella di testo. È possibile digitare un valore di alte luci compreso tra 61 e 490. |
Le impostazioni Esposizione e Alte luci sono correlate. Cambiando l'impostazione di Esposizione, il valore di Alte luci si modifica automaticamente.
L'impostazione Esposizione schiarisce o scurisce un'immagine. È possibile selezionare un valore compreso tra -10 (più scuro) e 20 (più chiaro) spostando il dispositivo di scorrimento con clic e trascinamento.
 | Nota: |
| Fare clic su Annulla per ripristinare l'immagine originale. |
Le ombre, ossia le zone più scure di un'immagine, sono il contrario delle luci. Per regolare l'impostazione Ombre, attenersi ai passaggi che seguono.
 |
Fare clic sul pulsante  Controlli immagine nella finestra del modo Manuale. Controlli immagine nella finestra del modo Manuale.
|
 |
Nella finestra di dialogo Controlli immagine, fare clic sul pulsante a forma di contagocce  sotto il dispositivo di scorrimento Ombre. sotto il dispositivo di scorrimento Ombre.
|
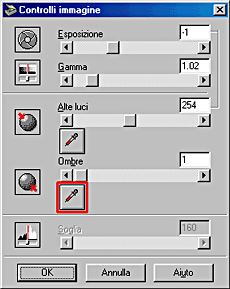
Il puntatore del mouse assumerà la forma di un contagocce e il movimento sarà limitato all'interno della finestra di Anteprima.
 | Nota: |
| Se si desidera interrompere la regolazione con il contagocce, premere il tasto ESC sulla tastiera. |
 | Spostare il contagocce sull'area dell'immagine in cui si desidera selezionare il punto di riferimento delle ombre e fare clic su di essa. |

La luminosità del pixel nel punto selezionato viene impostata come livello delle ombre, e le altre parti dell'immagine vengono regolate in base a questo livello.

 | Per modificare il livello delle ombre (oscurità) del punto selezionato, trascinare il cursore del dispositivo di scorrimento Ombre verso destra o verso sinistra oppure digitare un valore nella casella di testo. È possibile digitare un valore di ombre compreso tra 0 e 60. |
L'impostazione Gamma è la differenza di contrasto tra i toni chiari e quelli scuri di un'immagine. Le modifiche al livello gamma influenzano esclusivamente i toni intermedi e risultano utili per far trasparire dettagli che verrebbero normalmente nascosti nelle ombre o nelle luci.
|
immagine originale |
|
|
 |
|
|
impostata a 1.8 |
impostata a 2,6 |
|
 |
 |
Per regolare l'impostazione Gamma, attenersi ai passaggi che seguono.
 |
Fare clic sul pulsante  Controlli immagine nella finestra del modo Manuale. Controlli immagine nella finestra del modo Manuale.
|
 | Spostare il dispositivo di scorrimento Gamma verso sinistra o verso destra, oppure immettere un valore compreso tra 0,5 e 5 nella casella di testo. |
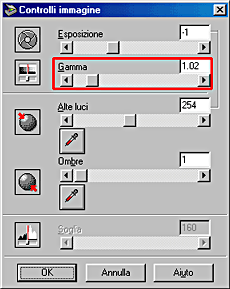
La funzione Correzione tono utilizza delle curve predefinite di correzione dei toni che consentono di regolare il contrasto all'interno di un'immagine. In questo modo si otterrà un maggior controllo sull'immagine quando si utilizzano congiuntamente le impostazioni della finestra di dialogo Controlli immagine.
Per aprire la finestra di dialogo Correzione tono, fare clic sul pulsante  Correzione tono nella finestra del modo Manuale. L'elenco Nome curva tono della finestra di dialogo Correzione tono contiene le sei curve di tono utilizzate più frequentemente, come descritto di seguito.
Correzione tono nella finestra del modo Manuale. L'elenco Nome curva tono della finestra di dialogo Correzione tono contiene le sei curve di tono utilizzate più frequentemente, come descritto di seguito.
 | Nota: |
|
|
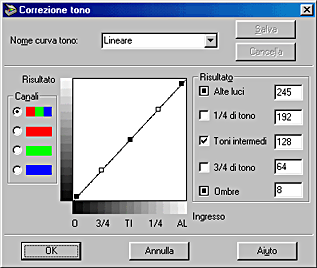
Una curva di tono lineare non presenta alcuna correzione e risulta l'impostazione di default. Selezionare questa impostazione se si è soddisfatti del tono dell'immagine visualizzata in anteprima.

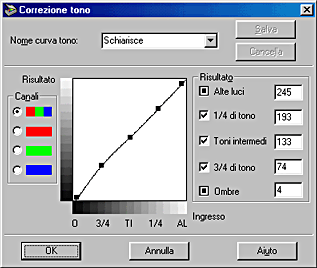
Regola le immagini più scure (come le foto sottoesposte) per renderle leggermente più luminose.


Regola le immagini più chiare (come le foto sovraesposte) per renderle leggermente più scure.

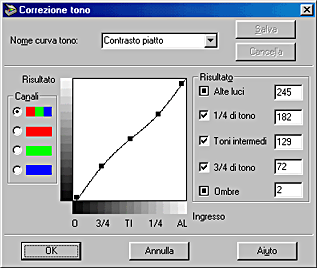
Appiattisce le immagini ad elevato contrasto per renderle più naturali.


Aumenta il contrasto delle immagini opache.

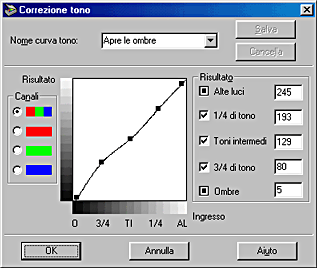
Migliora i dettagli nelle aree scure delle immagini.

 | Nota: |
| Per ulteriori informazioni sulla correzione dei toni, vedere Utilizzo della curva di tono. |
 Precedente |
 Successivo |