 |
 |
|
||
 |
||||
Stampa di manifesti (solo per Windows)
La funzione Stampa manifesto consente di stampare immagini di formato manifesto. A tal fine, una pagina viene ingrandita per coprire un certo numero di fogli.
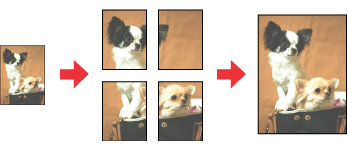
 Nota:
Nota:|
Questa funzione non è disponibile in Mac OS X.
|
Impostazioni della stampante
 |
Accedere alle impostazioni della stampante.
|
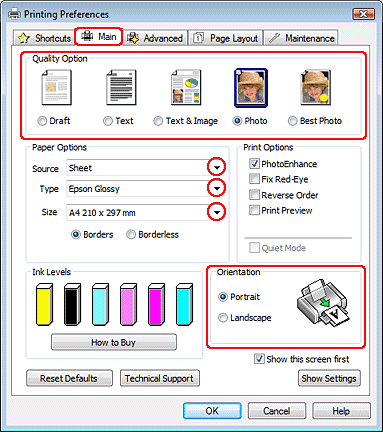
 |
Fare clic sulla scheda Main (Principale), quindi selezionare una delle seguenti impostazioni di Quality Option (Opzione qualità):
|
Draft (Bozza) per bozze di stampa con qualità ridotta
Text (Testo) per documenti di solo testo
Text & Image (Testo e immagine) per pagine di qualità superiore con testo e immagini
Photo (Foto) per buona qualità e velocità
Best Photo (Foto migliore) per la qualità di stampa ottimale
 |
Selezionare Sheet (Foglio singolo) in Source (Origine).
|
 |
Selezionare l'impostazione di Type (Tipo) appropriata.
|
 |
Selezionare l'impostazione di Size (Formato) appropriata.
|
 |
Selezionare Portrait (Verticale) o Landscape (Orizzontale) per modificare l'orientamento delle stampe.
|
 |
Fare clic sulla scheda Page Layout (Layout) e selezionare Multi-Page (Multipagina), quindi selezionare Poster Printing (Stampa manifesto). Fare clic sulla freccia su o giù per selezionare 2x1, 2x2, 3x3 o 4x4.
|

 |
Selezionare Borders (Bordi) o Borderless (Senza margini) in base alla tabella seguente.
|
|
Borders (Bordi)
|
Stampa pannelli con i margini da tagliare e sovrapporre.
|
|
Borderless (Senza margini)
|
Consente di creare manifesti senza ritaglio dei margini e sovrapposizione dei pannelli.
|
Se si desidera controllare la quantità di immagine che si estende oltre i bordi della carta, fare clic sulla scheda Page Layout (Layout), selezionare Auto Expand (Autoespansione) come Enlargement Method (Metodo di ingrandimento), quindi agire sul dispositivo di scorrimento Expansion (Espansione).
 |
Fare clic su Settings (Impostazioni manifesto) per regolare il modo in cui verrà stampato il manifesto. Verrà visualizzata la finestra Poster Settings (Impostazioni manifesto).
|
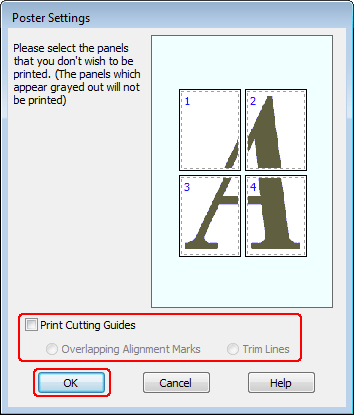
 |
Effettuare le impostazioni seguenti:
|
|
Print Cutting Guides (Stampa guide di taglio)
|
Stampa le linee da seguire quando si esegue il taglio.
|
|
Overlapping Alignment Marks (Crocini di allineamento sovrapposti)
|
Sovrappone leggermente i pannelli e stampa i crocini di allineamento in modo che l’allineamento risulti di maggior precisione.
|
|
Trim Lines (Linee di taglio)
|
Stampa sui pannelli delle linee di riferimento per facilitare il taglio dei fogli.
|
 Nota:
Nota:|
Se al passaggio 8 si seleziona Borderless (Senza margini), nella finestra verrà visualizzato il messaggio "Le stampe di manifesti saranno senza margini." e le impostazioni nella tabella sopra riportata non saranno disponibili.
Se si desidera stampare solo alcuni pannelli senza stampare l’intero manifesto, fare clic sui pannelli da escludere dalla stampa.
|
 |
Fare clic su OK per chiudere la finestra Poster Settings (Impostazioni manifesto).
|
Dopo aver completato i passaggi sopra riportati, stampare una copia di prova ed esaminare i risultati prima di stampare l’intero lavoro. Quindi, seguire le istruzioni.
Come fare un manifesto dalle vostre stampe
Qui di seguito viene riportato un esempio di creazione di un manifesto realizzato impostando 2x2 in Poster Printing (Stampa manifesto) e Overlapping Alignment Marks (Crocini di allineamento sovrapposti) in Print Cutting Guides (Stampa guide di taglio).
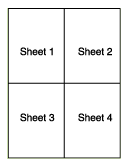
 |
Tagliare il margine del Foglio 1 lungo una linea verticale che attraversi il centro dei crocini superiore e inferiore:
|

 |
Collocare il bordo del Foglio 1 sopra il Foglio 2 e allineare i crocini, quindi fissare temporaneamente i due fogli con del nastro sul retro:
|

 |
Tagliare in due i fogli uniti lungo una linea verticale che attraversi i segni di allineamento (questa volta, una linea a sinistra dei crocini):
|
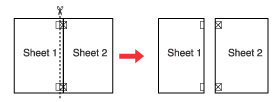
 |
Allineare i bordi della carta utilizzando i crocini di allineamento, quindi fissarli con nastro adesivo sul retro:
|
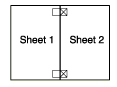
 |
Ripetere le istruzioni dal passaggio 1 al passaggio 4 per fissare con nastro anche i Fogli 3 e 4.
|
 |
Ripetere le istruzioni dal passaggio 1 al passaggio 4 per fissare le estremità superiore e inferiore della carta:
|
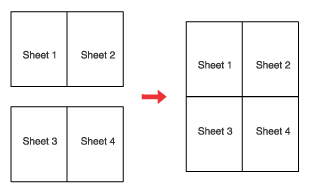
 |
Tagliare i margini restanti.
|
