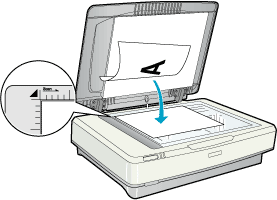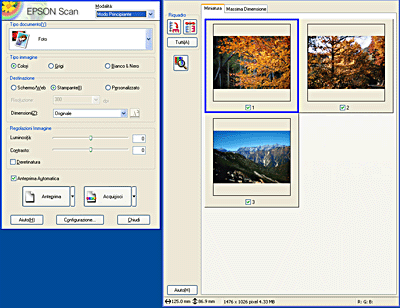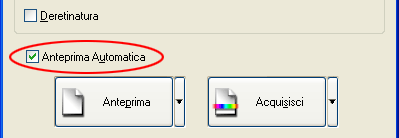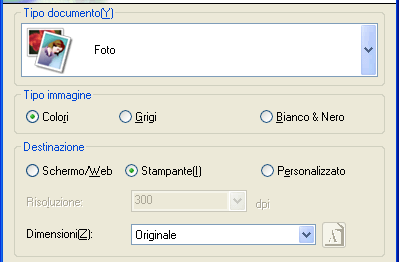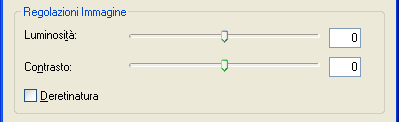Panoramica / Scansione di base
Scansione di un'immagine
 Passaggio.1 Accensione dello scanner
Passaggio.1 Accensione dello scanner
 Passaggio.2 Inserimento degli originali sullo scanner
Passaggio.2 Inserimento degli originali sullo scanner
 Passaggio.3 Avvio del software e scansione di un'immagine
Passaggio.3 Avvio del software e scansione di un'immagine
 Passaggio.4 Salvataggio della scansione come file di immagine
Passaggio.4 Salvataggio della scansione come file di immagine
EPSON Scan fornisce tre modi per l'esecuzione delle impostazioni di scansione: Principiante, Office o Professionale. In questa sezione viene descritto come eseguire la scansione di un'immagine nel modo Principiante. Nel modo Principiante le immagini vengono acquisite utilizzando le impostazioni di base. Per ulteriori informazioni, vedere Scelta e modifica del modo di scansione.
 |
Nota:
|
 | |
Non è possibile acquisire un'immagine di dimensioni superiori alla memoria o allo spazio su disco disponibile. Se si tenta di acquisire l'immagine, sullo schermo verrà visualizzato un messaggio di avvertimento.
|
|
Passaggio.1 Accensione dello scanner
Accendere lo scanner premendo il tasto Power  . Si accende la spia READY.
. Si accende la spia READY.

[Inizio]
Passaggio.2 Inserimento degli originali sullo scanner
Aprire il coperchio documenti e posizionare il documento a faccia in giù sul piano di lettura.
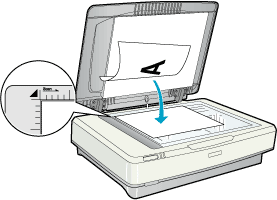

[Inizio]
Passaggio.3 Avvio del software e scansione di un'immagine
È possibile avviare EPSON Scan nei modi che seguono.
-
Avviare direttamente EPSON Scan come applicazione indipendente
-
Avviare EPSON Scan da un'applicazione compatibile TWAIN
In questa sezione viene descritto come avviare EPSON Scan da Photoshop Elements. Per ulteriori informazioni sugli altri modi di avvio di EPSON Scan, vedere Avvio di EPSON Scan.
 |
Avviare Adobe Photoshop Elements.
Fare clic su Start, scegliere Tutti i programmi (Windows XP) o Programmi (Windows Me, 98 o 2000), quindi selezionare e fare clic su Adobe Photoshop Elements.
|
 |
Scegliere Importa dal menu File, quindi scegliere EPSON GT-15000. EPSON Scan viene avviato.
|
 |  |
Nota per utenti di Windows XP:
|
 |  | |
Non scegliere WIA-EPSON GT-15000 dal menu per selezionare lo scanner. Se lo si seleziona, non è possibile utilizzare interamente le funzioni dello scanner EPSON.
|
|
 |
EPSON Scan automaticamente visualizza in anteprima le immagini nella finestra di Anteprima.
|
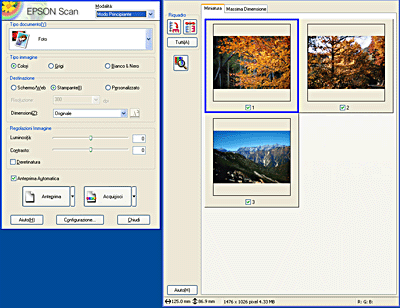
 |  |
Nota:
|
 |  | |
Se la casella di controllo Anteprima Automatica è selezionata, la scansione di anteprima viene automaticamente avviata quando si accede al modo Principiante. Se tale casella di controllo è deselezionata, l'immagine di anteprima non verrà automaticamente visualizzata. Fare clic su Anteprima.
|
|
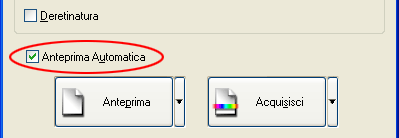
Se si desidera effettuare ulteriori impostazioni, fare clic su Pausa e quindi su Opzioni per aprire la finestra di dialogo Opzioni. Per ulteriori informazioni sulle impostazioni, vedere la Guida in linea facendo clic su Aiuto o sul pulsante ? nella finestra di dialogo Opzioni.
 |
Specificare le impostazioni di Tipo documento, Tipo immagine e Destinazione corrispondenti alle immagini. Se necessario, visualizzare nuovamente in anteprima le immagini facendo clic su Anteprima.
|
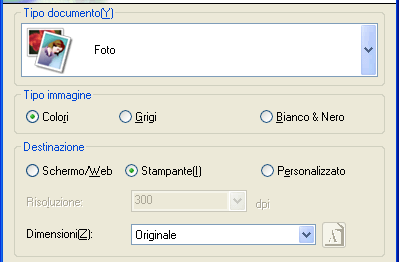
 |
Specificare le dimensioni in uscita dell'immagine acquisita in Destinazione ed effettuare delle regolazioni con gli strumenti di regolazione della qualità dell'immagine, se necessario.
|
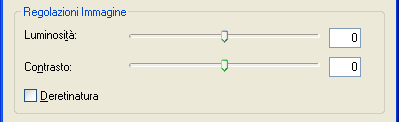
 |
Fare clic su Acquisisci. EPSON Scan avvia la scansione. L'immagine acquisita viene inviata ad Adobe Photoshop Elements.
|
 |
Nota:
|
 | -
A seconda dell'immagine che si desidera acquisire, l'immagine risultante potrebbe non corrispondere a quella prevista. In questo caso, acquisire l'immagine nel modo Office o nel modo Professionale.
|
|
 | -
Per informazioni su ulteriori elaborazioni sulle immagini acquisite, fare riferimento alla documentazione dell'applicazione in uso.
|
|

[Inizio]
Passaggio.4 Salvataggio della scansione come file di immagine
Dopo aver acquisito un'immagine, assicurarsi di salvarla tramite i passaggi sotto riportati
 |
Scegliere Salva con nome dal File in Adobe Photoshop Elements.
|
 |
Digitare un nome di file, selezionare un formato di file e fare clic sul pulsante Salva. Vedere le sezioni che seguono per informazioni sui formati di file.
|
Formati di file
Nella tabella che segue sono elencati alcuni tra i principali formati di file. Quando si salvano dei file di immagini, selezionare un formato appropriato supportato dall'applicazione grafica in uso.
|
Formato (estensione file)
|
Descrizione
|
|
BITMAP (*.BMP)
|
Formato standard per file di immagini usato in Windows. La maggior parte delle applicazioni Windows, incluse le applicazioni di elaborazione testi, sono in grado di leggere e preparare immagini in questo formato.
|
|
JPEG (*.JPG)
|
Formato di file compresso. La qualità della compressione può essere selezionata; il formato JPEG consente un elevato rapporto di compressione. Tuttavia, all'aumentare della compressione, la qualità dell'immagine si riduce. (Tenere presente che non è possibile il ripristino dei dati originali.) Inoltre, la qualità si riduce ad ogni successivo salvataggio in tale formato. Si consiglia di utilizzare il formato TIFF laddove risulti necessario intervenire con modifiche, ritocchi e altro.
|
|
TIFF (*.TIF)
|
Formato di file studiato per lo scambio di dati tra applicazioni, quali il software grafico e il software DTP (Desktop Publishing). Quando si esegue la scansione di immagini in bianco e nero, è possibile specificare il tipo di compressione.
|
|
Multi-TIFF (*.TIF)
|
Formato TIFF che consente di salvare più pagine nello stesso file. Quando si esegue la scansione di documenti tramite l'alimentatore automatico, tutti i documenti vengono salvati nello stesso file. (Con altri formati, ciascun documento viene salvato in un file separato.) Tuttavia, per aprire i file Multi-TIFF, è necessario disporre di un'applicazione che supporta tale formato.
|
|
PDF (*.PDF)
|
Formato di documenti indipendente dalle piattaforme usate. Per utilizzare i documenti PDF, è necessario disporre di Adobe Acrobat Reader o Adobe Acrobat. Quando si esegue la scansione di documenti utilizzando l'alimentatore automatico per documenti, in un unico file vengono salvate più pagine.
|

[Inizio]
 Passaggio.1 Accensione dello scanner
Passaggio.1 Accensione dello scanner Passaggio.2 Inserimento degli originali sullo scanner
Passaggio.2 Inserimento degli originali sullo scanner Passaggio.3 Avvio del software e scansione di un'immagine
Passaggio.3 Avvio del software e scansione di un'immagine Passaggio.4 Salvataggio della scansione come file di immagine
Passaggio.4 Salvataggio della scansione come file di immaginePassaggio.1 Accensione dello scanner
Passaggio.2 Inserimento degli originali sullo scanner
Passaggio.3 Avvio del software e scansione di un'immagine
Passaggio.4 Salvataggio della scansione come file di immagine
 . Si accende la spia READY.
. Si accende la spia READY.