 |
 |
|
|||||
|
|||||||
 |
|||||||
Scansione di più pagine su un file PDF
È possibile acquisire più pagine di un documento, rivista o quotidiano e salvarle in un file PDF sul computer. Epson Scan visualizza una pagina di modifica consentendo di visualizzare le pagine mentre vengono acquisite, riordinarle, ruotarle o eliminarle secondo le esigenze.
 |
Collocare il documento o la foto originale sul piano dello scanner. Per informazioni dettagliate, vedere l'opuscolo.
|
 |
Avviare Epson Scan. Per istruzioni, vedere una delle seguenti sezioni.
|
Verrà visualizzata una finestra di Epson Scan.
 |
Selezionare le impostazioni di base per i tipi di originale da acquisire, quindi selezionare l'impostazione di destinazione d'uso delle immagini. Vedere Selezione delle impostazioni di base.
|
 Nota:
Nota:|
Se si desidera modificare il modo di scansione, vedere Modifica della modalità di scansione.
|
 |
Fare clic sul pulsante Anteprima per visualizzare l'anteprima delle immagini, quindi selezionare l'area di scansione. Vedere Anteprima e regolazione dell'area di scansione".
|
 |
Se si utilizza l'alimentatore automatico di documenti, viene caricata la prima pagina del documento, quindi Epson Scan esegue una scansione preliminare della pagina e la visualizza nella finestra Anteprima. Quindi, la prima pagina del documento viene espulsa dall'alimentatore automatico di documenti.
Collocare la prima pagina del documento sopra il resto delle pagine, quindi caricare l'intero documento (fino a 30 pagine) nell'alimentatore automatico ADF. |
 |
Fare clic sul pulsante Acquisisci. Verrà visualizzata la finestra Opzioni Salvataggio File.
|
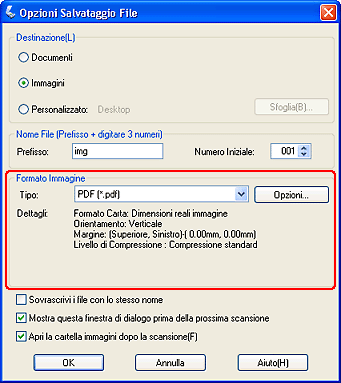
Selezionare PDF come impostazione del Tipo di file. Le impostazioni correnti di Formato Carta, Orientamento, Margine e Livello di Compressione vengono visualizzate sotto.
 |
Se è necessario modificare una delle impostazioni PDF correnti, fare clic sul pulsante Opzioni. Verrà visualizzata la finestra delle Opzioni Epson PDF Plug-in.
|
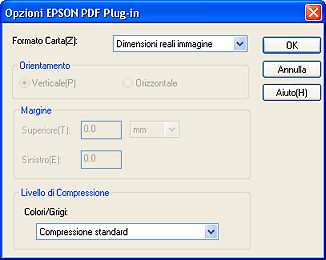
Selezionare le impostazioni corrispondenti al documento e fare clic su OK. Si tornerà alla finestra Opzioni Salvataggio File.
 |
Una volta definite le impostazioni del file, fare clic su OK. Epson Scan esegue la scansione della pagina e visualizza la finestra che segue.
|
Se si esegue la scansione di più pagine utilizzando l'alimentatore automatico di documenti (Automatic Document Feeder, ADF), tutte le pagine presenti nell'ADF vengono acquisite automaticamente.
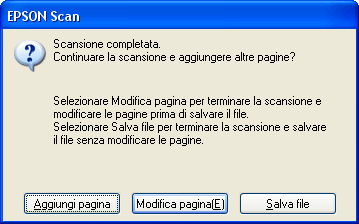
 |
Se si esegue la scansione di una sola pagina del documento oppure se non è necessario modificare le pagine ’, fare clic su Salva file e procedere al passaggio 12.
|
Se si esegue la scansione di più pagine, fare clic su Aggiungi pagina e reimpostare il documento sul piano o sull'ADF, quindi fare clic su Acquisisci. Se necessario, ripetere il passaggio. Una volta terminato, fare clic su Modifica pagina e andare al passaggio 10.
 Nota:
Nota:|
Se si ripete il passaggio, è possibile eseguire la scansione di massimo 100 pagine di un documento per volta.
|
 |
Verrà visualizzata la finestra Modifica pagina all'interno della quale sono riportate le miniature di ogni pagina acquisita.
|
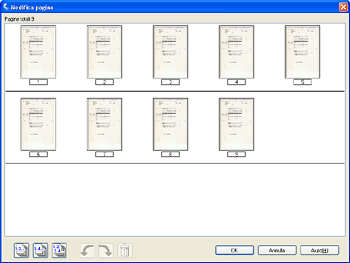
La finestra Modifica pagina visualizza le miniature di ogni pagina acquisita. È possibile utilizzare gli strumenti posti sotto la finestra Modifica pagina per selezionare, ruotare, riordinare ed eliminare pagine del documento. Per informazioni dettagliate, fare clic sul pulsante Aiuto.
Se si desidera includere tutte le pagine del documento nel file PDF con il loro aspetto attuale, andare al passaggio 11.
Se non occorre includere alcune delle pagine, fare clic sulle icone  Pagine dispari o
Pagine dispari o  Pagine pari oppure fare clic sulle singole pagine da escludere. Quindi, fare clic sull'icona
Pagine pari oppure fare clic sulle singole pagine da escludere. Quindi, fare clic sull'icona  Elimina per eliminarle.
Elimina per eliminarle.
 Pagine dispari o
Pagine dispari o  Pagine pari oppure fare clic sulle singole pagine da escludere. Quindi, fare clic sull'icona
Pagine pari oppure fare clic sulle singole pagine da escludere. Quindi, fare clic sull'icona  Elimina per eliminarle.
Elimina per eliminarle.Se si desidera ruotare le pagine, fare clic sulle pagine o utilizzare l'icona  Pagine dispari,
Pagine dispari,  Pagine pari o
Pagine pari o  Tutte le pagine per selezionare le pagine. Quindi fare clic sull'icona di rotazione
Tutte le pagine per selezionare le pagine. Quindi fare clic sull'icona di rotazione  verso sinistra o
verso sinistra o  destra per ruotarle.
destra per ruotarle.
 Pagine dispari,
Pagine dispari,  Pagine pari o
Pagine pari o  Tutte le pagine per selezionare le pagine. Quindi fare clic sull'icona di rotazione
Tutte le pagine per selezionare le pagine. Quindi fare clic sull'icona di rotazione  verso sinistra o
verso sinistra o  destra per ruotarle.
destra per ruotarle. Nota:
Nota:|
L'icona
 Elimina non è disponibile quando sono selezionate tutte le pagine del documento. Elimina non è disponibile quando sono selezionate tutte le pagine del documento. |
 |
Dopo aver modificato le pagine del documento, fare clic su OK. Il documento verrà salvato in un file PDF nella cartella Immagini e verrà visualizzata nuovamente la finestra di Epson Scan.
|
 |
Fare clic su Chiudi per uscire da Epson Scan.
|
|
|||||||||||||
 | |||||||||||||
 (NPD3042S-00) (NPD3042S-00) |





