 |
 |
|
||
 |
||||
Selezione delle impostazioni di Epson Scan
Panoramica delle modalità di Epson Scan
Epson Scan consente di controllare tutti gli aspetti della scansione e di scegliere tre diverse modalità.
Modo Automatico consente di eseguire una scansione semplice e veloce, senza definire alcuna impostazione o visualizzare un'anteprima dell'immagine. Questa è la modalità predefinita di Epson Scan.
Il Modo Automatico è consigliato quando è necessario acquisire documenti o foto con le dimensioni originali (100%) e non è necessario creare un'anteprima delle immagini prima della scansione. È possibile ripristinare i colori sbiaditi o rimuovere i segni della polvere facendo clic sul pulsante Personalizza.
Per istruzioni sulla scansione con questa modalità, vedere Uso del Modo Automatico .
Il Modo Automatico è consigliato quando è necessario acquisire documenti o foto con le dimensioni originali (100%) e non è necessario creare un'anteprima delle immagini prima della scansione. È possibile ripristinare i colori sbiaditi o rimuovere i segni della polvere facendo clic sul pulsante Personalizza.
Per istruzioni sulla scansione con questa modalità, vedere Uso del Modo Automatico .
Modo Principiante consente di personalizzare alcune impostazioni di scansione e di verificarne gli effetti tramite un'immagine di anteprima.
Il Modo Principiante è consigliato quando si desidera creare un'immagine di anteprima per le foto prima di acquisirle. È possibile regolare la dimensione dell'immagine durante la scansione, l'area di scansione e diverse impostazioni dell'immagine, comprese il ripristino del colore, la rimozione della polvere e la correzione della retroilluminazione.
Per istruzioni sul passaggio al Modo Principiante, vedere Modifica della modalità di scansione.
Per i passaggi della procedura di scansione, vedere Selezione delle impostazioni di base.
Il Modo Principiante è consigliato quando si desidera creare un'immagine di anteprima per le foto prima di acquisirle. È possibile regolare la dimensione dell'immagine durante la scansione, l'area di scansione e diverse impostazioni dell'immagine, comprese il ripristino del colore, la rimozione della polvere e la correzione della retroilluminazione.
Per istruzioni sul passaggio al Modo Principiante, vedere Modifica della modalità di scansione.
Per i passaggi della procedura di scansione, vedere Selezione delle impostazioni di base.
Modo Professionale consente di agire sulla totalità delle impostazioni di scansione e di verificarne gli effetti tramite un'immagine di anteprima.
Il Modo Professionale è consigliato quando si desidera creare un'anteprima dell'immagine ed effettuare molteplici correzioni dettagliate su di essa prima della scansione. È possibile aumentare la nitidezza dei contorni, correggere il colore e migliorare l'immagine con un'ampia gamma di strumenti, inclusi il ripristino del colore, la rimozione della polvere e la correzione della retroilluminazione.
Per istruzioni sul passaggio al Modo Professionale, vedere Modifica della modalità di scansione.
Per i passaggi della procedura di scansione, vedere Selezione delle impostazioni di base.
Il Modo Professionale è consigliato quando si desidera creare un'anteprima dell'immagine ed effettuare molteplici correzioni dettagliate su di essa prima della scansione. È possibile aumentare la nitidezza dei contorni, correggere il colore e migliorare l'immagine con un'ampia gamma di strumenti, inclusi il ripristino del colore, la rimozione della polvere e la correzione della retroilluminazione.
Per istruzioni sul passaggio al Modo Professionale, vedere Modifica della modalità di scansione.
Per i passaggi della procedura di scansione, vedere Selezione delle impostazioni di base.
Selezione delle Opzioni Salvataggio File
Quando viene visualizzata la finestra Opzioni Salvataggio File, è necessario selezionare la destinazione, il nome e il formato del file dell'immagine acquisita che si desidera salvare.
 |
Per aprire la finestra Opzioni Salvataggio File effettuare quanto segue.
|
Modo Automatico
Nella finestra di standby, fare clic sul pulsante Personalizza, quindi fare clic sul pulsante Opzioni Salvataggio File (Se Epson Scan viene avviato da un programma come Adobe Photoshop Elements, tale pulsante non viene visualizzato).
Nella finestra di standby, fare clic sul pulsante Personalizza, quindi fare clic sul pulsante Opzioni Salvataggio File (Se Epson Scan viene avviato da un programma come Adobe Photoshop Elements, tale pulsante non viene visualizzato).
Modo Principiante o Modo Professionale
Fare clic sul pulsante Opzioni Salvataggio File a destra del pulsante Acquisisci. (Se Epson Scan viene avviato da un programma come Adobe Photoshop Elements, tale pulsante non viene visualizzato.)
Opzioni Salvataggio File a destra del pulsante Acquisisci. (Se Epson Scan viene avviato da un programma come Adobe Photoshop Elements, tale pulsante non viene visualizzato.)
Fare clic sul pulsante
 Opzioni Salvataggio File a destra del pulsante Acquisisci. (Se Epson Scan viene avviato da un programma come Adobe Photoshop Elements, tale pulsante non viene visualizzato.)
Opzioni Salvataggio File a destra del pulsante Acquisisci. (Se Epson Scan viene avviato da un programma come Adobe Photoshop Elements, tale pulsante non viene visualizzato.) |
Nella finestra Opzioni Salvataggio File specificare la cartella di file nella quale salvare l'immagine acquisita. Fare clic sui pulsanti di opzione Documenti o Immagini.
|
Se si desidera selezionare un'altra cartella, fare clic su Personalizzato, quindi fare clic su Sfoglia (Windows) o su Seleziona (Mac OS X) e selezionare la cartella. Se si desidera salvare l'immagine sul desktop, è sufficiente fare clic su Personalizzato.
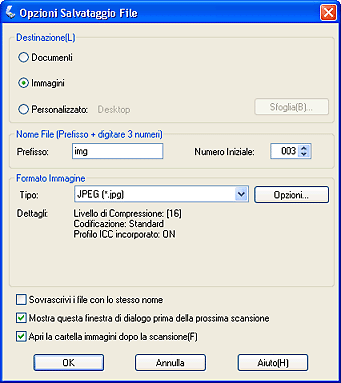
 |
Specificare un prefisso di nome di file con una stringa di caratteri alfanumerici. Un numero a 3 cifre viene automaticamente aggiunto al nome di file ma è comunque possibile modificare il Numero Iniziale. Se si acquisiscono più immagini contemporaneamente, ad ogni immagine corrisponderà un numero di 3 cifre diverso.
|
 Nota:
Nota:|
In Windows, i seguenti caratteri non possono essere utilizzati nel prefisso.
\, /, :, ., *, ?, ", <, >, │ In Mac OS X, non è possibile utilizzare i due punti (:) nel prefisso.
|
 |
Selezionare un formato di file tenendo conto di quanto descritto nella tabella che segue. A seconda del formato, il pulsante Opzioni può risultare disponibile per definire impostazioni dettagliate.
|
|
Formato (estensione file)
|
Descrizione
|
|
BITMAP (*.BMP) (solo Windows)
|
Formato standard per file di immagine in Windows. La maggior parte dei programmi Windows, inclusi i programmi di elaborazione testi, sono in grado di leggere e preparare immagini in questo formato.
|
|
JPEG (*.JPG)
|
Formato file compresso nel quale è possibile selezionare il livello di compressione. Il formato JPEG consente di raggiungere elevati livelli di compressione dei dati di immagine. Tuttavia, all’aumentare della compressione, la qualità dell’immagine si riduce. Tutte le perdite di qualità dei dati di immagine non possono essere ripristinate e la qualità si riduce ogni volta che i dati vengono salvati. Quando è necessario modificare e ritoccare le immagini, si consiglia il formato TIFF.
|
|
Multi-TIFF (*.TIF)
|
Formato TIFF nel quale più pagine vengono salvate nello stesso file. È inoltre possibile modificare le immagini acquisite prima di salvarle. Per informazioni dettagliate, vedere la guida di Epson Scan. Per aprire dei file Multi-TIFF è necessario un programma che supporti questo formato.
|
|
PDF (*.PDF)
|
Formato di documento che può essere letto sia da sistemi Windows che da sistemi Macintosh (indipendente dalla piattaforma). Per utilizzare i documenti PDF è necessario disporre di Adobe Reader o Adobe Acrobat. I documenti di più pagine possono essere salvati come un unico file PDF. Quando si salvano immagini a colori o a scala di grigi in formato PDF, è possibile selezionare un livello di compressione. È inoltre possibile modificare le immagini acquisite prima di salvarle. Per informazioni dettagliate, vedere Scansione su file PDF.
|
|
PICT (*.PCT) (solo Macintosh)
|
Formato standard per file di immagine Macintosh. La maggior parte dei programmi Macintosh, inclusi i programmi di elaborazione testi, sono in grado di leggere e preparare immagini in questo formato.
|
|
PRINT Image Matching II JPEG (*.JPG) o TIFF (*.TIF)
|
Formato file che comprende dati PRINT Image Matching II per una migliore qualità e un intervallo di colore più ampio. Le stampanti compatibili Print Image Matching II sono in grado di stampare questi dati per ottenere risultati brillanti e realistici ((i dati PRINT Image Matching non influiscono sul modo in cui le immagini vengono visualizzate sullo schermo). Disponibile in formato JPEG o TIFF.
|
|
TIFF (*.TIF)
|
Formato di file ideato per lo scambio di dati tra programmi software, quali applicazioni di grafica e applicazioni DTP (Desktop Publishing). Quando si esegue la scansione di immagini in bianco e nero, è possibile specificare il tipo di compressione.
|
 |
Le caselle di controllo nella parte inferiore della finestra controllano le seguenti opzioni.
|
Sovrascrivi i file con lo stesso nome.
Selezionare questa opzione se si desidera riutilizzare il nome di file e la destinazione selezionati e sovrascrivere i file precedenti con gli stessi nomi.
Selezionare questa opzione se si desidera riutilizzare il nome di file e la destinazione selezionati e sovrascrivere i file precedenti con gli stessi nomi.
Mostra questa finestra di dialogo prima della prossima scansione
Selezionare questa opzione se si desidera visualizzare automaticamente la finestra Opzioni Salvataggio File prima della scansione (solo Modo Principiante o Professionale). Se tale opzione viene deselezionata, per aprire la finestra nel Modo Principiante o nel Modo Professionale sarà necessario fare clic su Opzioni Salvataggio File.
Opzioni Salvataggio File.
Selezionare questa opzione se si desidera visualizzare automaticamente la finestra Opzioni Salvataggio File prima della scansione (solo Modo Principiante o Professionale). Se tale opzione viene deselezionata, per aprire la finestra nel Modo Principiante o nel Modo Professionale sarà necessario fare clic su
 Opzioni Salvataggio File.
Opzioni Salvataggio File.
Apri la cartella immagini dopo la scansione
Selezionare questa opzione se si desidera che Epson File Manager, Esplora risorse (Windows) o Finder (Macintosh) aprano automaticamente la cartella nella quale è salvata l'immagine acquisita al termine della scansione con Epson Scan.
Selezionare questa opzione se si desidera che Epson File Manager, Esplora risorse (Windows) o Finder (Macintosh) aprano automaticamente la cartella nella quale è salvata l'immagine acquisita al termine della scansione con Epson Scan.
 |
Fare clic su OK.
|
 |
Nel Modo Automatico, fare nuovamente clic su OK, quindi su Acquisisci. Nel Modo Principiante o nel Modo Professionale, fare clic su Anteprima, quindi su Acquisisci.
|
L'immagine acquisita viene salvata automaticamente nel file e nella destinazione specificata.
Uso del Modo Automatico
Quando si avvia Epson Scan per la prima volta, viene avviato il Modo Automatico e viene visualizzata la finestra di standby di Epson Scan.
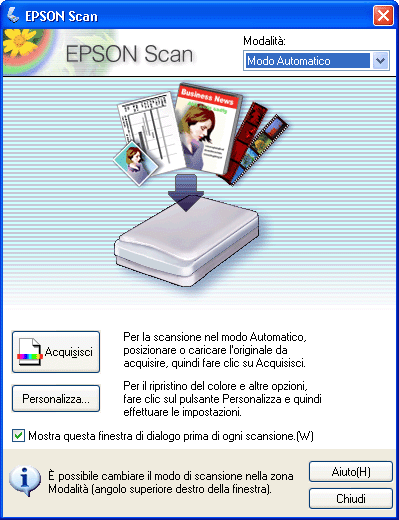
 |
Se si desidera selezionare una risoluzione personalizzata, ripristinare colori sbiaditi o rimuovere segni della polvere, fare clic sul pulsante Personalizza. Verrà visualizzata la finestra Personalizza.
|

 Nota:
Nota:|
Se la scansione viene avviata da un programma come Adobe Photoshop Elements, il pulsante Opzioni Salvataggio File non è disponibile nella finestra Personalizza.
|
Definire le impostazioni e fare clic su OK (per informazioni dettagliate sulla definizione delle impostazioni, fare clic sul pulsante Aiuto).
 |
Fare clic sul pulsante Acquisisci. Epson Scan avvia la scansione nel Modo Automatico.
|
Epson Scan visualizza in anteprima l'immagine, rileva se si tratta di un documento o di una foto e seleziona automaticamente le impostazioni di scansione. Dopo un istante, viene visualizzata una piccola anteprima dell'immagine nella finestra di Epson Scan.
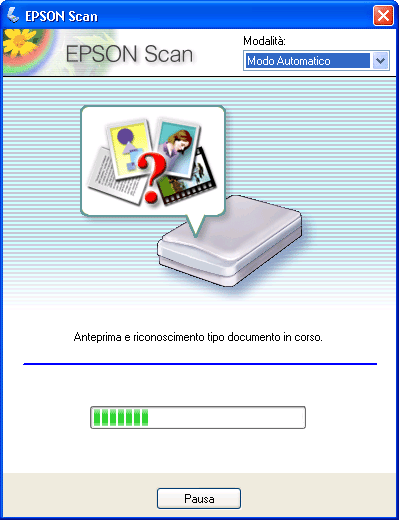
 Nota:
Nota:|
Se è necessario modificare delle impostazioni, fare clic sul pulsante Pausa. Si ritornerà alla finestra di standby di Epson Scan.
Se è necessario annullare la scansione, fare clic sul pulsante Annulla quando viene visualizzato.
|
 |
A seconda di come è stato avviato Epson Scan, il programma salva il file nella destinazione specificata o apre l'immagine acquisita nel programma di scansione. Per informazioni dettagliate, vedere Termine della scansione.
|
 Nota:
Nota:|
Se nel Modo Automatico si riscontrano problemi ad acquisire la foto o il documento, provare ad effettuare la scansione nel Modo Principiante o nel Modo Professionale.
Se si desidera cambiare modalità di scansione, vedere Modifica della modalità di scansione.
Se l'immagine non è ruotata correttamente, vedere Le immagini non sono ruotate correttamente.
|
Modifica della modalità di scansione
Per modificare la modalità di scansione, fare clic sulla freccia nella casella di riepilogo Modalità nell'angolo superiore destro della finestra di Epson Scan. Selezionare quindi la modalità che si desidera utilizzare dall'elenco visualizzato.

 Nota:
Nota:|
La modalità selezionata rimane valida fino al successivo avvio di Epson Scan.
|
Per istruzioni sulla scansione tramite queste modalità, vedere:
Modo Automatico: Uso del Modo Automatico
.
Modo Principiante o Modo Professionale: Selezione delle impostazioni di base.
Selezione delle impostazioni di base
Quando si avvia Epson Scan nel Modo Principiante o nel Modo Professionale, viene visualizzata la finestra principale di Epson Scan.
Modo Principiante
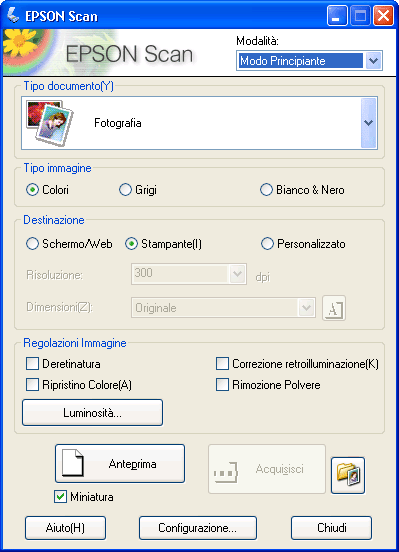
Modo Professionale
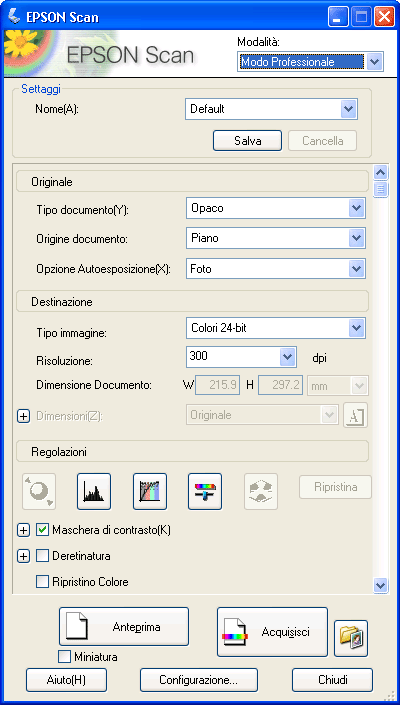
Prima di acquisire il documento o la foto, è necessario definire le seguenti impostazioni di base.
Impostazioni di Originale. Consentono di specificare il tipo di documento o foto da acquisire.
Impostazioni diDestinazione. Consentono di specificare come si intende utilizzare l'immagine acquisita, in modo che la risoluzione predefinita corretta (qualità della scansione) venga automaticamente selezionata.
Per definire le impostazioni di base per un documento o una foto in Epson Scan, effettuare i passaggi che seguono:
 |
Effettuare quanto segue per selezionare il tipo di documento.
|
Modo Principiante:
Fare clic sulla freccia per aprire l'elenco Tipo documento e selezionare il tipo di originale da acquisire. Quindi, fare clic sul pulsante di opzione Colori, Grigi o Bianco e Nero per selezionare i colori nell'originale.
Fare clic sulla freccia per aprire l'elenco Tipo documento e selezionare il tipo di originale da acquisire. Quindi, fare clic sul pulsante di opzione Colori, Grigi o Bianco e Nero per selezionare i colori nell'originale.
Modo Professionale:
Fare clic sulla freccia per aprire l'elenco Tipo documento e selezionare Opaco (per acquisire una foto o un documento). Quindi, fare clic sulla freccia nell'elenco Opzione Autoesposizione e selezionare Documento o Foto.
Fare clic sulla freccia per aprire l'elenco Tipo documento e selezionare Opaco (per acquisire una foto o un documento). Quindi, fare clic sulla freccia nell'elenco Opzione Autoesposizione e selezionare Documento o Foto.
 |
Effettuare quanto segue per definire le impostazioni della destinazione.
|
Modo Principiante:
Nel gruppo Destinazione fare clic sul pulsante di opzione corrispondente all'uso desiderato per l'immagine acquisita.
Nel gruppo Destinazione fare clic sul pulsante di opzione corrispondente all'uso desiderato per l'immagine acquisita.
Schermo/Web per immagini che verranno visualizzate soltanto sullo schermo di un computer o inviate sul web.
Stampante per immagini che verranno stampate o convertite in testo modificabile mediante un programma OCR (Optical Character Recognition).
Personalizzato se si desidera selezionare una risoluzione specifica per impieghi diversi.
Modo Professionale:
Fare clic sulla freccia per aprire l'elenco Tipo immagine e selezionare il tipo di immagine specifico da acquisire.
Fare clic sulla freccia per aprire l'elenco Tipo immagine e selezionare il tipo di immagine specifico da acquisire.
|
Impostazione Tipo immagine
|
Tipo di immagine da acquisire
|
|
Colori 24-bit
|
Foto a colori
|
|
Sfumatura Colore
|
Immagini a colori, quali diagrammi o grafici
|
|
Grigi 8-bit
|
Foto in bianco e nero con solo alcune gradazioni di grigio
|
|
Bianco e Nero
|
Documenti con testo e/o grafica in nero
|
 |
Nel Modo Principiante, Epson Scan seleziona una risoluzione predefinita in base alle impostazioni della Destinazione definite. Per proseguire nella procedura di scansione, vedere Selezione della Risoluzione di scansione
.
|
Selezione della Risoluzione di scansione
Nel Modo Principiante, è possibile modificare la risoluzione solo se si seleziona Personalizzato come impostazione di Destinazione.

Nel Modo Professionale, è sempre possibile selezionare la risoluzione desiderata.
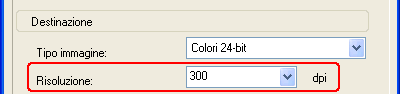
Prima di selezionare la risoluzione della scansione, è necessario valutare se le immagini verranno ingrandite e, nel caso, se verranno ingrandite prima o dopo la scansione. Attenersi alle seguenti linee guida.
L'immagine non verrà ingrandita.
Se si acquisiscono le immagini al 100% delle dimensioni o proporzione inferiore e non verranno ingrandite in seguito, è possibile mantenere le impostazioni di Risoluzione selezionate da Epson Scan in base alle impostazioni della Destinazione (solo Modo Principiante).
Se si acquisiscono le immagini al 100% delle dimensioni o proporzione inferiore e non verranno ingrandite in seguito, è possibile mantenere le impostazioni di Risoluzione selezionate da Epson Scan in base alle impostazioni della Destinazione (solo Modo Principiante).
Le immagini verranno ingrandite durante la scansione (aumentare l'impostazione di Dimensioni).
Se le immagini verranno ingrandite in Epson Scan in modo da poterle utilizzare a dimensioni maggiori, è possibile mantenere le impostazioni di Risoluzione selezionate da Epson Scan in base alle impostazioni della Destinazione (solo Modo Principiante).
Se le immagini verranno ingrandite in Epson Scan in modo da poterle utilizzare a dimensioni maggiori, è possibile mantenere le impostazioni di Risoluzione selezionate da Epson Scan in base alle impostazioni della Destinazione (solo Modo Principiante).
Le immagini verranno acquisite a dimensioni originali ma ingrandite in seguito mediante un programma di fotoritocco.
Se si intende ingrandire le immagini mediante un programma di fotoritocco in un secondo momento, è necessario aumentare l'impostazione di Risoluzione per mantenere un'elevata qualità dell'immagine dopo l'ingrandimento. Aumentare la risoluzione in modo proporzionale all'aumento delle dimensioni dell'immagine. Ad esempio, se la risoluzione è 300 dpi (punti per pollice) ma l'immagine verrà ingrandita del 200% in un programma di fotoritocco, modificare portare l'impostazione di Risoluzione a 600 dpi in Epson Scan.
Se si intende ingrandire le immagini mediante un programma di fotoritocco in un secondo momento, è necessario aumentare l'impostazione di Risoluzione per mantenere un'elevata qualità dell'immagine dopo l'ingrandimento. Aumentare la risoluzione in modo proporzionale all'aumento delle dimensioni dell'immagine. Ad esempio, se la risoluzione è 300 dpi (punti per pollice) ma l'immagine verrà ingrandita del 200% in un programma di fotoritocco, modificare portare l'impostazione di Risoluzione a 600 dpi in Epson Scan.
Fare clic sulla freccia accanto all'elenco Risoluzione e selezionare il numero di punti per pollice con il quale si desidera eseguire la scansione. Per alcune linee guida, consultare la seguente tabella.
|
Utilizzo previsto dell'immagine acquisita
|
Risoluzione di scansione consigliata
|
|
Invio per posta elettronica, caricamento sul Web, solo visualizzazione su schermo
|
Da 96 a 150 dpi
|
|
Stampa, conversione in testo modificabile (OCR)
|
300 dpi
|
|
Fax
|
200 dpi
|
|
Ingrandimento dopo scansione al 100%
|
Aumentare l'impostazione di Risoluzione proporzionalmente all'ingrandimento delle dimensioni dell'immagine dopo la scansione
|
Dopo aver selezionato la Risoluzione, è possibile visualizzare l'anteprima dell'immagine ed effettuare le regolazioni necessarie. Per proseguire nella procedura di scansione, vedere Anteprima e regolazione dell'area di scansione.
Anteprima e regolazione dell'area di scansione
Una volta definite le impostazioni di base e di risoluzione nel Modo Principiante o Modo Professionale, è possibile visualizzare l'anteprima delle immagini e selezionare o regolare l'area delle immagini da acquisire. Epson Scan visualizza le immagini di anteprima in una finestra di Anteprima separata sullo schermo.
Sono disponibili due tipi di anteprima.
Anteprima Normale visualizza le immagini di anteprima nella loro interezza. È necessario selezionare l'area di scansione ed effettuare manualmente tutte le regolazioni della qualità di immagine. Questo è il tipo predefinito di anteprima nel Modo Professionale, ma, se disponibile, è selezionabile anche nel Modo Principiante.
Anteprima Miniatura visualizza le immagini di anteprima come miniature. Epson Scan individua automaticamente le estremità dell'area di scansione, applica le impostazioni di esposizione automatica alle immagini e ruota le immagini se i documenti o le foto sono state posizionate in modo non appropriato nel piano di lettura. Questo è il tipo predefinito di anteprima nel Modo Principiante, ma, se disponibile, è selezionabile anche nel Modo Professionale.
 Nota:
Nota:|
A seconda del tipo di documento e di altre impostazioni, l'anteprima Normale potrebbe venire selezionata automaticamente e potrebbe non risultare possibile passare all'anteprima Miniatura.
|
Per visualizzare l'anteprima delle immagini nel Modo Principiante o nel Modo Professionale effettuare i passaggi che seguono.
 |
Fare clic sul pulsante Anteprima nella parte inferiore della finestra di Epson Scan. Se si desidera cambiare il tipo di anteprima, fare clic sulla casella di controllo sotto il pulsante Anteprima, se disponibile.
|

Epson Scan esegue una scansione preliminare delle immagini e le visualizza in una delle seguenti finestre di Anteprima.
Anteprima Normale
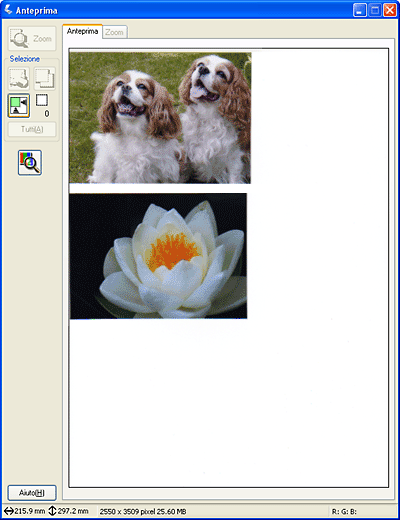
Anteprima Miniatura

 Nota:
Nota:|
Se il bordo del documento o della foto non viene acquisito, spostare leggermente dal bordo del piano di lettura.
|
 |
Se è visualizzata l'anteprima Miniatura, è possibile effettuare quanto segue per regolare le immagini.
|
Per ingrandire un'immagine, fare doppio clic sulla relativa miniatura oppure selezionare la miniatura e fare clic sulla scheda Massima Dimensione vicino alla parte superiore della finestra Anteprima.
Per ruotare un'immagine o ribaltarla orizzontalmente (come un'immagine speculare), fare clic sulla relativa miniatura e quindi fare clic sulle icone  Rotazione o
Rotazione o  Riflessione.
Riflessione.
 Rotazione o
Rotazione o  Riflessione.
Riflessione.Per regolare l'area di scansione al fine di tagliare l'immagine, è possibile creare e spostare un riquadro di selezione che delimita le estremità della scansione. Per istruzioni, vedere Regolazione dell'area di scansione (Selezione).
Per regolare la qualità dell'immagine, fare clic sulle immagini da modificare ed effettuare le regolazioni come descritto in Regolazione del colore e altre impostazioni dell'immagine. Se si desidera applicare le regolazioni effettuate su tutte le immagini, fare clic sul pulsante Tutti.
 Nota:
Nota:|
Se l'immagine non è ruotata correttamente, vedere Le immagini non sono ruotate correttamente.
|
 |
Se è visualizzata l'anteprima Normale, è possibile effettuare quanto segue per regolare le immagini.
|
Per selezionare l'area di scansione desiderata, fare clic sull'icona  Individuazione automatica per collocare un riquadro di selezione che contrassegni i bordi dell'area dell'immagine. È possibile spostare il riquadro di selezione per modificare l'area di scansione. Per istruzioni, vedere Regolazione dell'area di scansione (Selezione).
Individuazione automatica per collocare un riquadro di selezione che contrassegni i bordi dell'area dell'immagine. È possibile spostare il riquadro di selezione per modificare l'area di scansione. Per istruzioni, vedere Regolazione dell'area di scansione (Selezione).
 Individuazione automatica per collocare un riquadro di selezione che contrassegni i bordi dell'area dell'immagine. È possibile spostare il riquadro di selezione per modificare l'area di scansione. Per istruzioni, vedere Regolazione dell'area di scansione (Selezione).
Individuazione automatica per collocare un riquadro di selezione che contrassegni i bordi dell'area dell'immagine. È possibile spostare il riquadro di selezione per modificare l'area di scansione. Per istruzioni, vedere Regolazione dell'area di scansione (Selezione). Nota:
Nota:|
Se si esegue una scansione a dimensioni diverse rispetto all'originale, è innanzitutto necessario selezionare le Dimensioni e creare automaticamente una selezione proporzionata alle dimensioni selezionate. Per istruzioni, vedere Selezione delle dimensioni di scansione. Quindi, è possibile copiare il riquadro di selezione e posizionarlo su ogni immagine che verrà acquisita con le dimensioni selezionate.
|
Per ingrandire un'immagine, fare clic all'interno dell'area di scansione e fare clic sul pulsante Zoom. Epson Scan esegue una nuova scansione preliminare e visualizza un'anteprima di dimensioni maggiori nella scheda Zoom (le altre immagini rimangono visualizzate come anteprime di dimensioni originali sulla scheda Anteprima).
Per regolare la qualità dell'immagine, fare clic sulle immagini da modificare ed effettuare le regolazioni come descritto in Regolazione del colore e altre impostazioni dell'immagine.
 |
Quando si è terminato di regolare l'area di scansione e di modificare le impostazioni del colore e dell'immagine, è possibile selezionare le dimensioni dell'immagine acquisita, se non ancora selezionate. Per istruzioni, vedere Selezione delle dimensioni di scansione.
|
Regolazione dell'area di scansione (Selezione)
Un riquadro di selezione è una cornice intermittente che appare sulle estremità dell'immagine di anteprima per indicare l'area di scansione.

È possibile spostare il riquadro di selezione, regolarne le dimensioni e creare più riquadri di selezione su una singola immagine (solo anteprima Normale) per acquisire aree diverse dell'immagine in file di scansione separati. Effettuare le operazioni descritte di seguito.
 |
Per tracciare un riquadro di selezione, spostare il cursore sopra un'immagine di anteprima. Il puntatore assumerà la forma di un mirino.
|
 |
Posizionare il puntatore nell'area in cui si desidera collocare l'angolo del riquadro di selezione e fare clic. Tenere premuto il pulsante del mouse e trascinare il mirino sull'immagine verso l'angolo opposto dell'area di scansione desiderata. Quindi, rilasciare il pulsante del mouse. Viene visualizzata la cornice intermittente della selezione.
|
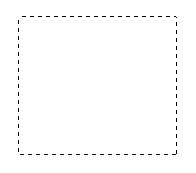
 |
Per regolare il riquadro di selezione, effettuare quanto segue.
|
Per spostare il riquadro di selezione, posizionare il cursore all'interno del riquadro di selezione. Il puntatore assume l'aspetto di una mano. Fare clic e trascinare il riquadro di selezione nella posizione desiderata.
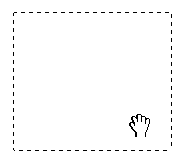
Per modificare le dimensioni del riquadro di selezione, posizionare il cursore sopra un'estremità o un angolo del riquadro di selezione. Il puntatore assume la forma di una freccia a due punte diritta o angolare. Fare clic e trascinare l'estremità o l'angolo fino alle dimensioni desiderate.

 Nota:
Nota:|
Per consentire solo il movimento orizzontale o verticale del riquadro di selezione, tenere premuto il tasto Maiusc mentre si sposta il riquadro di selezione. Per bloccare le proporzioni correnti del riquadro di selezione, tenere premuto il tasto Maiusc mentre si modificano le dimensioni del riquadro di selezione.
|
 |
Per tracciare più riquadri di selezione (fino a 50; solo anteprima Normale), è possibile tracciarli semplicemente come descritto nei passaggi da 1 a 3 oppure fare clic sull'icona
 Copia selezione attiva per creare ulteriori riquadri di selezione delle stesse dimensioni. È possibile spostare e ridimensionare tutti i riquadri di selezione come descritto al passaggio 3. Per eliminare un riquadro di selezione, fare clic all'interno di esso e fare clic sull'icona Copia selezione attiva per creare ulteriori riquadri di selezione delle stesse dimensioni. È possibile spostare e ridimensionare tutti i riquadri di selezione come descritto al passaggio 3. Per eliminare un riquadro di selezione, fare clic all'interno di esso e fare clic sull'icona Elimina selezione attiva. Elimina selezione attiva. |
Regolazione del colore e altre impostazioni dell'immagine
Una volta visualizzata l'anteprima delle immagini e regolata l'area di scansione, è possibile modificare la qualità dell'immagine, se necessario. Epson Scan offre diverse impostazioni per il miglioramento del colore, della nitidezza, del contrasto e di altri aspetti riguardanti la qualità dell'immagine.
Prima di effettuare regolazioni, assicurarsi di fare clic sull'immagine o sul riquadro di selezione che delimita l'area da regolare. Nel Modo Professionale, potrebbe essere necessario scorrere verso il basso fino all'area Regolazioni della finestra principale di Epson Scan.
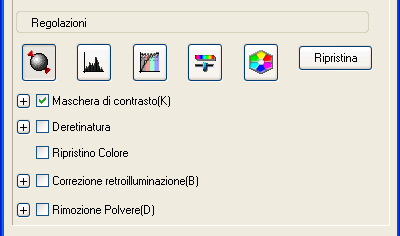
Nella tabella che segue vengono descritte le impostazioni disponibili nel Modo Principiante e/o nel Modo Professionale. Per informazioni dettagliate sulla regolazione di tali impostazioni, fare clic su Aiuto nella finestra di Epson Scan.
Una volta terminato di effettuare le regolazioni, è possibile definire le dimensioni delle immagini acquisite (vedere Selezione delle dimensioni di scansione) oppure proseguire effettuando la scansione (vedere Termine della scansione).
|
Impostazione
|
Modalità disponibili e descrizione
|
|
Ripristino Colore
|
Modo Principiante e Modo Professionale:
Consente di ripristinare automaticamente i colori delle foto sbiadite. |
|
Rimozione Polvere
|
Modo Principiante e Modo Professionale:
Consente di rimuovere automaticamente i segni della polvere dall'originale. Gli effetti della Rimozione della polvere non vengono visualizzati nell'anteprima ma solo nell'immagine acquisita. |
|
Correzione retroilluminazione
|
Modo Principiante e Modo Professionale:
Consente di rimuovere le ombre dalle foto particolarmente retroilluminate. |
|
Luminosità
|
Modo Principiante e Modo Professionale:
Consente di regolare la quantità di chiaro e di scuro dell'immagine complessiva. Nel Modo Principiante, fare clic sul pulsanteLuminosità per accedere all'impostazione di Luminosità.
Nel Modo Professionale, fare clic sul pulsante
 Regolazioni Immagine per accedere all'impostazione Luminosità. Regolazioni Immagine per accedere all'impostazione Luminosità. |
|
Contrasto
|
Modo Principiante e Modo Professionale:
Consente di regolare la differenza tra aree chiare e aree scure dell'immagine complessiva. Nel Modo Principiante, fare clic sul pulsante Luminosità per accedere all'impostazione di Contrasto.
Nel Modo Professionale, fare clic sul pulsante
 Regolazioni Immagine per accedere all'impostazione Contrasto. Regolazioni Immagine per accedere all'impostazione Contrasto. |
|
Saturazione
|
Solo Modo Professionale:
Consente di regolare la densità di colori nell'immagine complessiva. Fare clic sul pulsante
 Regolazioni Immagine per accedere all'impostazione Saturazione. Regolazioni Immagine per accedere all'impostazione Saturazione. |
|
Bilanciamento Colore
|
Solo Modo Professionale:
Consente di regolare il bilanciamento dei colori rosso, verde e blu nell'immagine complessiva. Fare clic sul pulsante
 Regolazioni Immagine per accedere all'impostazione Bilanciamento Colore. Regolazioni Immagine per accedere all'impostazione Bilanciamento Colore. |
|
Esposizione Automatica dell'immagine
|
Modo Principiante: applicata automaticamente.
Modo Professionale: fare clic sul pulsante
 Esposizione Automatica dell'immagine. Per attivarla in modo permanente, fare clic sul pulsante Configurazione, sulla scheda Colori e selezionare Applica automaticamente esposizione automatica. È possibile regolare il livello dell'esposizione agendo sulla barra di scorrimento. Esposizione Automatica dell'immagine. Per attivarla in modo permanente, fare clic sul pulsante Configurazione, sulla scheda Colori e selezionare Applica automaticamente esposizione automatica. È possibile regolare il livello dell'esposizione agendo sulla barra di scorrimento. |
|
Maschera di contrasto
|
Modo Principiante: applicata automaticamente.
Modo Professionale: attivare per rendere più nitide le estremità delle aree dell'immagine aumentandone la nitidezza complessiva. Il livello di nitidezza è regolabile. Disattivare per lasciare le estremità più sfumate.
|
|
Deretinatura
|
Modo Principiante e Modo Professionale:
Rimuove il motivo increspato che può apparire in aree dell'immagine leggermente ombreggiate, ad esempio nelle tonalità della pelle. Inoltre, migliora i risultati quando si acquisiscono immagini di riviste o quotidiani che subiscono la retinatura nei loro processi di stampa originali. Gli effetti della Deretinatura non vengono visualizzati nell'anteprima ma solo nell'immagine acquisita. |
|
Istogramma
|
Solo Modo Professionale:
Fornisce un'interfaccia grafica per regolare individualmente i livelli di alte luci, ombre e gamma. Solo per utenti esperti. Fare clic sul pulsante
 Regolazione Istogrammi per accedere alle impostazioni di Istogramma. Regolazione Istogrammi per accedere alle impostazioni di Istogramma. |
|
Correzione Toni
|
Solo Modo Professionale:
Fornisce un'interfaccia grafica per regolare individualmente i livelli di tonalità. Solo per utenti esperti. Fare clic sul pulsante
 Correzione Toni per accedere all'impostazione di Correzione Toni. Correzione Toni per accedere all'impostazione di Correzione Toni. |
|
Tavolozza colori
|
Solo Modo Professionale:
Fornisce un'interfaccia grafica per la regolazione dei livelli dei mezzitoni, quali le tonalità della pelle, senza effetti sulle aree di alte luci e ombre dell'immagine. Solo per utenti esperti. Fare clic sul pulsante
 Tavolozza colori per utilizzare le impostazioni di Tavolozza colori. Tavolozza colori per utilizzare le impostazioni di Tavolozza colori. |
|
Soglia
|
Modo Principiante e Modo Professionale:
Consente di regolare il livello al quale le aree nere nel testo e nel disegno al tratto vengono delineate, migliorando il riconoscimento del testo nei programmi OCR. (disponibile solo quando si seleziona Bianco e Nero come impostazione di Tipo immagine). Nel Modo Principiante, fare clic sul pulsanteLuminosità per accedere all'impostazione di Soglia.
|
 Nota:
Nota:|
Per visualizzare i livelli di rosso, verde e blu in punti particolari dell'immagine di anteprima durante le regolazioni, fare clic sull'icona
 Densitometro nella finestra di anteprima e fare clic su un'area dell'immagine. Per informazioni dettagliate, vedere la guida di Epson Scan. Densitometro nella finestra di anteprima e fare clic su un'area dell'immagine. Per informazioni dettagliate, vedere la guida di Epson Scan.Alcune impostazioni potrebbero non essere disponibili o essere selezionate automaticamente a seconda del tipo di immagine visualizzata in anteprima e di altre impostazioni selezionate.
È possibile personalizzare il comportamento di alcune impostazioni di Epson Scan, facendo clic sul pulsante Configurazione e modificando le impostazioni nella finestra visualizzata. Per informazioni dettagliate, vedere la guida di Epson Scan.
Per annullare tutte le regolazioni della qualità dell'immagine effettuate nell'immagine di anteprima, fare clic sul pulsante Ripristina (se disponibile), disattivare l'impostazione o creare una nuova anteprima dell'immagine.
|
Selezione delle dimensioni di scansione
È possibile acquisire le immagini alle loro dimensioni originali oppure ridurle o ingrandirle mentre vengono acquisite. Per effettuare tale operazione, utilizzare l'impostazione di Dimensioni nel Modo Principiante o nel Modo Professionale.
Modo Principiante

Modo Professionale
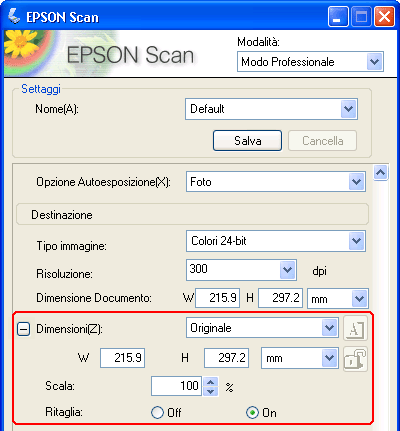
Se si acquisisce l'immagine con particolari dimensioni, è necessario selezionare l'impostazione di Dimensioni dopo l'anteprima ma prima di regolare l'area di scansione (indicata dal riquadro di selezione). Ciò imposta l'area di scansione con le proporzioni corrette evitando che l'immagine venga accidentalmente tagliata.
Per istruzioni sulla visualizzazione dell'anteprima delle immagini, vedere Anteprima e regolazione dell'area di scansione. Quindi, effettuare i passaggi che seguono per selezionare l'impostazione di Dimensioni.
 |
È possibile scegliere delle dimensioni di scansione predefinite dall'elenco Dimensioni. Fare clic sulla freccia nell'elenco e selezionare le dimensioni desiderate. Sull'immagine di anteprima verrà visualizzato un riquadro di selezione (cornice intermittente) proporzionale alle dimensioni selezionate.
|
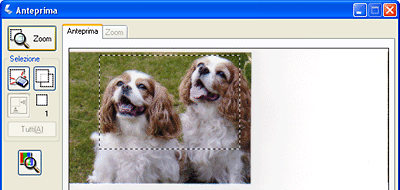
 |
Se è necessario creare delle dimensioni di scansione non presenti nell'elenco Dimensioni, è possibile creare delle dimensioni personalizzate. Fare clic sulla freccia nell'elenco e selezionare Personalizza. Verrà visualizzata la finestra Dimensioni.
|
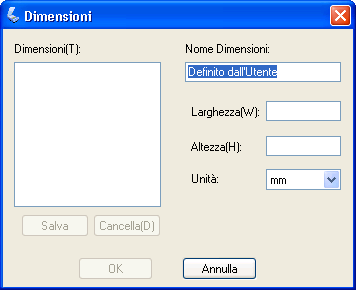
Digitare un nome per le dimensioni personalizzate, immettere le dimensioni, fare clic sul pulsante Salva, quindi fare clic su OK. Le nuove dimensioni verranno visualizzate nell'elenco Dimensioni.
 |
Nel Modo Professionale, è possibile calibrare le dimensioni utilizzando strumenti aggiuntivi. Fare clic su + (Windows) o
 (Mac OS X) accanto a Dimensioni per visualizzare questi strumenti. (Mac OS X) accanto a Dimensioni per visualizzare questi strumenti. |

Per definire le dimensioni dell'immagine in base a una determinata percentuale, regolare il valore di Scala.
Per modificare il modo in cui l'immagine viene ritagliata, attivare o disattivare Ritaglia (per informazioni dettagliate, vedere la guida di Epson Scan).
Per sbloccare le proporzioni delle dimensioni di scansione, fare clic sull'icona  Blocca. Quindi regolare la cornice intermittente o inserire nuovi valori di larghezza e altezza.
Blocca. Quindi regolare la cornice intermittente o inserire nuovi valori di larghezza e altezza.
 Blocca. Quindi regolare la cornice intermittente o inserire nuovi valori di larghezza e altezza.
Blocca. Quindi regolare la cornice intermittente o inserire nuovi valori di larghezza e altezza. |
Una volta selezionate le dimensioni di scansione, è possibile fare clic e trascinare il riquadro di selezione sull'area dell'immagine che si desidera acquisire. Per informazioni dettagliate, vedere Regolazione dell'area di scansione (Selezione). Le proporzioni del riquadro di selezione vengono mantenute durante la regolazione.
|
Se è necessario ruotare il riquadro di selezione per immagini orizzontali o verticali senza cambiare le proporzioni, fare clic sull'icona  Orientamento (non disponibile se si esegue la scansione con l'impostazione di Dimensioni su Originale).
Orientamento (non disponibile se si esegue la scansione con l'impostazione di Dimensioni su Originale).
 Orientamento (non disponibile se si esegue la scansione con l'impostazione di Dimensioni su Originale).
Orientamento (non disponibile se si esegue la scansione con l'impostazione di Dimensioni su Originale). Nota:
Nota:|
Per ulteriori informazioni sull'uso degli strumenti di Dimensioni fare clic su Aiuto nella finestra di Epson Scan.
|
 |
Si è ora pronti per la scansione delle immagini. Fare clic sul pulsante Acquisisci e vedere Termine della scansione per istruzioni.
|
Termine della scansione
La fase successiva alla scansione dipende dal modo in cui la scansione è stata avviata.
Se la scansione è stata avviata eseguendo Epson Scan come programma autonomo nel Modo Automatico, l'immagine acquisita viene salvata nel formato e nella destinazione scelti. Se non viene scelta nessuna opzione di salvataggio, il file viene salvato in formato JPEG in Immagini (Windows o Mac OS X).
Se la scansione è stata avviata eseguendo Epson Scan come programma autonomo nel Modo Principiante o Professionale, verrà visualizzata la finestra Opzioni Salvataggio File. Questa finestra consente di selezionare il nome e la destinazione dei file di scansione salvati. Per informazioni dettagliate, vedere Selezione delle Opzioni Salvataggio File
.
Se la scansione è stata avviata da un programma di scansione come Adobe Photoshop Elements, le immagini acquisite vengono aperte nella finestra del programma. Se Epson Scan non si chiude automaticamente dopo l'acquisizione, fare clic su Chiudi per chiudere la finestra di Epson Scan e visualizzare le immagini nel programma.
Se la scansione è stata avviata da Epson File Manager, vengono visualizzate le miniature delle immagini acquisite nella finestra di Epson File Manager.
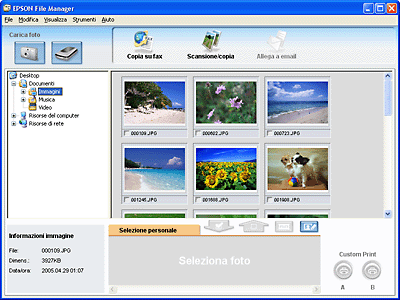
 Nota:
Nota:|
Se le immagini acquisite non vengono visualizzate, selezionare la cartella in cui sono state salvate le immagini sul lato sinistro della finestra di Epson File Manager.
|
Se si desidera utilizzare le immagini acquisite in uno dei programmi di progetto di Epson Creativity Suite, fare clic sulla casella di controllo sotto ogni miniatura di immagine. Le immagini vengono visualizzate nel gruppo Selezione personale nella parte inferiore della finestra di Epson File Manager.
Quindi, selezionare una di queste icone di progetto nella parte superiore della finestra.
|
Icona di progetto
|
Per istruzioni, vedere questi riferimenti
|
|
Scansione e Copia
| |
|
Copia su Fax
|
Per istruzioni, vedere la guida di Epson File Manager o di Copy Utility.
|
|
Allega a email
|
Vedere Scansione su posta elettronica.
|
 Nota:
Nota:|
Una volta salvata un'immagine acquisita, è possibile avviare Epson File Manager trascinando il file dell'immagine o una cartella di immagine sull'icona EPSON File Manager presente sul desktop.
|
