 Regolazione dell'impostazione Bilanciamento intensità grigi
Regolazione dell'impostazione Bilanciamento intensità grigi Regolazione dell'impostazione Saturazione
Regolazione dell'impostazione Saturazione Impostazioni delle curve di tono
Impostazioni delle curve di tonoScansione / Ottimizzazione della scansione
Regolazione dell'impostazione Bilanciamento intensità grigi
Regolazione dell'impostazione Saturazione
Impostazioni delle curve di tono
Le regolazioni del colore devono essere effettuate dopo aver regolato le impostazioni relative alla luminosità e al contrasto. Le impostazioni del colore devono essere effettuate nella sequenza indicata sopra.
L'impostazione Bilanciamento intensità grigi consente di rimuovere una tonalità dominante da un colore specifico.
 |
Fare clic sul pulsante  Regolazione colore nella finestra del modo Manuale per aprire la finestra di dialogo Regolazione colore. Regolazione colore nella finestra del modo Manuale per aprire la finestra di dialogo Regolazione colore.
|
| Nota: |
|
 |
Nella finestra di dialogo Regolazione colore, fare clic sul pulsante a forma di contagocce  sotto il dispositivo di scorrimento Bilanciamento intensità grigi. sotto il dispositivo di scorrimento Bilanciamento intensità grigi.
|
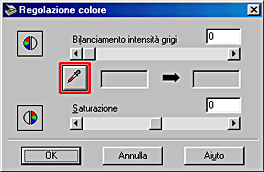
Il puntatore del mouse assumerà la forma di un contagocce e il movimento sarà limitato all'interno della finestra di Anteprima.
| Nota: |
|
 | Spostare il contagocce sull'area dell'immagine che contiene il colore di cui si desidera regolare il bilanciamento dell'intensità dei grigi e fare clic su di essa. |

Il colore selezionato apparirà nei due riquadri sotto il dispositivo di scorrimento Bilanciamento intensità grigi.
 | Per modificare il livello dell'intensità dei grigi del colore selezionato, trascinare il cursore del dispositivo di scorrimento verso destra o verso sinistra oppure digitare un valore nella casella di testo. |
|
impostata a 100 |
|
 |
È possibile digitare un valore compreso tra 0 e 100. La modifica del valore comporta la conseguente variazione del colore nella casella a destra. Le modifiche verranno riflesse anche sull'immagine nella finestra di Anteprima.
| Nota: |
|
La saturazione rappresenta l'intensità di un colore. Una saturazione elevata determina colori più smaglianti, mentre una saturazione bassa rende i colori più sbiaditi.
|
immagine originale |
impostata a 50 |
|
 |
 |
Per regolare l'impostazione Saturazione, attenersi ai passaggi che seguono.
 |
Fare clic sul pulsante  Regolazione colore nella finestra del modo Manuale. Regolazione colore nella finestra del modo Manuale.
|
 | Trascinare il cursore del dispositivo di scorrimento Saturazione verso destra o verso sinistra oppure digitare un valore compreso tra -100 (densità colore minima) e 100 (densità colore massima). |
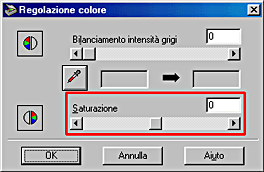
La curva di tono è uno strumento flessibile per regolare l'intensità dei colori dell'immagine da acquisire. È possibile regolare i valori di ombre, toni intermedi e alte luci al fine di bilanciare accuratamente i colori dell'immagine.
| Nota: |
|
|
La curva di tono è visualizzata nella finestra di dialogo Correzione tono che appare quando si sceglie il pulsante  Correzione tono nella finestra del modo Manuale. La seguente sezione spiega come usare ciascuno dei controlli presenti nella finestra di dialogo Correzione tono.
Correzione tono nella finestra del modo Manuale. La seguente sezione spiega come usare ciascuno dei controlli presenti nella finestra di dialogo Correzione tono.
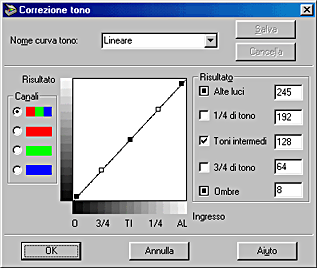
Per salvare le impostazioni di Correzione tono, digitare un nuovo nome nella casella di testo Nome curva tono e fare clic su Salva. Per eliminare un'impostazione dall'elenco Nome curva tono, selezionarla e fare clic su Cancella. Per ulteriori informazioni, vedere Creazione di una curva di tono personalizzata.
Per applicare le impostazioni correnti di Correzione tono, fare clic su OK. Per ripristinare le impostazioni originali, fare clic su Annulla.
Utilizzare questa casella di riepilogo per selezionare una curva di tono predefinita. Sono disponibili le cinque curve di tono predefinite descritte di seguito. In più, è possibile aggiungere all'elenco curve di tono personalizzate utilizzando la procedura descritta nella sezione successiva, Salvataggio di una curva di tono definita dall'utente.
|
Nome curva |
Alte luci |
1/4 di tono |
Toni intermedi |
3/4 di tono |
Ombre |
Descrizione |
|
Lineare |
245 |
192 |
128 |
64 |
8 |
Curva predefinita |
|
Schiarisce |
245 |
193 |
133 |
74 |
4 |
Schiarisce le immagini scure |
|
Scurisce |
245 |
152 |
82 |
38 |
11 |
Scurisce le immagini chiare |
|
Contrasto piatto |
245 |
182 |
129 |
72 |
2 |
Riduce il contrasto |
|
Alto contrasto |
245 |
204 |
129 |
51 |
2 |
Aumenta il contrasto |
Quando si seleziona una curva dall'elenco Nome curva tono, le impostazioni della finestra di dialogo Correzione tono cambiano in modo corrispondente.
Fare clic su uno dei pulsanti di opzione sotto il gruppo Canali per selezionare il colore di cui regolare la curva di tono. Se si seleziona il canale principale in alto, le regolazioni agiscono su tutti e tre i colori. Selezionando uno degli altri canali, è possibile regolare singolarmente i colori rosso, verde o blu.
| Nota: |
|
Spostando il puntatore del mouse all'interno dell'editor della curva di tono, questo assume la forma di un dito. Usare questo puntatore per trascinare uno dei cinque punti sulla curva di tono e modificarne la forma. La luminosità dell'originale (valori di input) è rappresentata sull'asse x del grafico, mentre la luminosità dell'immagine acquisita (valori di output) è riportata sull'asse y.
Per riportare la curva di tono al valore predefinito iniziale, selezionare Lineare dall'elenco Nome curva tono.
Questi sono i valori correnti relativi ai dati di output in base alle posizioni dei punti all'interno dell'editor della curva di tono. Questi valori cambiano quando si trascinano i punti nell'editor della curva di tono; in alternativa, è possibile anche digitare i valori nelle caselle di testo per cambiare la forma della curva di tono. Ciascun valore può essere compreso tra 0 e 255.
| Nota: |
|
|
|
Utilizzare la seguente procedura per assegnare un nome ad una curva di tono personalizzata e salvarla per poterla utilizzare in seguito:
 | Modificare le impostazioni per la curva di tono come desiderato. Il nome visualizzato nella casella Nome curva tono diventa Definita dall'utente. |
 | Dopo aver personalizzato la curva di tono, digitare un nome nella casella di riepilogo per la nuova curva (fino a 32 caratteri). |
 | Fare clic su Salva per salvare le nuove impostazioni della curva di tono con il nome specificato. |
Utilizzare la seguente procedura per cancellare una curva di tono personalizzata. Non è possibile cancellare le curve di tono predefinite.
 | Selezionare dall'elenco Nome curva tono la curva di tono definita dall'utente che si desidera cancellare. |
 | Fare clic su Cancella. |
 | Nella finestra di dialogo di conferma che appare, fare clic su Sì per cancellare la curva. |
 Precedente |
 Successivo |