Per Windows:
Sono disponibili quattro tipi di 2-sided printing (Stampa doppio lato): automatica standard, automatica a pieghevole, manuale standard e manuale a pieghevole.
 |
 |
|
||
 |
||||
Stampa doppio lato
Per Mac OS X:
Mac OS X supporta la 2-sided printing (Stampa doppio lato) automatica standard.
Mac OS X supporta la 2-sided printing (Stampa doppio lato) automatica standard.
La 2-sided printing (Stampa doppio lato) è disponibile solo per i seguenti tipi di carta e formati.
|
Carta
|
Formato
|
|
Carta comune
|
Letter, A4, B5
|
|
Epson Premium Ink Jet Plain Paper (Carta comune Premium)
|
A4
|
|
Epson Bright White Ink Jet Paper (Carta comune "Bright White")
|
 Nota:
Nota:|
Questa funzione non risulta disponibile con la stampa senza margini.
La 2-sided printing (Stampa doppio lato) non risulta disponibile quando alla stampante si accede da una rete o se si utilizza la stampante come stampante condivisa.
A seconda del tipo di carta, per la 2-sided printing (Stampa doppio lato) manuale è possibile caricare nel cassetto carta fino a 30 fogli.
Utilizzare esclusivamente tipi di carta adatti per la stampa 2-sided printing (Stampa doppio lato). In caso contrario, la qualità della stampa potrebbe scadere.
A seconda del tipo di carta e della quantità di inchiostro utilizzato per la stampa di testo e immagini, potrebbero verificarsi dei passaggi di inchiostro attraverso la carta.
Durante la stampa 2-sided printing (Stampa doppio lato), la superficie della carta potrebbe macchiarsi.
|
Stampa doppio lato automatica standard
La 2-sided printing (Stampa doppio lato) automatica standard consente di stampare automaticamente su entrambi i lati di un foglio.
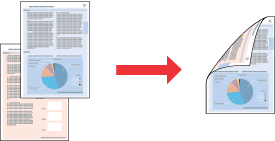
 Nota:
Nota:|
Se l'inchiostro risulta in via di esaurimento durante la 2-sided printing (Stampa doppio lato) automatica, la stampante interrompe la stampa e risulta necessario sostituire l'inchiostro. Quando la sostituzione dell'inchiostro è completata, la stampante riavvia la stampa. È tuttavia possibile che alcune parti risultino mancanti nella stampa. Se ciò si verifica, stampare nuovamente le parti mancanti.
|
Impostazioni della stampante per Windows
 |
Accedere alle impostazioni della stampante.
|

 |
Fare clic sulla scheda Main (Principale), quindi selezionare una delle seguenti impostazioni di Quality Option (Opzione qualità):
|
Draft (Bozza) per bozze di stampa con qualità ridotta
Text (Testo) per pagine di solo testo
Text & Image (Testo e immagine) per pagine di qualità superiore con testo e immagini
Photo (Foto) per buona qualità e velocità
Best Photo (Foto migliore) per la qualità di stampa ottimale
 |
Selezionare plain papers (carte comuni) come impostazione di Type (Tipo).
|
 |
Selezionare A4 297 x 210 mm, Letter 216 x 279 mm o B5 182 x 257 mm come impostazione di Size (Formato).
|
 |
Selezionare Portrait (Verticale) (alto) o Landscape (Orizzontale) (largo) per modificare l’orientamento delle stampe.
|
 |
Fare clic sulla scheda Page Layout (Layout), quindi selezionare Auto da 2-sided printing (Stampa doppio lato).
|

 |
Fare clic su Settings (Impostazioni) per aprire la finestra Settings (Impostazioni).
|
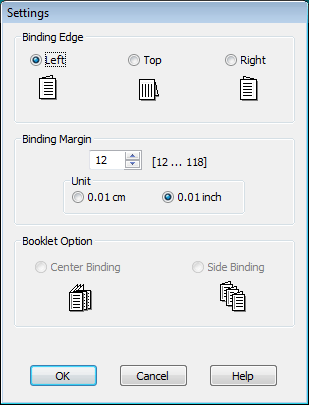
 |
Specificare il bordo del foglio sul quale verrà eseguita la rilegatura. È possibile scegliere tra Left (Sinistra), Top (In alto al centro) o Right (Destra).
|
 |
Selezionare cm o inch (pollici) come impostazione di Unit (Unità). Quindi, specificare la larghezza del margine di rilegatura. È possibile immettere larghezze comprese tra 0,3 cm e 3,0 cm oppure tra 0,12 pollici e 1,18 pollici.
|
 Nota:
Nota:|
Il margine reale di rilegatura può variare rispetto alle impostazioni specificate, a seconda dell’applicazione in uso. Eseguire alcune prove per determinare i risultati reali prima di stampare l’intero lavoro.
|
 |
Selezionare OK per tornare alla finestra Page Layout (Layout).
|
 |
Fare clic sul pulsante Adjust Print Density (Regola densità stampa) per aprire la finestra Print Density Adjustment (Regolazione densità stampa).
|
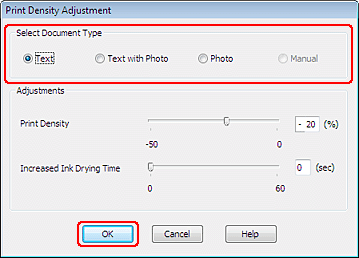
 |
Selezionare una delle impostazioni di Select Document Type (Seleziona tipo documento). In questo modo, vengono automaticamente regolate le impostazioni di Print Density (Densità stampa) e Increased Ink Drying Time (Tempo essiccazione aumentato).
|
 Nota:
Nota:|
Se si stanno stampando dati di densità elevata, quali foto o grafici, si consiglia di definire le impostazioni nella finestra Print Density Adjustment (Regolazione densità stampa).
|
 |
Selezionare OK per tornare alla finestra Page Layout (Layout).
|
 |
Assicurarsi che tutte le impostazioni siano corrette e quindi fare clic su OK.
|
 |
Caricare della carta nel cassetto carta, quindi inviare il lavoro di stampa dall’applicazione in uso.
|
Impostazioni della stampante per Mac OS X 10.5 o 10.6
 |
Accedere alla finestra di dialogo Print (Stampa).
|
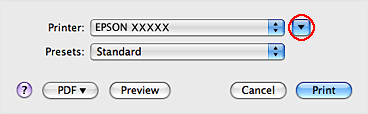
 |
Fare clic sul pulsante
 per estendere questa finestra di dialogo. per estendere questa finestra di dialogo. |
 |
Selezionare la stampante in uso come impostazione di Printer (Stampante), quindi effettuare le impostazioni necessarie.
|
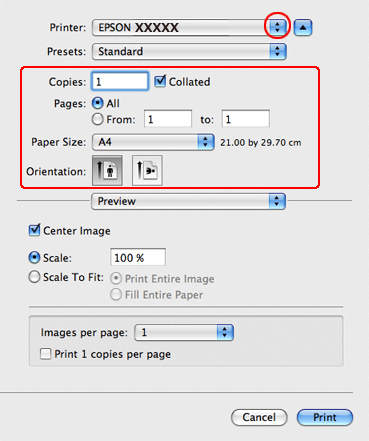
 Nota:
Nota:|
A seconda dell'applicazione in uso, potrebbe non essere possibile selezionare alcuni elementi in questa finestra di dialogo. In questo caso, fare clic su Page Setup (Formato di Stampa) sul menu File dell'applicazione, quindi configurare le impostazioni necessarie.
|
 |
Scegliere Print Settings (Impostazioni di stampa) dal menu a comparsa.
|
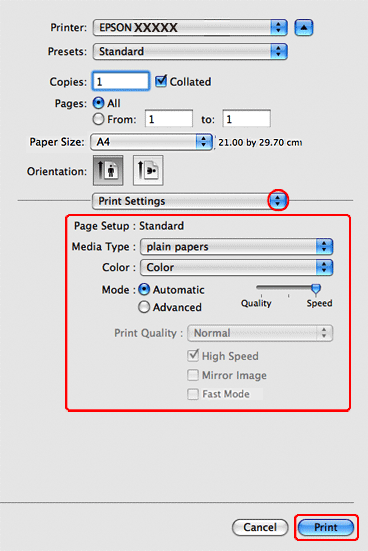
 |
Selezionare plain papers (carte comuni) come impostazione di Media Type (Supporto), quindi definire le impostazioni appropriate di Color (Colore) e Mode (Modo). Per informazioni dettagliate su Print Settings (Impostazioni di stampa), vedere la Guida in linea.
|
 |
Selezionare Output Settings (Impostazioni uscita) dal menu a comparsa.
|
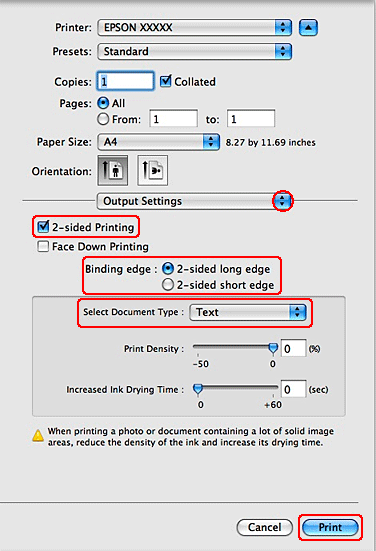
 |
Selezionare la casella di controllo 2-sided Printing (Stampa doppio lato).
|
 |
Selezionare l'impostazione Binding edge (Lato di rilegatura).
|
 |
Selezionare una delle impostazioni di Select Document Type (Seleziona tipo documento). In questo modo, vengono automaticamente regolate le impostazioni di Print Density (Densità stampa) e Increased Ink Drying Time (Tempo essiccazione aumentato).
|
 Nota:
Nota:|
Se si stanno stampando dati ad alta densità, quali foto o grafici, si consiglia di regolare le impostazioni manualmente.
|
 |
Caricare della carta nel cassetto carta e fare clic su Print (Stampa).
|
Impostazioni della stampante in Mac OS X 10.4
 |
Accedere alla finestra di dialogo Page Setup (Formato di Stampa).
|
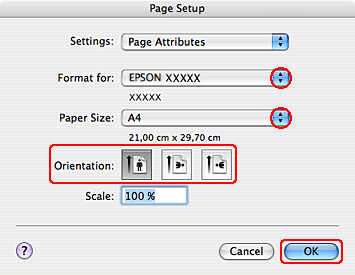
 |
Selezionare la stampante in uso come impostazione di Format for (Formato per).
|
 |
Selezionare A4, Letter o B5 come impostazione di Paper Size (Formato carta).
|
 |
Selezionare l'impostazione appropriata di Orientation (Orientamento) e fare clic su OK per chiudere la finestra di dialogo Page Setup (Formato di Stampa).
|
 |
Accedere alla finestra di dialogo Print (Stampa).
|

 |
Scegliere Print Settings (Impostazioni di stampa) dal menu a comparsa.
|
 |
Selezionare plain papers (carte comuni) come impostazione di Media Type (Supporto), quindi definire le impostazioni appropriate di Color (Colore) e Mode (Modo). Per informazioni dettagliate su Print Settings (Impostazioni di stampa), vedere la Guida in linea.
|
 |
Selezionare Output Settings (Impostazioni uscita) dal menu a comparsa.
|

 |
Selezionare la casella di controllo 2-sided Printing (Stampa doppio lato).
|
 |
Selezionare l'impostazione Binding edge (Lato di rilegatura).
|
 |
Selezionare una delle impostazioni di Select Document Type (Seleziona tipo documento). In questo modo, vengono automaticamente regolate le impostazioni di Print Density (Densità stampa) e Increased Ink Drying Time (Tempo essiccazione aumentato).
|
 Nota:
Nota:|
Se si stanno stampando dati ad alta densità, quali foto o grafici, si consiglia di regolare le impostazioni manualmente.
|
 |
Caricare della carta nel cassetto carta e fare clic su Print (Stampa).
|
Stampa fronte-retro automatica sotto forma di pieghevole (solo per Windows)
La 2-sided printing (Stampa doppio lato) automatica sotto forma di pieghevole consente di creare automaticamente fascicoletti con singola piegatura.
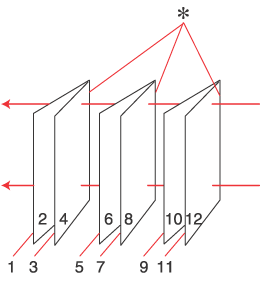 |
 |
|
Rilegatura laterale
|
Rilegatura centrale
|
 : Margine di rilegatura
: Margine di rilegatura Nota:
Nota:|
Questa funzionalità non è disponibile per Mac OS X.
Se l'inchiostro risulta in via di esaurimento durante la 2-sided printing (Stampa doppio lato) automatica, la stampante interrompe la stampa e risulta necessario sostituire l'inchiostro. Quando la sostituzione dell'inchiostro è completata, la stampante riavvia la stampa. È tuttavia possibile che alcune parti risultino mancanti nella stampa. Se ciò si verifica, stampare nuovamente le parti mancanti.
|
Impostazioni della stampante
 |
Accedere alle impostazioni della stampante.
|

 |
Fare clic sulla scheda Main (Principale), quindi selezionare una delle seguenti impostazioni di Quality Option (Opzione qualità):
|
Draft (Bozza) per bozze di stampa con qualità ridotta
Text (Testo) per pagine di solo testo
Text & Image (Testo e immagine) per pagine di qualità superiore con testo e immagini
Photo (Foto) per buona qualità e velocità
Best Photo (Foto migliore) per la qualità di stampa ottimale
 |
Selezionare plain papers (carte comuni) come impostazione di Type (Tipo).
|
 |
Selezionare A4 297 x 210 mm, Letter 216 x 279 mm o B5 182 x 257 mm come impostazione di Size (Formato).
|
 |
Selezionare Portrait (Verticale) (alto) o Landscape (Orizzontale) (largo) per modificare l’orientamento delle stampe.
|
 |
Fare clic sulla scheda Page Layout (Layout) e selezionare Auto da 2-sided printing (Stampa doppio lato). Quindi, selezionare la casella di controllo Folded Booklet (Fascicoletto pieghevole).
|
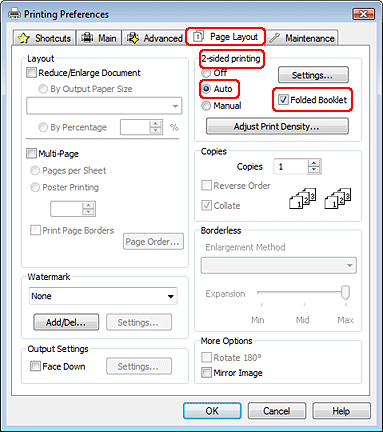
 |
Fare clic su Settings (Impostazioni) per aprire la finestra Settings (Impostazioni).
|
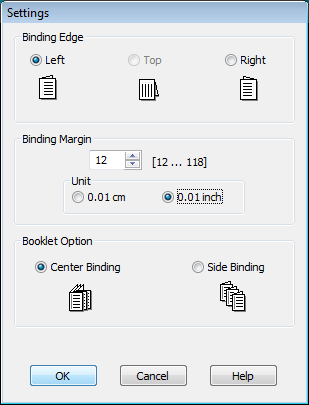
 |
Specificare il bordo del foglio sul quale verrà eseguita la rilegatura. È possibile scegliere tra Left (Sinistra), Top (In alto al centro) o Right (Destra).
|
 Nota:
Nota:|
Selezionando Portrait (Verticale) come impostazione di Orientation (Orientamento), sono disponibili le posizioni di rilegatura Left (Sinistra) o Right (Destra). La posizione di rilegatura Top (In alto al centro) è disponibile selezionando Landscape (Orizzontale) come impostazione di Orientation (Orientamento).
|
 |
Selezionare cm o inch (pollici) come impostazione di Unit (Unità). Specificare la larghezza del margine di rilegatura.
|
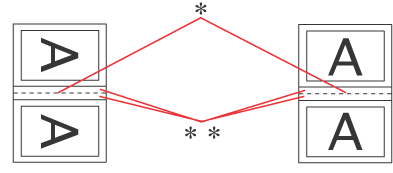 |
|
|
Portrait (Verticale)
|
Landscape (Orizzontale)
|
* : Bordo di piegatura
** : Margine
È possibile immettere larghezze comprese tra 0,3 cm e 3,0 cm oppure tra 0,12 pollici e 1,18 pollici. La larghezza di margine specificata verrà utilizzata su entrambi i lati della piegatura. Se ad esempio si specifica un margine di 1 cm, in realtà verrà inserito un margine di 2 cm (ossia un margine di 1 cm su ciascun lato della piegatura).
 |
Scegliere Center Binding (Rilegatura centrale) o Side Binding (Rilegatura laterale) come impostazione di Booklet Option (Opzione fascicoletto).
|
 |
Selezionare OK per tornare alla finestra Page Layout (Layout).
|
 |
Fare clic sul pulsante Adjust Print Density (Regola densità stampa) per aprire la finestra Print Density Adjustment (Regolazione densità stampa).
|
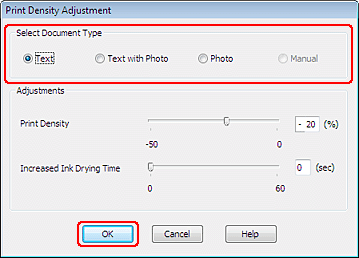
 |
Selezionare una delle impostazioni di Select Document Type (Seleziona tipo documento). In questo modo, vengono automaticamente regolate le impostazioni di Print Density (Densità stampa) e Increased Ink Drying Time (Tempo essiccazione aumentato).
|
 Nota:
Nota:|
Se si stanno stampando dati di densità elevata, quali foto o grafici, si consiglia di definire le impostazioni nella finestra Print Density Adjustment (Regolazione densità stampa).
|
 |
Selezionare OK per tornare alla finestra Page Layout (Layout).
|
 |
Assicurarsi che tutte le impostazioni siano corrette e quindi fare clic su OK.
|
 |
Caricare della carta nel cassetto carta, quindi inviare il lavoro di stampa dall’applicazione in uso.
|
Stampa doppio lato manuale standard (solo per Windows)
La 2-sided printing (Stampa doppio lato) manuale standard consente di stampare prima le pagine pari. Una volta stampate tali pagine, è possibile caricarle nuovamente per stampare le pagine dispari sul lato opposto del foglio.
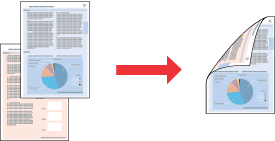
 Nota:
Nota:|
Questa funzionalità non è disponibile per Mac OS X.
|
Impostazioni della stampante
Per stampare le pagine dispari e le pagine pari sui lati opposti di uno stesso foglio, effettuare i passaggi che seguono.
 |
Accedere alle impostazioni della stampante.
|

 |
Fare clic sulla scheda Main (Principale), quindi selezionare una delle seguenti impostazioni di Quality Option (Opzione qualità):
|
Draft (Bozza) per bozze di stampa con qualità ridotta
Text (Testo) per pagine di solo testo
Text & Image (Testo e immagine) per pagine di qualità superiore con testo e immagini
Photo (Foto) per buona qualità e velocità
Best Photo (Foto migliore) per la qualità di stampa ottimale
 |
Selezionare l'impostazione di Type (Tipo) appropriata.
|
 |
Selezionare l'impostazione di Size (Formato) appropriata.
|
 |
Selezionare Portrait (Verticale) (alto) o Landscape (Orizzontale) (largo) per modificare l'orientamento delle stampe.
|
 |
Fare clic sulla scheda Page Layout (Layout), quindi selezionare Manual (Manuale) da 2-sided printing (Stampa doppio lato).
|
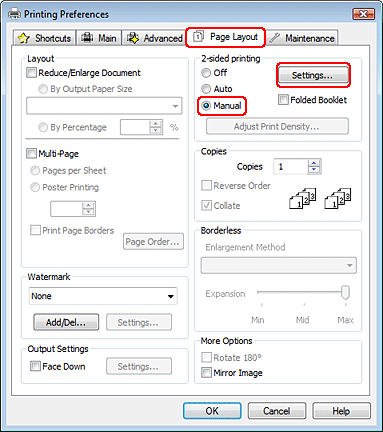
 |
Fare clic su Settings (Impostazioni) per aprire la finestra Settings (Impostazioni).
|
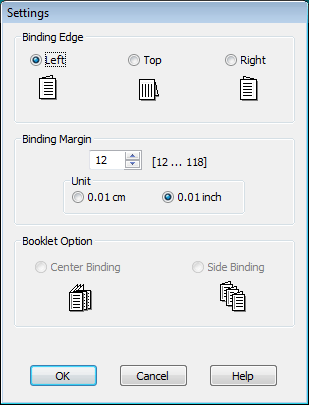
 |
Specificare il bordo del foglio sul quale verrà eseguita la rilegatura. È possibile scegliere tra Left (Sinistra), Top (In alto al centro) o Right (Destra).
|
 |
Selezionare cm o inch (pollici) come impostazione di Unit (Unità). Quindi, specificare la larghezza del margine di rilegatura. È possibile immettere larghezze comprese tra 0,3 cm e 3,0 cm oppure tra 0,12 pollici e 1,18 pollici.
|
 Nota:
Nota:|
Il margine reale di rilegatura può variare rispetto alle impostazioni specificate, a seconda dell’applicazione in uso. Eseguire alcune prove per determinare i risultati reali prima di stampare l’intero lavoro.
|
 |
Selezionare OK per tornare alla finestra Page Layout (Layout). Quindi, fare clic su OK per salvare le impostazioni.
|
 |
Caricare della carta nel cassetto carta, quindi inviare il lavoro di stampa dall’applicazione in uso. Mentre le pagine pari vengono stampate, verranno visualizzate le istruzioni per la creazione delle pagine dispari.
|
 |
Seguire le istruzioni visualizzate per ricaricare la carta.
|
 Nota:
Nota:|
Durante la stampa, la carta potrebbe incurvarsi in base alla quantità di inchiostro utilizzata. Se ciò si verifica, incurvare leggermente i fogli nella direzione opposta prima di ricaricarli.
Prima di ricaricare nell’alimentatore la pila di fogli, allinearla pareggiandone i bordi su una superficie dura e piana.
Quando si ricaricano le stampe, seguire le istruzioni fornite. In caso contrario, può verificarsi un inceppamento della carta o i margini di rilegatura possono risultare non corretti.
Se si verifica un inceppamento della carta, fare riferimento a quanto segue.
 Vedere La carta si inceppa Vedere La carta si inceppa
|
 |
Una volta ricaricata la carta, fare clic su Resume (Riprendi) per stampare le pagine dispari.
|
Stampa doppio lato manuale sotto forma di pieghevole (solo per Windows)
La 2-sided printing (Stampa doppio lato) manuale sotto forma di fascicoletto pieghevole consente di ottenere dei fascicoletti con singola piegatura. Le pagine che risulteranno interne (dopo la piegatura della pagina) vengono stampate per prime. Le pagine che appariranno all’esterno del fascicoletto possono essere successivamente stampate dopo aver ricaricato la carta nella stampante, come mostrato nella figura sotto riportata.
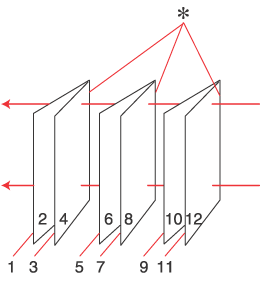 |
|
Fascicoletto con piegatura singola
|
* : Margine di rilegatura
È possibile creare un fascicoletto pieghevole stampando le pagine 2 e 3 sul primo foglio di carta, le pagine 6 e 7 sul secondo foglio e le pagine 10 e 11 sul terzo foglio.
Dopo aver caricato nuovamente tali fogli nel cassetto carta, è quindi possibile stampare le pagine 1 e 4 sul retro del primo foglio di carta, le pagine 5 e 8 sul retro del secondo foglio e le pagine 9 e 12 sul retro del terzo foglio.
Le pagine risultanti possono essere piegate e rilegate insieme ottenendo un fascicoletto pieghevole.
 Nota:
Nota:|
Questa funzionalità non è disponibile per Mac OS X.
|
Impostazioni della stampante
Per creare un fascicoletto pieghevole, effettuare i passaggi che seguono.
 |
Accedere alle impostazioni della stampante.
|

 |
Fare clic sulla scheda Main (Principale), quindi selezionare una delle seguenti impostazioni di Quality Option (Opzione qualità):
|
Draft (Bozza) per bozze di stampa con qualità ridotta
Text (Testo) per pagine di solo testo
Text & Image (Testo e immagine) per pagine di qualità superiore con testo e immagini
Photo (Foto) per buona qualità e velocità
Best Photo (Foto migliore) per la qualità di stampa ottimale
 |
Selezionare l'impostazione di Type (Tipo) appropriata.
|
 |
Selezionare l'impostazione di Size (Formato) appropriata.
|
 |
Selezionare Portrait (Verticale) (alto) o Landscape (Orizzontale) (largo) per modificare l'orientamento delle stampe.
|
 |
Fare clic sulla scheda Page Layout (Layout) e selezionare Manual (Manuale) da 2-sided printing (Stampa doppio lato). Quindi, selezionare la casella di controllo Folded Booklet (Fascicoletto pieghevole).
|
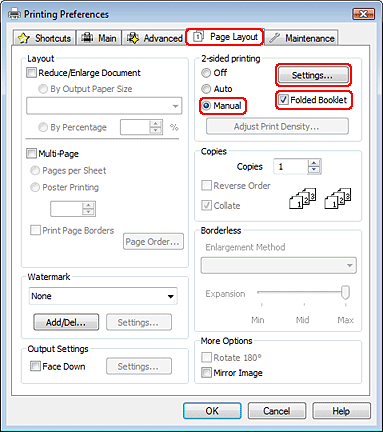
 |
Fare clic su Settings (Impostazioni) per aprire la finestra Settings (Impostazioni).
|
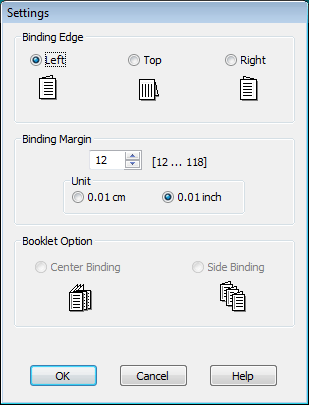
 |
Specificare il bordo del foglio sul quale verrà eseguita la rilegatura. È possibile scegliere tra Left (Sinistra), Top (In alto al centro) o Right (Destra).
|
 Nota:
Nota:|
Selezionando Portrait (Verticale) come impostazione di Orientation (Orientamento), sono disponibili le posizioni di rilegatura Left (Sinistra) o Right (Destra). La posizione di rilegatura Top (In alto al centro) è disponibile selezionando Landscape (Orizzontale) come impostazione di Orientation (Orientamento).
|
 |
Selezionare cm o inch (pollici) come impostazione di Unit (Unità). Specificare la larghezza del margine di rilegatura.
|
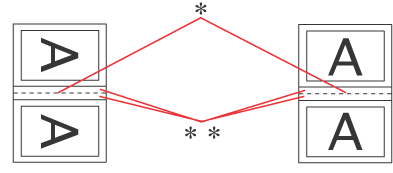 |
|
|
Portrait (Verticale)
|
Landscape (Orizzontale)
|
* : Bordo di piegatura
** : Margine
È possibile immettere larghezze comprese tra 0,3 cm e 3,0 cm oppure tra 0,12 pollici e 1,18 pollici. La larghezza di margine specificata verrà utilizzata su entrambi i lati della piegatura. Se ad esempio si specifica un margine di 1 cm, in realtà verrà inserito un margine di 2 cm (ossia un margine di 1 cm su ciascun lato della piegatura).
 |
Selezionare OK per tornare alla finestra Page Layout (Layout). Quindi, fare clic su OK per salvare le impostazioni.
|
 |
Caricare della carta nel cassetto carta, quindi inviare il lavoro di stampa dall’applicazione in uso. Mentre le pagine esterne vengono stampate, vengono visualizzate le istruzioni per la stampa delle pagine interne.
|
 |
Seguire le istruzioni visualizzate per ricaricare la carta.
|
 Nota:
Nota:|
Durante la stampa, la carta potrebbe incurvarsi in base alla quantità di inchiostro utilizzata. Se ciò si verifica, incurvare leggermente i fogli nella direzione opposta prima di ricaricarli.
Prima di ricaricare nella stampante la pila di fogli, allinearla pareggiandone i bordi su una superficie dura e piana.
Quando si ricaricano le stampe, seguire le istruzioni fornite. In caso contrario, può verificarsi un inceppamento della carta o i margini di rilegatura possono risultare non corretti.
Se si verifica un inceppamento della carta, fare riferimento a quanto segue.
 Vedere La carta si inceppa Vedere La carta si inceppa
|
 |
Una volta ricaricata la carta, fare clic su Resume (Riprendi) per stampare le pagine interne.
|
 |
Una volta completata la stampa, piegare i fogli e rilegarli utilizzando una graffatrice o un altro metodo di rilegatura.
|
