 |
 |
|
||
 |
||||
Problémák a nyomtatás minőségével
Ha probléma van a nyomtatási minőséggel, vesse össze a problémát az alábbi illusztrációkkal. Kattintson annak a képnek az aláírására, amelyik a leginkább hasonlít a nyomathoz.
 Hibátlan nyomatminta
|
 Hibátlan nyomatminta
|
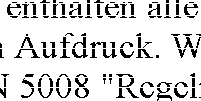 |
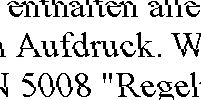 |
 |
 |
 |
 |
Vízszintes csíkozódás
Ellenőrizze, hogy a papír nyomtatható felével felfelé van-e a lapadagolóban.
A Head Cleaning (Fejtisztítás) segédprogram használatával tisztítsa ki az esetleg eldugult fúvókákat.
 Lásd: A nyomtatófej tisztítása
Lásd: A nyomtatófej tisztítása
 Lásd: A nyomtatófej tisztítása
Lásd: A nyomtatófej tisztítása
A tintapatronokat a csomagolás felnyitását követő hat hónapon belül használja fel.
Használjon eredeti Epson tintapatronokat.
Ellenőrizze a  tinta jelzőfényt. Ha a fény villog, cserélje ki az adott tintapatront.
tinta jelzőfényt. Ha a fény villog, cserélje ki az adott tintapatront.
 Lásd: Kiürült tintapatron cseréje
Lásd: Kiürült tintapatron cseréje
 tinta jelzőfényt. Ha a fény villog, cserélje ki az adott tintapatront.
tinta jelzőfényt. Ha a fény villog, cserélje ki az adott tintapatront. Lásd: Kiürült tintapatron cseréje
Lásd: Kiürült tintapatron cseréje
Győződjön meg arról, hogy a nyomtatóillesztőben kiválasztott papírtípus-beállítás megfelel a nyomtatóba betöltött papír típusának.
 Lásd: A helyes papírtípus kiválasztása
Lásd: A helyes papírtípus kiválasztása
 Lásd: A helyes papírtípus kiválasztása
Lásd: A helyes papírtípus kiválasztása
Függőleges vonalak elcsúszása vagy csíkozódása
Ellenőrizze, hogy a papír nyomtatható felével felfelé van-e a lapadagolóban.
A Head Cleaning (Fejtisztítás) segédprogram használatával tisztítsa ki az esetleg eldugult fúvókákat.
 Lásd: A nyomtatófej tisztítása
Lásd: A nyomtatófej tisztítása
 Lásd: A nyomtatófej tisztítása
Lásd: A nyomtatófej tisztítása
Futtassa a Print Head Alignment (Nyomtatófej beigazítása) segédprogramot.
 Lásd: A nyomtatófej beigazítása
Lásd: A nyomtatófej beigazítása
 Lásd: A nyomtatófej beigazítása
Lásd: A nyomtatófej beigazítása
Törölje a High Speed (Gyors) jelölőnégyzet bejelölését a nyomtató-illesztőprogram Advanced (Speciális) ablakában (Windows). További részleteket az online súgóban talál.
Győződjön meg arról, hogy a nyomtatóillesztőben kiválasztott papírtípus-beállítás megfelel a nyomtatóba betöltött papír típusának.
 Lásd: A helyes papírtípus kiválasztása
Lásd: A helyes papírtípus kiválasztása
 Lásd: A helyes papírtípus kiválasztása
Lásd: A helyes papírtípus kiválasztása
Hibás vagy hiányzó színek
Törölje a Grayscale (Szürkeárnyalatos) jelölőnégyzet bejelölését a nyomtató-illesztőprogram Advanced (Speciális) ablakában (Windows).
A Mac OS X rendszer esetén, módosítsa a nyomtató-illesztőprogram Print (Nyomtatás) párbeszédpaneléről elérhető Print Settings (Nyomtatási beállítások) részén a Color (Szín) beállítást Color (Szín) értékre.
További részleteket a nyomtató-illesztőprogram online súgójában talál.
A Mac OS X rendszer esetén, módosítsa a nyomtató-illesztőprogram Print (Nyomtatás) párbeszédpaneléről elérhető Print Settings (Nyomtatási beállítások) részén a Color (Szín) beállítást Color (Szín) értékre.
További részleteket a nyomtató-illesztőprogram online súgójában talál.
Módosítsa a színbeállításokat az alkalmazásban vagy a nyomtatószoftver beállításaiban.
Windows esetében ellenőrizze az Advanced (Speciális) ablakot.
Mac OS X esetében ellenőrizze a Print Settings (Nyomtatási beállítások) párbeszédpanelt a Print (Nyomtatás) párbeszédpanelben.
További részleteket az online súgóban talál.
Windows esetében ellenőrizze az Advanced (Speciális) ablakot.
Mac OS X esetében ellenőrizze a Print Settings (Nyomtatási beállítások) párbeszédpanelt a Print (Nyomtatás) párbeszédpanelben.
További részleteket az online súgóban talál.
Ellenőrizze a  tinta jelzőfényt. Ha a fény villog, cserélje ki az adott tintapatront.
tinta jelzőfényt. Ha a fény villog, cserélje ki az adott tintapatront.
 Lásd: Kiürült tintapatron cseréje
Lásd: Kiürült tintapatron cseréje
 tinta jelzőfényt. Ha a fény villog, cserélje ki az adott tintapatront.
tinta jelzőfényt. Ha a fény villog, cserélje ki az adott tintapatront. Lásd: Kiürült tintapatron cseréje
Lásd: Kiürült tintapatron cseréje
Ha éppen most cserélte ki a tintapatront, ellenőrizze a dobozon, hogy nem járt-e le a szavatossága. Ha hosszabb ideig nem használta a nyomtatót, cserélje ki a tintapatronokat.
 Lásd: Tintapatron cseréje kiürülés előtt
Lásd: Tintapatron cseréje kiürülés előtt
 Lásd: Tintapatron cseréje kiürülés előtt
Lásd: Tintapatron cseréje kiürülés előtt
Homályos vagy maszatos nyomat
Használjon eredeti Epson tintapatronokat.
A nyomtatót olyan sík, stabil felületre helyezze, amely minden irányban túlnyúlik a nyomtató talpán. A nyomtató döntött helyzetben nem működik megfelelően.
Ellenőrizze, hogy a papír nem sérült, piszkos, vagy nagyon régi-e.
Ügyeljen rá, hogy a papír száraz legyen, és a nyomtatható oldala nézzen felfelé.
Ha a papír a nyomtatható oldala felé pöndörödik, egyenesítse ki, vagy hajlítsa meg óvatosan az ellenkező irányban.
Győződjön meg arról, hogy a nyomtatóillesztőben kiválasztott papírtípus-beállítás megfelel a nyomtatóba betöltött papír típusának.
 Lásd: A helyes papírtípus kiválasztása
Lásd: A helyes papírtípus kiválasztása
 Lásd: A helyes papírtípus kiválasztása
Lásd: A helyes papírtípus kiválasztása
Vegye el az egyes lapokat az elülső tálcáról nyomtatás után.
Ha fényes felületű hordozóra nyomtat, helyezzen a köteg alá egy védőlapot (vagy egy sima papírlapot), vagy egyszerre csak egy lapot töltsön be.
A fényes felületű papír nyomtatott oldalához ne nyúljon hozzá, illetve azt ne engedje semmihez hozzáérni. Ha fényes papírra nyomtatott, néhány óráig hagyja a tintát száradni, mielőtt hozzányúlna.
