 |
 |
|
||
 |
||||
Színhelyreállítás
Lásd A nyomtatója funkciói.
Az Epson Scan Color Restoration (Színhelyreállítás) funkciója segítségével élethű színűvé és élessé alakíthatók a régi, kifakult vagy rosszul exponált képek. A papírképek automatikusan, beolvasás közben állíthatók helyre.
|
Eredeti kép
|
Color Restoration (Színhelyreállítás) után
|
 |
 |
A színhelyreállítás funkcióról a következő részek tartalmaznak útmutatást.
Full Auto Mode (Automatikus mód): Színhelyreállítás Automatikus mód módban
Office Mode (Irodai mód): Ez a funkció nem áll rendelkezésre Office Mode (Irodai mód) módban. Módosítsa a beolvasási módot Home Mode (Otthoni mód) vagy Professional Mode (Professzionális mód) módra. További útmutatás: A beolvasási mód megváltoztatása.
Home Mode (Otthoni mód): Színhelyreállítás Otthoni mód módban
Professional Mode (Professzionális mód): Színhelyreállítás Professzionális mód módban
Színhelyreállítás Automatikus mód módban
Lásd A nyomtatója funkciói.
 |
Helyezze az eredetiket a dokumentumasztalra. További útmutatást a brosúrában találhat.
|
 |
Indítsa el az Epson Scan programot. További útmutatás: Beolvasás indítása.
|
 |
A Full Auto Mode (Automatikus mód) ablakban, kattintson a Customize (Testreszabás) opcióra. Megjelenik a Customize (Testreszabás) ablak.
|
 |
Jelölje be a Color Restoration (Színhelyreállítás) négyzetet.
|
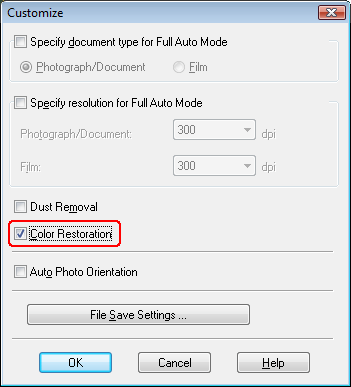
 |
Ha menteni óhajtja a fájlmentési beállításokat, kattintson a File Save Settings (Fájlmentési beállítások) gombra. További útmutatás: Fájlmentési beállítások kiválasztása.
|
 Megjegyzés:
Megjegyzés:|
A File Save Settings (Fájlmentési beállítások) gomb nem jelenik meg, ha az Epson Scan programot TWAIN-kompatibilis programból, például az Adobe Photoshop Elements programból indítja.
|
 |
Ha végzett a beállításokkal, kattintson az OK gombra, és visszatér a Full Auto Mode (Automatikus mód) ablakba.
|
 |
Kattintson a Scan (Beolvasás) gombra.
|
A következő lépés az Epson Scan program elindítási módjától függ. További útmutatás: A beolvasás befejezése.
Színhelyreállítás Otthoni mód módban
Lásd A nyomtatója funkciói.
 |
Helyezze az eredetiket a dokumentumasztalra. További útmutatást a brosúrában találhat.
|
 |
Indítsa el az Epson Scan programot. További útmutatás: Beolvasás indítása.
|
 |
A Home Mode (Otthoni mód) ablakban adja meg a Document Type (Dokumentumtípus), Image Type (Képtípus) és Destination (Rendeltetés) beállításokat. További útmutatás: Beolvasás Otthoni mód módban.
|
 |
Olvassa be az előképet a Preview (Előkép) gomb segítségével, majd válassza ki azt a területet, amelyet be szeretne olvasni. További részletek: Az előkép beolvasása és a beolvasott terület módosítása.
|
 |
Jelölje be a Color Restoration (Színhelyreállítás) négyzetet.
|
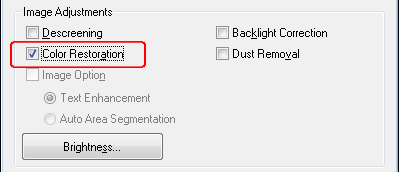
 Megjegyzés:
Megjegyzés:|
Ha egyszerre több képet olvas be, és a Color Restoration (Színhelyreállítás) funkcióval végzett módosításokat mindegyik képre vagy beolvasott területre alkalmazni szeretné, akkor a négyzet bejelölése előtt kattintson az All (Mind) gombra a Preview (Előkép) ablakban.
|
 |
Végezze el a képen a többi szükséges módosítást. További részletek: A kép színeinek és egyéb beállításainak módosítása.
|
 |
Szükség szerint adja meg a kép(ek) méretét. További részletek: A beolvasott kép méretének megadása.
|
 |
Kattintson a Scan (Beolvasás) gombra.
|
A következő lépés az Epson Scan program elindítási módjától függ. További útmutatás: A beolvasás befejezése.
Színhelyreállítás Professzionális mód módban
Lásd A nyomtatója funkciói.
 |
Helyezze az eredetiket a dokumentumasztalra. További útmutatást a brosúrában találhat.
|
 |
Indítsa el az Epson Scan programot. További útmutatás: Beolvasás indítása.
|
 |
A Professional Mode (Professzionális mód) ablakban adja meg a Document Type (Dokumentumtípus), Document Source (Dokumentumforrás), Auto Exposure Type (Automatikus expozíció típusa), Image Type (Képtípus) és Resolution (Felbontás) beállításokat. További útmutatás: Beolvasás Professzionális mód módban.
|
 |
Olvassa be az előképet a Preview (Előkép) gomb segítségével, majd válassza ki azt a területet, amelyet be szeretne olvasni. További részletek: Az előkép beolvasása és a beolvasott terület módosítása.
|
 |
A görgetősávval jelenítse meg az Adjustments (Beállítások) területet, majd jelölje be a Color Restoration (Színhelyreállítás) négyzetet.
|
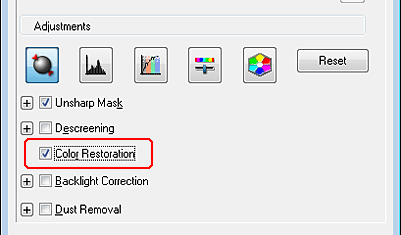
 Megjegyzés:
Megjegyzés:|
Ha egyszerre több képet olvas be, és a Color Restoration (Színhelyreállítás) funkcióval végzett módosításokat mindegyik képre vagy beolvasott területre alkalmazni szeretné, akkor a négyzet bejelölése előtt kattintson az All (Mind) gombra a Preview (Előkép) ablakban.
|
 |
Végezze el a képen a többi szükséges módosítást. További részletek: A kép színeinek és egyéb beállításainak módosítása.
|
 |
Ha a kép színeit pontosabban szeretné módosítani, akkor kattintson a
 Color Palette (Színpaletta) ikonra. További útmutatás: A Színpaletta funkció használata (csak Professzionális mód beállításban). Color Palette (Színpaletta) ikonra. További útmutatás: A Színpaletta funkció használata (csak Professzionális mód beállításban). |
 |
Szükség szerint adja meg a kép(ek) méretét. További részletek: A beolvasott kép méretének megadása.
|
 |
Kattintson a Scan (Beolvasás) gombra.
|
A következő lépés az Epson Scan program elindítási módjától függ. További útmutatás: A beolvasás befejezése.
A Színpaletta funkció használata (csak Professzionális mód beállításban)
Lásd A nyomtatója funkciói.
Járjon el az alábbiak szerint, ha a Color Palette (Színpaletta) funkcióval, Professional Mode (Professzionális mód) módban szeretné javítani a képek színeit.
Ez a funkció csak akkor áll rendelkezésre, ha megtekintette a képek előképét, ezért ne feledje bejelölni a Preview (Előkép) lehetőséget a funkció használata esetén.
Színmintavétel a képből
 |
Kattintson a
 Color Palette (Színpaletta) ikonra. Color Palette (Színpaletta) ikonra. |

 |
Kattintson a
 színkiválasztás ikonra. Az egérmutató ekkor pipetta alakúvá változik. színkiválasztás ikonra. Az egérmutató ekkor pipetta alakúvá változik. |
 |
A Preview (Előkép) ablakban kattintson a képen a módosítani kívánt színre.
|
A kiválasztott szín a Color Palette (Színpaletta) ablak középső cellájába kerül, a környező cellákban pedig az adott szín különböző árnyalatai jelennek meg.
 |
A képen a szín módosításához jelölje ki a kívánt színárnyalatot tartalmazó cellát. Ekkor ez a szín lesz a középső cella színe, a színmódosítás pedig a képen is látható.
|
 Megjegyzés:
Megjegyzés:|
A fényerő módosításához szükség esetén a beállítási terület jobb oldalán található cellákat is használhatja.
|
 |
Ha a színt tovább szeretné módosítani, ismételje meg a 4. lépést.
|
Ha a kijelölt színt menteni szeretné a későbi beolvasásokhoz, kattintson a  mentés ikonra. A szín ekkor megjelenik a mentési területen.
mentés ikonra. A szín ekkor megjelenik a mentési területen.
 mentés ikonra. A szín ekkor megjelenik a mentési területen.
mentés ikonra. A szín ekkor megjelenik a mentési területen. Megjegyzés:
Megjegyzés:|
Korábban mentett szín betöltéséhez jelölje ki az adott színt, és kattintson a
 palettára alkalmazás ikonra. palettára alkalmazás ikonra. |
 |
Ha végzett a színmódosítással, kattintson a Close (Bezárás) gombra, és visszatér a Professional Mode (Professzionális mód) ablakba.
|
A Color Palette (Színpaletta) funkció használatáról részletes tájékoztatást az Epson Scan súgója tartalmaz.
Szín alkalmazása a képre
 |
Kattintson a
 Color Palette (Színpaletta) ikonra. Color Palette (Színpaletta) ikonra. |

 |
A képen a szín módosításához jelölje ki a kívánt színárnyalatot tartalmazó cellát. Ekkor ez a szín lesz a középső cella színe.
|
 Megjegyzés:
Megjegyzés:|
A fényerő módosításához szükség esetén a beállítási terület jobb oldalán található cellákat is használhatja.
|
 |
Kattintson a
 szín alkalmazása ikonra. Az egérmutató ekkor pipetta alakúvá változik. szín alkalmazása ikonra. Az egérmutató ekkor pipetta alakúvá változik. |
 |
A Preview (Előkép) ablakban kattintson a képen a módosítani kívánt színre. A színmódosítás láthatóvá válik a képen.
|
 |
Ha folytatni kívánja a színek módosítását, ismételje meg a 2-4. lépést.
|
Ha a kijelölt színt menteni szeretné a későbi beolvasásokhoz, kattintson a  mentés ikonra. A szín ekkor megjelenik a mentési területen.
mentés ikonra. A szín ekkor megjelenik a mentési területen.
 mentés ikonra. A szín ekkor megjelenik a mentési területen.
mentés ikonra. A szín ekkor megjelenik a mentési területen. Megjegyzés:
Megjegyzés:|
Korábban mentett szín betöltéséhez jelölje ki az adott színt, és kattintson a
 palettára alkalmazás ikonra. palettára alkalmazás ikonra. |
 |
Ha végzett a színmódosítással, kattintson a Close (Bezárás) gombra, és visszatér a Professional Mode (Professzionális mód) ablakba.
|
A Color Palette (Színpaletta) funkció használatáról részletes tájékoztatást az Epson Scan súgója tartalmaz.
