 |
 |
|
||
 |
||||
A nyomtatási minőséggel kapcsolatos problémák
Ha probléma van a nyomtatási minőséggel, vesse össze a problémát az alábbi illusztrációkkal. Kattintson annak a képnek az aláírására, amelyik a leginkább hasonlít a nyomathoz.
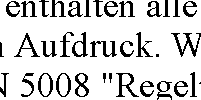 Hibátlan nyomatminta
|
 Hibátlan nyomatminta
|
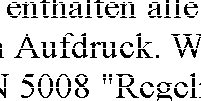 |
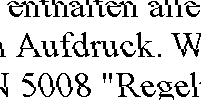 |
 |
 |
 |
 |
Vízszintes csíkozódás
Ellenőrizze, hogy a papír nyomtatható felével lefelé van-e a papírkazettában.
A Head Cleaning (Fejtisztítás) segédprogram használatával tisztítsa ki az esetleg eldugult fúvókákat.
 Lásd: A nyomtatófej tisztítása
Lásd: A nyomtatófej tisztítása
 Lásd: A nyomtatófej tisztítása
Lásd: A nyomtatófej tisztítása
A legjobb eredmények elérése érdekében, a csomag felnyitásától számított hat hónapon belül használja fel a tintapatronokat.
Próbáljon eredeti Epson tintapatronokat használni.
Ellenőrizze a tintapatron állapotát az EPSON Status Monitor 3 (Windows) vagy az EPSON Status Monitor (Mac OS X) segítségével.
 Lásd: A tintapatron állapotának ellenőrzése
Lásd: A tintapatron állapotának ellenőrzése
Ha a grafikus kijelző szerint a tinta szintje alacsony vagy üres, akkor cserélje a megfelelő tintapatront.
 Lásd: A tintapatron cseréje
Lásd: A tintapatron cseréje
 Lásd: A tintapatron állapotának ellenőrzése
Lásd: A tintapatron állapotának ellenőrzése
Ha a grafikus kijelző szerint a tinta szintje alacsony vagy üres, akkor cserélje a megfelelő tintapatront.
 Lásd: A tintapatron cseréje
Lásd: A tintapatron cseréje
Győződjön meg róla, hogy a nyomtatóillesztőben kiválasztott papírtípus-beállítás megfelel a nyomtatóba betöltött papír típusának.
 Lásd: A helyes papírtípus kiválasztása
Lásd: A helyes papírtípus kiválasztása
 Lásd: A helyes papírtípus kiválasztása
Lásd: A helyes papírtípus kiválasztása
Függőleges vonalak eltolódása vagy csíkozódása
Ellenőrizze, hogy a papír nyomtatható felével lefelé van-e a papírkazettában.
A Head Cleaning (Fejtisztítás) segédprogram használatával tisztítsa ki az esetleg eldugult fúvókákat.
 Lásd: A nyomtatófej tisztítása
Lásd: A nyomtatófej tisztítása
 Lásd: A nyomtatófej tisztítása
Lásd: A nyomtatófej tisztítása
Futtassa a Print Head Alignment (Nyomtatófej beigazítása) segédprogramot.
 Lásd: Nyomtatófej igazítása
Lásd: Nyomtatófej igazítása
 Lásd: Nyomtatófej igazítása
Lásd: Nyomtatófej igazítása
Törölje a High Speed (Gyors) jelölőnégyzet bejelölését az Advanced (Speciális) ablakban (Windows). További részleteket az on-line súgóban talál.
Győződjön meg róla, hogy a nyomtatóillesztőben kiválasztott papírtípus-beállítás megfelel a nyomtatóba betöltött papír típusának.
 Lásd: A helyes papírtípus kiválasztása
Lásd: A helyes papírtípus kiválasztása
 Lásd: A helyes papírtípus kiválasztása
Lásd: A helyes papírtípus kiválasztása
Hibás vagy hiányzó színek
Windows esetében törölje a Grayscale (Szürkeárnyalatos) beállítást az Advanced (Speciális) ablakban, a nyomtatóillesztőn belül.
Mac OS X esetében módosítsa a Color (Színes) elemet Color (Színes) beállításra a Print Settings részben, mely a Print (Nyomtatás) párbeszédablakban található a nyomtatóillesztőn belül.
További részleteket a nyomtató program on-line súgójában talál.
Mac OS X esetében módosítsa a Color (Színes) elemet Color (Színes) beállításra a Print Settings részben, mely a Print (Nyomtatás) párbeszédablakban található a nyomtatóillesztőn belül.
További részleteket a nyomtató program on-line súgójában talál.
Módosítsa a színbeállításokat az alkalmazásban vagy a nyomtatószoftver beállításaiban.
Windows esetében ellenőrizze az Advanced (Speciális) ablakot.
Mac OS X esetében ellenőrizze a Print Settings párbeszédpanelt a Print (Nyomtatás) párbeszédpanelben.
További részleteket a nyomtató program on-line súgójában talál.
Windows esetében ellenőrizze az Advanced (Speciális) ablakot.
Mac OS X esetében ellenőrizze a Print Settings párbeszédpanelt a Print (Nyomtatás) párbeszédpanelben.
További részleteket a nyomtató program on-line súgójában talál.
Ellenőrizze a tintapatron állapotát az EPSON Status Monitor 3 (Windows) vagy az EPSON Status Monitor (Mac OS X) segítségével.
 Lásd: A tintapatron állapotának ellenőrzése
Lásd: A tintapatron állapotának ellenőrzése
Ha a grafikus kijelző szerint a tinta szintje alacsony vagy üres, akkor cserélje a megfelelő tintapatront.
 Lásd: A tintapatron cseréje
Lásd: A tintapatron cseréje
 Lásd: A tintapatron állapotának ellenőrzése
Lásd: A tintapatron állapotának ellenőrzése
Ha a grafikus kijelző szerint a tinta szintje alacsony vagy üres, akkor cserélje a megfelelő tintapatront.
 Lásd: A tintapatron cseréje
Lásd: A tintapatron cseréje
Ha éppen most cserélte ki a tintapatront, ellenőrizze a dobozon, hogy nem járt-e le a szavatossága. Ha hosszabb ideig nem használta a nyomtatót, az Epson azt ajánlja, hogy cserélje ki a tintapatronokat.
A brosúrában talál részleteket a tintapatron kiürülés előtti cseréjére vonatkozóan.
A brosúrában talál részleteket a tintapatron kiürülés előtti cseréjére vonatkozóan.
Homályos vagy maszatos nyomat
Csak az Epson által ajánlott papírt használjon.
Epson-specifikus médiával kapcsolatos részletekhez kattintson a Függelék fülre a Használati útmutató ablakának jobb felső részében. Ezután kattintson a Termékinformáció, Tinta és papír lehetőségekre.
Epson-specifikus médiával kapcsolatos részletekhez kattintson a Függelék fülre a Használati útmutató ablakának jobb felső részében. Ezután kattintson a Termékinformáció, Tinta és papír lehetőségekre.
Próbáljon eredeti Epson tintapatronokat használni.
A nyomtatót olyan sík, stabil felületre helyezze, amely minden irányban túlnyúlik a nyomtató talpán. A nyomtató döntött helyzetben nem működik megfelelően.
Ellenőrizze, hogy a papír nem sérült, piszkos, vagy nagyon régi-e.
Ügyeljen rá, hogy a papír száraz legyen, és a nyomtatható oldala nézzen lefelé a papírkazettában.
Ha a papír a nyomtatható oldala felé pöndörödik, egyenesítse ki, vagy hajlítsa meg óvatosan az ellenkező irányban.
Győződjön meg róla, hogy a nyomtatóillesztőben kiválasztott papírtípus-beállítás megfelel a nyomtatóba betöltött papír típusának.
 Lásd: A helyes papírtípus kiválasztása
Lásd: A helyes papírtípus kiválasztása
 Lásd: A helyes papírtípus kiválasztása
Lásd: A helyes papírtípus kiválasztása
Vegye el az egyes lapokat a kimeneti tálcáról nyomtatás után közvetlenül.
Ha fényes felületű hordozóra nyomtat, helyezzen a köteg alá egy védőlapot (vagy egy sima papírlapot), vagy egyszerre csak egy lapot töltsön be.
A fényes felületű papír nyomtatott oldalához ne nyúljon hozzá, illetve azt ne engedje semmihez hozzáérni. A nyomtatványok kezeléséhez kövesse a papírral kapcsolatos utasításokat.
Ha nagy részletgazdagságú adatot nyomtat a 2-sided printing (Kétoldalas nyomtatás) segítségével, akkor a Select Document Type (Adja meg a dokumentum típusát) lehetőséget Text with Photo (Szöveg fényképpel) vagy Photo (Fénykép) értékre állítsa a Print Density Adjustment (Nyomtatási fényerő beállítása) ablakban. Ha a probléma továbbra is fennáll, akkor csökkentse a Print Density (Nyomtatási fényerő) értékét, és adjon meg hosszabb intervallumot az Increased Ink Drying Time (Növelt tintaszáradási idő) lehetőség számára.
 Lásd: Automatikus normál Kétoldalas nyomtatás
Lásd: Automatikus normál Kétoldalas nyomtatás
 Lásd: Automatikus kettéhajtott brosúra típusú kétoldalas nyomtatás (csak Windows esetében)
Lásd: Automatikus kettéhajtott brosúra típusú kétoldalas nyomtatás (csak Windows esetében)
 Lásd: Automatikus normál Kétoldalas nyomtatás
Lásd: Automatikus normál Kétoldalas nyomtatás
 Lásd: Automatikus kettéhajtott brosúra típusú kétoldalas nyomtatás (csak Windows esetében)
Lásd: Automatikus kettéhajtott brosúra típusú kétoldalas nyomtatás (csak Windows esetében)
Ha nyomtatás után a papíron elmaszatolódott a tinta, tisztítsa meg a nyomtató belsejét. A nyomtató tisztításával kapcsolatos részletekhez kattintson a Függelék fülre a Használati útmutató ablakának jobb felső részében. Ezután kattintson a Karbantartás, majd a A nyomtató tisztítása lehetőségekre.
