 |
 |
|
||
 |
||||
Poszternyomtatás (kizárólag Windows esetén)
Ezzel a beállítással egy oldalt több lapnyira felnagyítva poszter méretű képeket tud nyomtatni.
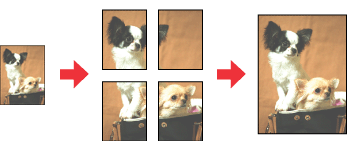
Nyomtatóbeállítások
 |
Nyissa meg a nyomtató beállításokat.
|
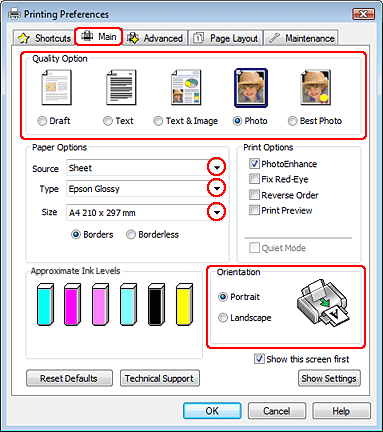
 |
Kattintson a Main (Fő) fülre, majd válassza ki az egyik Quality Option (Minőség típusa) értéket:
|
Draft (Piszkozat) — gyengébb minőségű piszkozatokhoz
Text (Szöveg) — csak szöveget tartalmazó dokumentumok nyomtatásához
Text & Image (Szöveg és kép) — jobb minőséget kívánó, szöveget és képet is tartalmazó oldalakhoz
Photo (Fénykép) — jó minőség és sebesség eléréséhez
Best Photo (Legjobb fénykép) — a lehető legjobb minőségű nyomtatáshoz
 |
Válassza a(z) Sheet (Lapadagoló) lehetőséget a(z) Source (Forrás) beállításaként.
|
 |
A Type (Típus) lehetőségnél adja meg a megfelelő beállítást.
|
 |
A Size (Méret) lehetőségnél adja meg a megfelelő beállítást.
|
 |
A nyomat írásirányának módosításához válassza a Portrait (Álló) vagy a Landscape (Fekvő) beállítást.
|
 |
Kattintson a Page Layout (Elrendezés) fülre, válassza a Multi-Page (Több oldal) beállítást, majd a Poster Printing (Poszternyomtatás) lehetőséget. A fel-, illetve lefelé mutató nyílra kattintva jelölje ki a 2x1, 2x2, 3x3 vagy 4x4 beállítást.
|
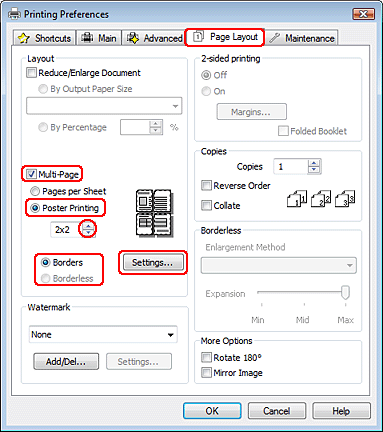
 |
Válassza a Borders (Szegélyek) vagy Borderless (Keret nélküli) beállítást a következő táblázatnak megfelelően.
|
|
Borders (Szegélyek)
|
Az egyes lapokat levágandó margókkal és egymást átfedve nyomtatja.
|
|
Borderless (Keret nélküli)
|
Anélkül teszi lehetővé poszterek nyomtatását, hogy az üres margókat le kellene vágni vagy az oldalakat egymásra kellene fektetni.
|
Ha be szeretné állítani, hogy a kép mekkora része nyúljon túl a papír szélein, kattintson a Page Layout (Elrendezés) fülre, válassza az Auto Expand (Automatikus nagyítás) lehetőséget az Enlargement Method (Nagyítási módszer) beállításaként, és állítsa be az Expansion (Kiterjesztés) csúszkát.
 |
A poszter kinyomtatási módjának megadásához kattintson a Settings (Beállítások) gombra. Megjelenik a Poster Settings (Poszter beállításai) ablak.
|
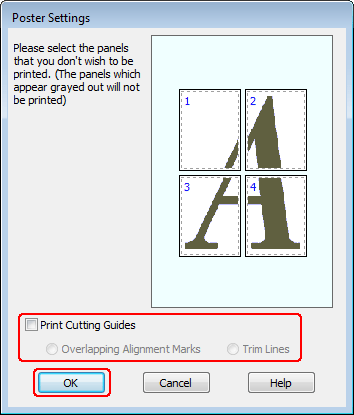
 |
Adja meg az alábbi beállításokat:
|
|
Print Cutting Guides (Vágásjelek nyomtatása)
|
Vezetővonalakat nyomtat a szétvágáshoz.
|
|
Overlapping Alignment Marks (Egymást átfedő igazítási jelek)
|
A panelek némi átfedésbe kerülnek, és igazítási jelek is nyomtatódnak, így a paneleket pontosabban lehet egymáshoz illeszteni.
|
|
Trim Lines (Vágási vonalak)
|
A panelekre keretet nyomtat, amely segít a lapok körülvágásában.
|
 Megjegyzés:
Megjegyzés:|
Ha a 8 pontban bejelölte a Borderless (Keret nélküli) jelölőnégyzetet, az ablakban a „The poster prints will be borderless. (A poszternyomtatások keret nélküliek lesznek.)” üzenet jelenik meg, és fenti táblázat beállításai ezek után nem lesznek elérhetők.
Ha csak néhány panelt kíván kinyomtatni, nem az egész posztert, kattintson rá a kinyomtatni nem kívánt panelekre.
|
 |
Kattintson az OK gombra a Poster Settings (Poszter beállításai) ablak bezárásához.
|
A fenti lépések után a teljes feladat végrehajtása előtt nyomtasson egy próbapéldányt, és nézze meg az eredményt. Ezután kövesse a megjelenő utasításokat.
Poszter készítése a nyomatokból
Az alábbiakban egy példát talál arra, hogyan készíthet posztert a Poster Printing (Poszternyomtatás) beállítás alatt a 2x2 lehetőség, valamint a Print Cutting Guides (Vágásjelek nyomtatása) beállításnál az Overlapping Alignment Marks (Egymást átfedő igazítási jelek) érték kiválasztásával.
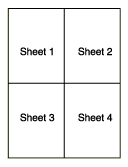
 |
Vágja le az 1. lap margóját függőlegesen, a felső és alsó keresztek középvonalában:
|
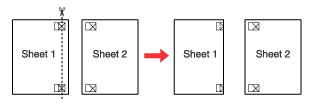
 |
Helyezze az 1. lap szélét a 2. lapra, és igazítsa össze a jelzéseket, majd hátulról ideiglenesen rögzítse ragasztószalaggal a két lapot egymáshoz:
|
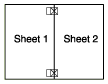
 |
A ragasztószalaggal egymáshoz rögzített lapokat vágja el függőlegesen az igazításjelek vonalában (ekkor a keresztektől balra eső vonal mentén):
|
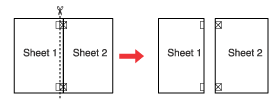
 |
Igazítsa össze a jelek használatával a papírok szélét, és hátulról rögzítse őket egymáshoz ragasztószalaggal:
|
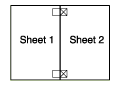
 |
Ismételje meg az 1-4. lépéseket a 3. és 4. lap egymáshoz ragasztásához.
|
 |
Ismételje meg az 1-4. lépéseket a papír felső és alsó felének egymáshoz ragasztásához:
|
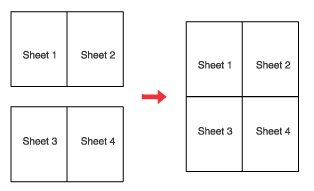
 |
Vágja le a megmaradt margókat.
|
