 |
 |
|
||
 |
||||
Színhelyreállítás
Az Epson Scan Color Restoration (Színhelyreállítás) funkciója segítségével élethű színűvé és élessé alakíthatók a régi, kifakult vagy rosszul exponált képek. A papírképek automatikusan, beolvasás közben állíthatók helyre.
|
Eredeti kép
|
Color Restoration (Színhelyreállítás) után
|
 |
 |
Az alábbi lépések szerint állíthatja helyre a színeket az Epson Scan segítségével.
 |
Helyezze az eredeti fényképet a lapolvasóra. Részletes információt a kézikönyben talál.
|
 |
Indítsa el az Epson Scan programot. Erről a következő részek tartalmaznak útmutatást.
|
 |
Amikor megjelenik az Epson Scan ablak, az érvényben levő beolvasási módtól függően válasszon az alábbi lehetőségek közül.
|
Home (Otthoni mód) vagy Professional Mode (Professzionális mód): Ugorjon a 4. lépésre.
Full Auto Mode (Automatikus mód): Kattintson a Customize (Testreszabás) gombra. Utána jelölje be a Color Restoration (Színhelyreállítás) jelölőnégyzetet, majd kattintson az OK gombra. Folytassa a 9. lépéssel.
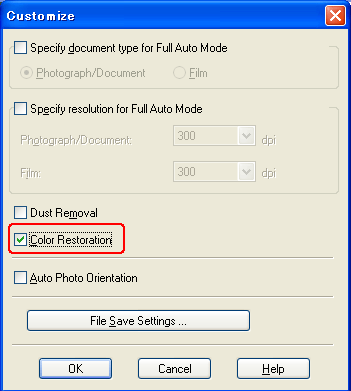
 Megjegyzés:
Megjegyzés:|
A Full Auto Mode (Automatikus mód) mód fényképbeolvasásra történő használatáról a következő rész tartalmaz tájékoztatást: Full Auto Mode (Automatikus mód) használata
.
|
 |
Válassza ki a beolvasott eredeti anyagoknak megfelelő alapbeállításokat, majd adja meg a rendeltetés beállítását annak megfelelően, hogy mire fogja használni a képeket. Lásd: Az alapbeállítások megadása.
|
 |
Olvassa be az előképet a Preview (Előkép) gomb segítségével, majd válassza ki azt a területet, amelyet be szeretne olvasni. Lásd: Az előkép beolvasása és a beolvasott terület módosítása.
|
 |
Az alábbi módszerek valamelyikével válassza ki a Color Restoration (Színhelyreállítás) opciót.
|
Home Mode (Otthoni mód): Jelölje be a Color Restoration (Színhelyreállítás) jelölőnégyzetet.
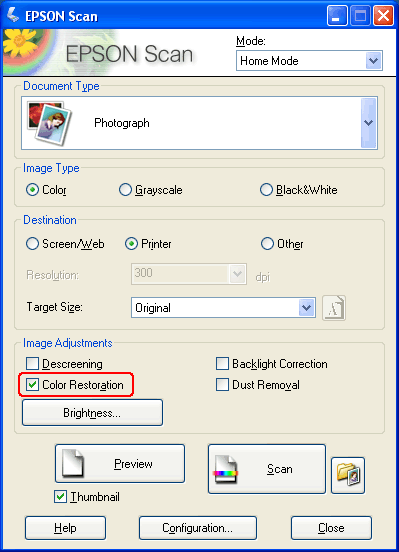
Professional Mode (Professzionális mód): A görgetősávval jelenítse meg az Adjustments (Beállítások) területet, majd jelölje be a Color Restoration (Színhelyreállítás) jelölőnégyzetet.
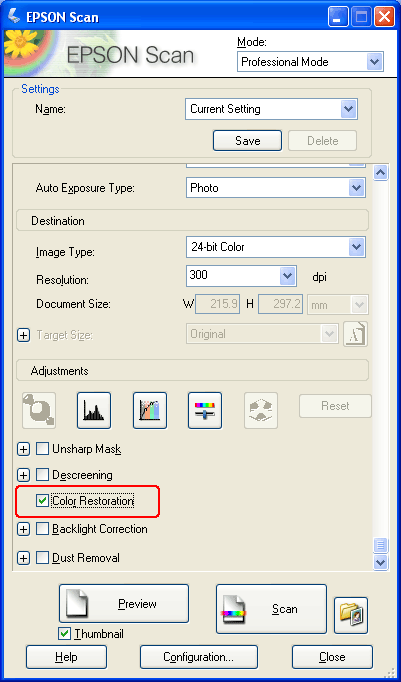
 |
Végezze el a képen a többi szükséges módosítást. Lásd: A kép színeinek és egyéb beállításainak módosítása.
|
 |
Szükség szerint adja meg a kép méretét. Lásd: A beolvasott kép méretének megadása.
|
 |
Kattintson a Scan (Beolvasás) gombra. Ennek hatására a készülék beolvassa a képet vagy képeket, és helyreállítja a színeket.
|
A következő lépés attól függ, hogy hogyan indította el az Epson Scan programot. Lásd: A beolvasás befejezése.
A Color Palette (Színpaletta) funkció használata (csak Professional Mode (Professzionális mód) módban)
Ha az Epson Scan program Color Palette (Színpaletta) funkciója segítségével javítani szeretné a képek színeit, járjon el az alábbi részekben ismertetett lépések szerint.
Színmintavétel a képből
 |
Az előkép megtekintéséhez szükség esetén kattintson a Preview (Előkép) gombra. Ezután kattintson a
 Color Palette (Színpaletta) gombra. Color Palette (Színpaletta) gombra. |
Megjelenik a Color Palette (Színpaletta) ablak.
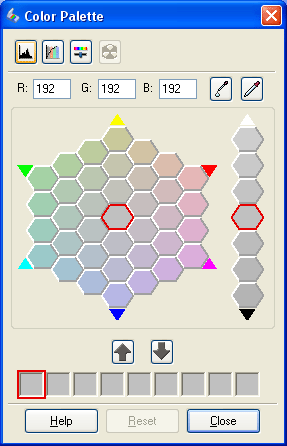
 |
Kattintson a
 Színkiválasztás gombra. Az egérmutató ekkor szemcseppentő alakúvá változik. Színkiválasztás gombra. Az egérmutató ekkor szemcseppentő alakúvá változik. |
 |
A Preview (Előkép) ablakban kattintson a képen a módosítani kívánt színre.
|
A kiválasztott szín a Color Palette (Színpaletta) ablak középső cellájába kerül, a környező cellákban pedig az adott szín különböző árnyalatai jelennek meg.
 |
A képen a szín módosításához jelölje ki a kívánt színárnyalatot tartalmazó cellát. Ekkor ez a szín lesz a középső cella színe, a színmódosítás pedig a képen is látható.
|
 Megjegyzés:
Megjegyzés:|
A fényerő módosításához szükség esetén a beállítási terület jobb oldalán található cellákat is használhatja.
|
 |
Ha a színt tovább szeretné módosítani, ismételje meg a 4. lépést.
|
Ha a kijelölt színt a későbbi beolvasásokhoz menteni szeretné, kattintson a  Mentés gombra. A szín ekkor megjelenik a mentési területen.
Mentés gombra. A szín ekkor megjelenik a mentési területen.
 Mentés gombra. A szín ekkor megjelenik a mentési területen.
Mentés gombra. A szín ekkor megjelenik a mentési területen. Megjegyzés:
Megjegyzés:|
Korábban mentett szín betöltéséhez jelölje ki az adott színt, és kattintson a
 Palettára alkalmazás gombra. Palettára alkalmazás gombra. |
 |
Ha végzett a színmódosítással, kattintson a Close (Bezárás) gombra, hogy visszatérjen az Epson Scan program ablakába.
|
Ha részletes tájékoztatásra van szüksége a Color Palette (Színpaletta) funkció használatáról, kattintson a Help (Súgó) gombra.
Szín alkalmazása a képre
 |
Az előkép megtekintéséhez szükség esetén kattintson a Preview (Előkép) gombra. Ezután kattintson a
 Color Palette (Színpaletta) gombra. Color Palette (Színpaletta) gombra. |
Megjelenik a Color Palette (Színpaletta) ablak.
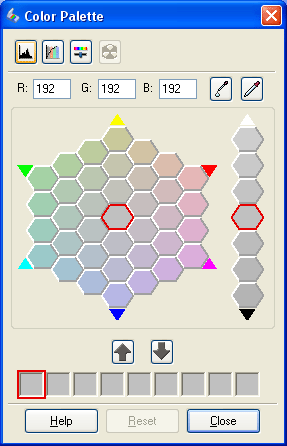
 |
A képen a szín módosításához jelölje ki a kívánt színárnyalatot tartalmazó cellát. Ekkor ez a szín lesz a középső cella színe.
|
 Megjegyzés:
Megjegyzés:|
A fényerő módosításához szükség esetén a beállítási terület jobb oldalán található cellákat is használhatja.
|
 |
Kattintson a
 Color Applicator (Szín alkalmazása) gombra. Az egérmutató ekkor csepp alakúvá változik. Color Applicator (Szín alkalmazása) gombra. Az egérmutató ekkor csepp alakúvá változik. |
 |
A Preview (Előkép) ablakban kattintson a képen a módosítani kívánt színre. A színmódosítás láthatóvá válik a képen.
|
 |
Ha folytatni kívánja a színek módosítását, ismételje meg a 2-4. lépést.
|
Ha a kijelölt színt a későbbi beolvasásokhoz menteni szeretné, kattintson a  Mentés gombra. A szín ekkor megjelenik a mentési területen.
Mentés gombra. A szín ekkor megjelenik a mentési területen.
 Mentés gombra. A szín ekkor megjelenik a mentési területen.
Mentés gombra. A szín ekkor megjelenik a mentési területen. Megjegyzés:
Megjegyzés:|
Korábban mentett szín betöltéséhez jelölje ki az adott színt, és kattintson a
 Palettára alkalmazás gombra. Palettára alkalmazás gombra. |
 |
Ha végzett a színmódosítással, kattintson a Close (Bezárás) gombra, hogy visszatérjen az Epson Scan program ablakába.
|
Ha részletes tájékoztatásra van szüksége a Color Palette (Színpaletta) funkció használatáról, kattintson a Help (Súgó) gombra.
